When everything looks ok but your system’s unresponsive.
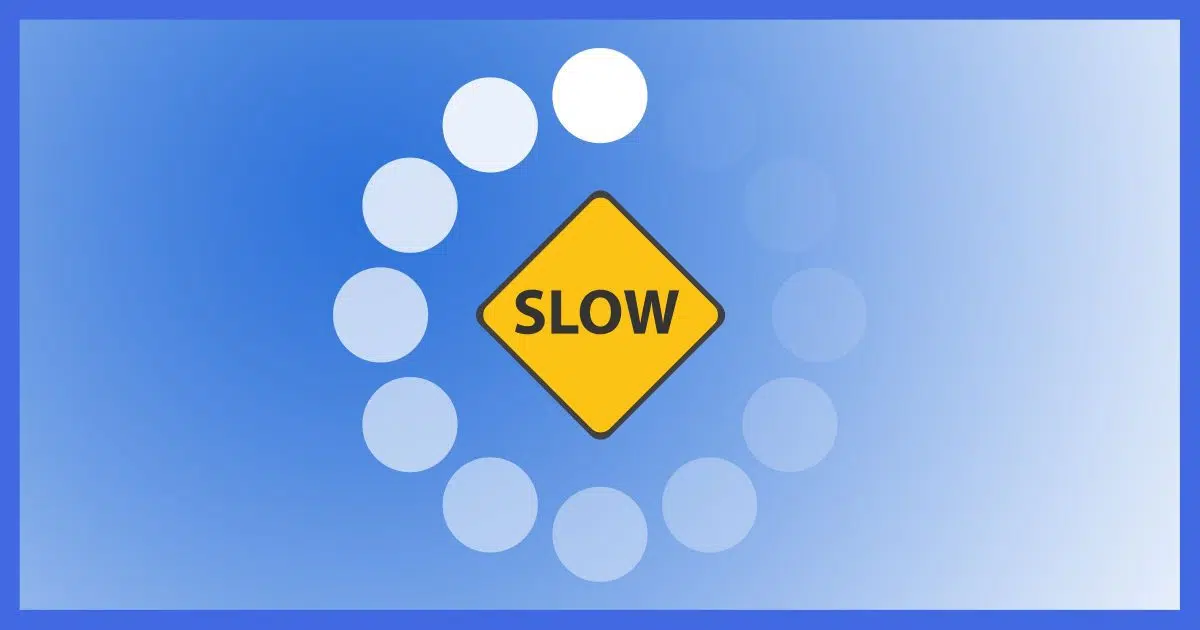
Something’s overloaded, alright. And, as you’ve already identified, it’s not your RAM. You have plenty.
Exactly what is going on depends on the program involved — Lightroom, in your case.

Slowing to a crawl with a busy disk
After using Process Monitor to confirm which program is responsible for the slowdown, ensure your external disk is as fast as possible or consider moving to an internal drive. You can also review settings available within the program you’re using to avoid overloading the disk.
Identify the culprit
Task Manager can show you many things, but when it comes to disk activity, I prefer Resource Monitor. Type the Windows Key, start typing “resource monitor”, and when it appears in the search results, click on the Resource Monitor icon.

The program will run and display a summary of various aspects of resource usage.

If it’s not opened, click on the “Disk” item to expand that pane to show programs currently performing disk activity. The information will update once a second.
Click on the “Total” column heading to sort the programs in order of disk usage. The program using the disk the most in the last second will appear at the top.
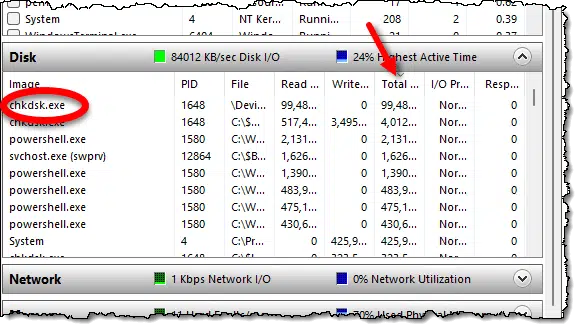
In the example above, I’ve begun a CHKDSK task in another window to generate some disk activity. You can see it’s listed at the top.
I start with identifying the culprit because sometimes the results can be surprising. It’s not uncommon, for example, for a spike in disk activity to be due to the search indexer or your anti-malware tools. Rather than assume Lightroom is at fault, this will either confirm that assumption or tell you to look elsewhere.
Let’s assume Lightroom is causing the excessive disk activity. I’ll admit it certainly feels that way.
Help keep it going by becoming a Patron.
Program settings
In the scenario you describe, it sounds like your image files are all stored on the external hard drive. That’s common, and it’s also common for programs to use the same drive you’re working on to store backup and temporary files. When both the originals and temporary files are on the same drive — particularly a USB drive — that can lead to some significant slowdowns.
The general solution is to check the settings or preferences for your application and see if you can specify a different drive for those types of files. Not all programs have this option, but many do.
Lightroom, from what I can see, is a little different. It maintains a catalog of your images in addition to the images themselves. That catalog is a database of additional information about the images. Naturally, it’s kept on the same drive as the images.
However, in my version of Lightroom,1 I have the option to optimize the catalog.
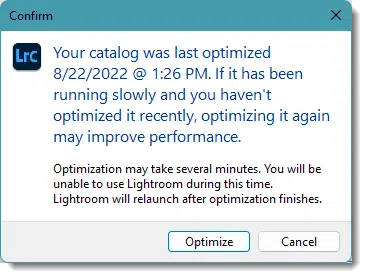
I found the option in Edit -> Preferences -> Performance -> Optimize Catalog… If you haven’t done that lately, I’d recommend it.
This highlights something that applies to more than just Lightroom. Many programs keep additional databases of information about what you’re working on, or store what you’re working on in a format that’s optimized for quick editing but not necessarily quick saving or processing. Processes like optimization (which may well be called by other names in other programs) act as a kind of “defragmentation”2 of the information, cleaning it up and making subsequent access more efficient.
Similarly, some programs perform what’s called garbage collection, which is similar in concept but happens when you exit the program. If you exit the program and re-enter it periodically, you can force this operation to take place. Again, though, this applies only to programs that use garbage collection, and unfortunately, there’s no easy way to know. Hence, just exiting and restarting the program is something to try if performance becomes an issue.
The external drive
I have to admit I’m a little uncomfortable running Lightroom on “a few hundred” photos on an external drive. That’s a lot of data to be transmitted across the USB interface. I’m tempted to suggest you move the entire catalog to an internal drive, which will be much faster, especially if that internal drive is an SSD.
If you must use USB, make sure you’re using USB 3 as the interface. It’s most easily identified by the blue plastic part inside the connector. Both your computer and the external drive need to support USB 3. If either do not, you’re running at USB 2 speed, which is significantly slower and could easily be the root of the performance problem you’re seeing.
There’s also an outside chance that you’re running into surface errors on the disk media. Make sure the disk is backed up, and then run CHKDSK /R on it to report and hopefully resolve any issues that are found.
Do this
I would, in order:
- Confirm the problem is being caused by the program you think it is.
- Make sure you’re using a USB 3 interface for your external drive.
- Consider moving everything to an internal drive.
- Review any temporary or caching locations used by the program you’re having problems with (Lightroom, in your case), and move them to a different drive if possible.
- Instruct or allow the program to optimize any databases it uses in managing your data.
If none of those help, I might reach out to the program’s vendor and see if they have additional recommendations.
Optimize yourself with a subscription to Confident Computing! Less frustration and more confidence, solutions, answers, and tips in your inbox every week.



