I received a PowerPoint file that was 6.3 MB in size. Now I didn’t touch anything in the file. The only thing I did was translate to English. Nothing else. When I finished, it was 30 MB. Can you explain that? I’ve got Windows 7 and Office 20007.
There are a number of different things that go on when you save a complex file. And yes, Office documents (Word, Excel, and PowerPoint files) are incredibly complex documents in even the simplest of cases. They have a number of settings, options, and even formatting that can impact what these programs save to disk.
There are many things you can do to keep the file size from exploding. Here are a few of my suggestions.
Disable Fast Save
The very first thing that I would have you do is disable the Fast Save option. This seems to have disappeared in recent versions of Office, but if you have an older version it may still be there.
Fast Save was an interesting concept. With it enabled, when you delete something from a document it’s not really deleted. Instead, the area where that information is in the file is marked as no longer in use and what replaces it is instead tacked on to the end of the document.
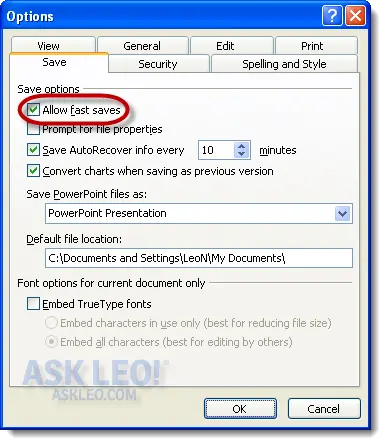
How you turn this off depends on which version of Word you’re running. Look for the Options command (in Office 2003 and earlier, this appears under Tools). In the Advanced section, select the Disable fast saves checkbox. Once selected, you should only get the document without saving any of this deleted stuff at the same time.
Turn off Font Embedding
Another option that might impact file size is font embedding. When you exchange Office files, the receiving machine may not have all of the available fonts or typefaces that are on the sending machine and used in the document. One way that Office files deal with this problem is to actually include the entire font in the file.
Turning this off can save you some space. The drawback is that your file may appear slightly different on the recipient’s machine if they do not have the fonts you use. For example, if you send a file that uses a specific font Office may need to display a different font. If that display font is larger or smaller than the font you originally used (it almost always is, to some degree), that may change the appearance of the content in the file.
This option can be set so that it embeds the entire font (whether you’ve used every character or not) or only embed the individual fonts for the specific characters actually used in the document. Again, if you’re concerned about file size, this is something else to check out in Options.
Check file format
The other thing is to make sure that you’re saving in the format that you think you are. With Office 2007, Microsoft added a new file format. In PowerPoint’s case, files could be saved as PPT (the original PowerPoint format) or PPTX which is the “extended” PowerPoint file format.
If you receive a PPTX file and save it as a PPT, the file will automatically be bigger, even if you make no changes to it. PPTX is a compressed file format, whereas PPT is not. In fact, PPTX uses zip compression, as do all the Office “x” file formats like DOCX, XLSX and so on. If it is an option for you, use the PPTX file format to take advantage of that additional level of compression that will happen automatically.

I never knew that about Fast Saves in earlier versions of Office! (I knew it was there, but didn’t know how it worked, or what the implications of it were).
…And I never knew that the office “x” formats were (zip)-compressed files either.
An education! Great article.
I have seen similar file ‘bloatage’. I have personally reduced 10-20mb ‘Word’ files to ~500kb by the simple process of highlighting EVERYTHING (including custom header / footer information) and pasting it into a new ‘Word’ document.
All kinds of stuff can get filed inside the document that are not visible.
I don’t know if this still applies, but in the days of Microsoft Word .doc files (not .docx), if you selected Save As rather than Save, the end result was a smaller file size.
For small files, this does not matter, but my business reports can be hundreds of pages long with charts and pictures. They can become enormous. What John recommended on June 11 is correct. When all the edits are done and the report is ready, simply use “save as” and rename it. I just add “rev1” at the end of the original file name to keep track. This will radically reduce file size.
I had a wordpad file from windows 7 that doubled in size each time I saved it. The file should have been about 300 kb and ended up 131 mb. I loaded the file which took a long time. It looked totally normal so I went to the bottom of it and pressed delete to make sure that was the end of the file. I then saved it which took a long time. It saved as 262 mb. I finally had to go back to a file I had saved a couple of weeks before to find one that didn’t double when I saved it.
Another feature in Word that takes up more space in a document is if you have Track Changes turned on. It’s a useful feature for collaboration but unless you need it, you should turn it off.
When the filesize doubles, I reopen the document and mark all (CTRL-A) and update everything (F9) and save it. That seems to fix it.