Windows Update is one of those more-or-less magical components of Windows that we all know should be turned on and that we all hope never causes us a problem. When it’s working properly, it’s something that we can usually just take for granted.
There’s actually more to Windows Update (or “Microsoft Update,” if you have it configured to update all your Microsoft products) than simply downloading and installing the latest security patches for us. For example, you may want some updates but you’re not aware of them.
And there may be updates that Windows Update offers that simply annoy you.
Let’s look at managing Windows Update a little more proactively.
Become a Patron of Ask Leo! and go ad-free!
Just turn it on
To be clear, you should turn it on.
It’s important that you have Windows Update configured to automatically check for, download, and install important and critical updates as they become available. This is an important step to keeping your computer safe and secure as fixes are made to various Windows components.
In the Windows Update section of Control Panel, click Change settings:
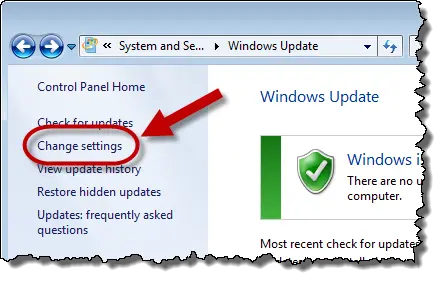
The result will be the list of options associated with updating your machine automatically:
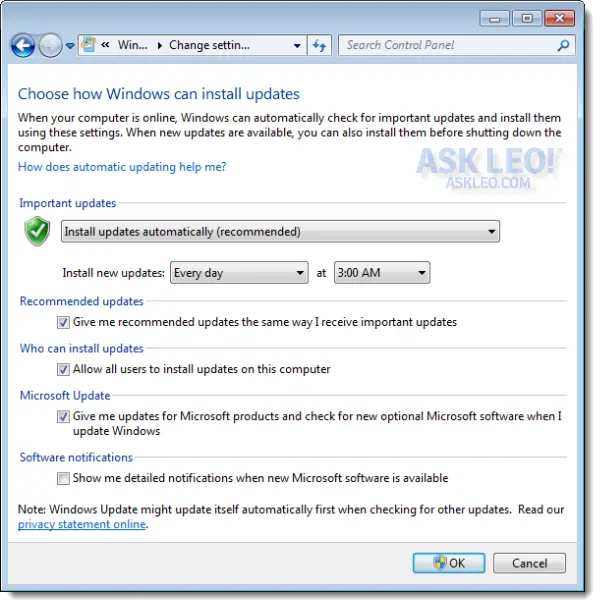
Unless you have specific reasons to do otherwise, I recommend that you have Windows Update install updates automatically. Recommended updates are a matter of choice and we’ll be looking at an alternative to taking them automatically in a moment. I do recommend that you let Windows Update operate on all the Microsoft software on your machine.
Letting Windows Update update your machine regularly and automatically is a critical part of keeping your machine safe and secure.
But there’s more.
Visiting Windows Update manually
Every once in a while, I think it’s a good idea to fire up Windows Update manually and see what it has to offer. Typically, there’s more than you might expect.
Windows Update can be reached either by the Windows Update item on the Start menu or by searching for Windows Update within the Control Panel.
When you fire it up, it’s possible that there will be pending updates available, but not yet installed:
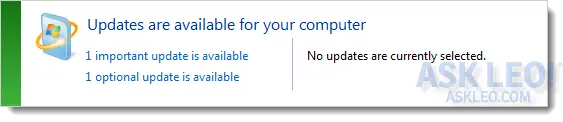
The “important” update is likely to be installed the next time that Windows Update performs its scheduled automated update. The optional update, however, is just that – optional, but in need of your attention. Click that line.
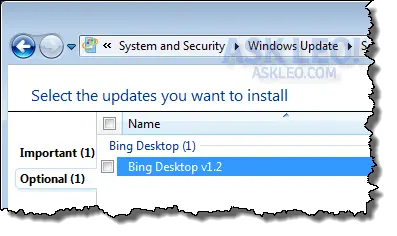
As you can see, I have one optional update available, the Bing Desktop.
If an optional update is listed and you want it installed, make sure the checkbox to its left is checked and click OK.
But what it you don’t want the update? In fact, what if you know that you’ll never want the update?
Hiding updates
Naturally, you can safely ignore any optional updates, but as we’ll soon see, that can become quite annoying as optional updates accumulate over time.
Fortunately, you can hide them.
Right-click the update item that you know you’ll never want:
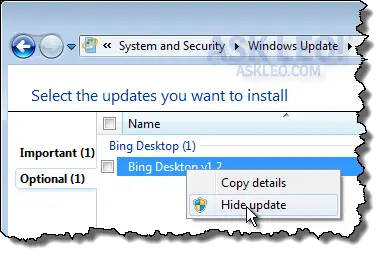
Click Hide update. The item will not disappear instantly, but it will no longer appear in subsequent visits to Windows Update, and it won’t be included in the count of available updates:

It’s a fine way to make your visits to Windows Update less annoying. And yes, they can be annoying. Let me show you why.
Un-hiding updates
Let’s say you’ve hidden lots of optional updates over time. One day, you realize that you think you really do want that update that you vaguely remember having hidden.
Fortunately, you can un-hide.
On the left side list of options in Windows Update, click Restore hidden updates:
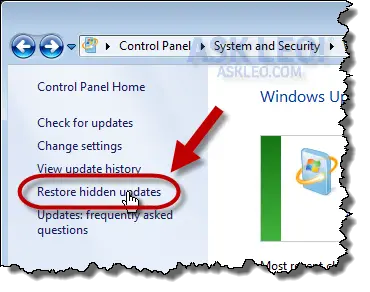
The result is a list of all of the updates that you’d hidden in the past:
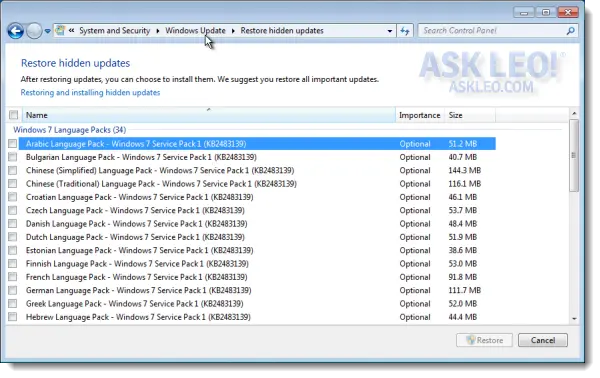
As you can see, I’ve already hidden quite a few. This list is long enough that if I waded through it each time I visited Windows Update, I might well have missed something important or at least interesting. So I carefully hid all of the updates that I knew I would never need.
To unhide an update, click on the checkbox to its left, and then click the Restore button. That will return the update to the list of available updates. You can make the final selection to include it when Windows Update updates your machine.
Letting Windows Update update
Theoretically, by simply setting all of the automatic settings in Windows Update and manually dealing with the optional items every so often, we should be completely done with Windows Update.
Color me paranoid, but because I’m here in Windows Update, I want to let it run to completion. I want to see that my machine is completely updated.
So, I select the updates that I want installed (including the important ones that would probably get installed later anyway) and click Install updates.
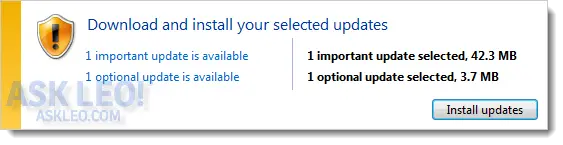
I then let Windows Update do its thing. Depending on the number of updates and their size, it could take a little time. It may even require a reboot with update processing both while the machine shuts down and comes back up.
After it’s all done, I run Windows Update one last time to confirm that the machine is now as up-to-date as possible:

Is this really necessary?
Is keeping your machine as up-to-date as possible really necessary? When it comes to critical and important updates, it absolutely is. As I’ve said above, it’s an important part of keeping your computer secure and protected against the latest malware out on the internet.
When it comes to the optional components, it’s something that you can get away without ever looking at them. I recommend an every-so-often look anyway simply to keep abreast of possible improvements and make explicit decisions about things that you don’t want so they don’t accidentally land on your machine at a later date.
Finally, running Windows Update manually every so often is one more confirmation that everything is working as it should… or an important reminder that something needs to be looked at if it fails.
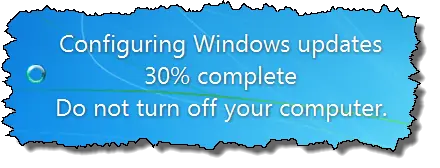

Many thanks, you have saved my bacon many times. I’ve been tinkering with PC’s since 1992 and for a while I thought I might have come to understand them but with the speed at which this technology changes I find that old adage, a little knowledge is dangerious, is oh so relavent.
So let me say again “THANKS” for this site.
Jim Scott-Monck
Bethel, Ct.
Running Microsoft Update (or Windows Update) gives the error code 0x80070424.
This is after (or during?) the check for the newest version of the update software.
Thanks for advice.
Lieven Moelants, architect
int 32 16 56 23 85
Resolution
To resolve this issue, follow the steps in the following methods, starting with Method 1.
Method 1: Run the Windows Update Troubleshooter
Method 2: Run the Fix-it to restart necessary services and register additional DLLs
Method 3: Restart Windows Services
Method 4: Download Download and install the Windows Update Agent
Method 5: Reinstall Automatic Updates on a computer that is running Windows XP SP2
Method 6: Run the Windows Firewall Fix-It
oh Thank You! those 35 optional updates were buggin` the hell outta me. i had no idea right clicking would get rid of them. how are we supposed to know when to right click? like right now i always stumble on it. couldn`t copy and paste for the longest time because right clicking was involved.
Don’t mind the updates but I don’t want the Bing bar back AGAIN and language packs so I won’t use auto.
I provide tech support to a number of families and concur with your advice that updates are extremely important. But every so often, M$ issues updates that don’t work. I encountered one this weekend when I was given a non-working Toshiba laptop whose OS is Vista (ugh!). After determining that the malfunction was not due to any hardware failure, I did a full partition deletion and reinstall of Vista using the recovery disks that came with it. Following that, I had 6 years of updates to download/install, SP1 being one of them. That update ran and the update history said it was successfully installed. . . but subsequent check-for-updates kept listing SP1 as a needed update. IOW, despite history saying it was installed, it wasn’t. Thru my favorite forum, I learned that this is a widespread problem. The only way around it is to save the download to a CD or jump drive, and install it from there. . . which I did, and it worked. It is disappointing to find that this many years after Vista that M$ has still not fixed that problem, and damages ones confidence in the process.
Thank you for this article. Your instructions are illustrated so clearly I’m confident I can follow them with no problem.
I always take time to read your weekly newsletter. I don’t always understand everything you discuss, but I’ve learned so much.
Thank you for helping all of us. We depend on your knowledge!
Microsoft Word and other word processing programs have a feature called “Track Changes” which keeps all the changes made to the file. It is used when several people collaborate on a document. The changes made by each person are shown in a different color if the “Show Changes” view is enabled. Each time something is changed in that document the new changes are added to the file and the older text is shown as strike-through text. This is another thing which can cause a file to grow. Considering the size of storage devices, a more important consideration is the fact that deleted information that you might not want to get sent out can be hidden in your Word file. I’ve read articles where companies and even the FBI have inadvertently sent out documents with sensitive information which they thought they had deleted.
Just like Alice, I am a faithful reader of your weekly newsletter, and while I too don’t always understand everything, I find your articles very informative, educational, and interesting! So, thank you for your wonderful newsletter, we appreciate the time you dedicate to keeping us informed, and
more knowledgeable than we would otherwise be.
Over the years Windows Update has decided it wants to help me keep my graphics card drivers up to date. For me this has never been a good idea. Every time Windows u\Update has ever tried this (including XP, Vista and Win 7) for Nvidia drivers, it has failed. If I download those drivers on my own from Nvidia, never a problem. I wish windows would just forget about trying to do this and I wish I could remember to not let it try.
Windows update or something masquerading as windows update scarred the hell out of me this weekend. A banner ad said my computer would be restarted in “x” minutes. I restarted it immediately. After the restart I was left with 3 tiles (Internet Explorer, Windows Store, and the Desktop). There were no files shown to the File Explorer under libraries>Documents. I panicked and tried a system restore, File History and Restore from backup. There were no restore points and no File History. I restarted the machine again and when it came back all of the tiles and documents were restored. I assume my Acronis True Image 2013 came to the rescue.
I’ve been wondering for a couple days now what I should have done in those “x” minutes to prevent this from happening? I got nothing.
I don’t believe Acronis would restore your computer unless you specifically initiate the restore process. An automatic restore like that would be a dangerous thing and a reputable program would never do a thing like that without your permission.
What you call a banner ad is a pop-up. It may have been a pop up scareware ad which is very common, or it may be malware which you have on your computer causing that.
I’d run a couple of antimalware scans including your current antivirus program and MalwareBytes which often removes malware that others don’t.
What Security Software do you recommend?
Mark, I really appreciate your thoughtful, and accurate, comments you have been making on these pages. As a retired computer professional I can relate to practically all comments and suggestions you have been been making, and I am sure Leo also very much appreciates your contributions. (I am curious as to your background which equipped you so well.)
Keep up the good work.
Frank
Thanks for your comment. One of my current jobs is working for Leo, so I imagine he might appreciate some of my comments as he hasn’t fired me yet :-). I’ve done a few interesting things in my life, including studying computer programming at BBN (developer of TCP and inventor of email). I worked at Texas instruments as a programmer and singlehandedly programmed the entire business management system for Exxon in Paraguay.
I had a similar experience, my desktop image was changed and I could never restore it to the previous. No more restoring point to go back and try to fix it.
My computer guy always tells me ignore all windows updates they make havoc out of your computer, sometimes I believe he is right.
Updates. ANY updates! From ANY subscribed or used software. I prefer to have control of MY equipment. Meaning tell me when updates are here but allowed at my behest. Why? While they normally perform according to software providers plan. They do have bobbles as already offered in the comments past. Especially when they reconfigure your settings and make one wonder why something just quit.Those hiccups happen at most inopportune time. That is including the wait to shutdown. Then again at the restart. So best to allow them when no work or use is scheduled to minimize interruptions. And consider allowing only one at a time. So if there is a question. One only has the last update to blame.
Did I say ANY updates?
For years I have had similar “updated, but not updated” issues on my Dell I1520 laptop running XP/SP3. Sometimes the updates will show as “successfully” installed only later I am told I need to install them again. Some have “failed” and been installed “successfully” multiple times (6,7,8…) only to fail again later, etc. My machine has been scanned multiple times with multiple AV products and always comes up clean. These continue to this day — now I just ignore them. Somewhere I read that the only solution was to – step by step – uninstall all of the MS Net Frameworks (in a specific order: 4,3,2) and then re-install them (2,3,4). So my “trust” in Windows Update (at least for XP) in also not the highest. One of my “successful” updates was updating Windows Update itself – but who really knows for sure? My other Wn 7 laptop (HP) – no problem w/ MS updating but HP’s updating has been spotty at best esp wrt graphics drivers.
Sorry Leo, I have to disagree. I read your previous article “I got burned by Windows Update, should I just avoid it?” and commenting is closed on it, so I will comment here. I turned off Windows Update on all my systems several years ago, and very rarely do I do a manual update. My reason for this is that I got burned by Windows updates 3 months in a row. My system was totally un-bootable each time. I had to restore from image backup each time for my Windows XP system. I do use a non-Microsoft firewall and 5 anti-malware programs regularly, to keep my systems clean. Now, the only updates that I regularly install are for my installed programs, and occasional hardware drivers for newly installed hardware upgrades. In my experience, since Windows 1.0, Microsoft updates do not prevent malware infections, careful computing habits and common sense do. I enjoy your columns very much. Keep up the good work.
Don
You know what? If I let all these blasted programs run themselves to check for and/or install updates, my PC would be rendered useless. For most updates, I receive a message that lets me know that an update is available and do I want to install it. As for Windows Update, no thank you. Again, I like to be in charge of what happens on my PC. All that being said, I faithfully do a weekly check for updates on the major programs, like Windows, Norton, Spybot and Malwarebytes.
I opened all my updates there are so many. Do we need to keep them all or can we slice off the fat?
Alan,
The problem is that we can never know if the updates are incremental, and many of them are. So if you delete old ones you might open up vulnerabilities. Here’s a good article on cleaning up Office updates that addresses this issue and gives some better options for keeping a computer clean:
http://ask-leo.com/can_i_delete_microsoft_office_updates_to_free_up_disk_space.html
Something I’ve been having a problem with is getting the latest ver. of .net framework to install.
Tried many times. Just tried to install a weather app that needed it and no error code or anything.
Just that the installation FAILED.
I go to windows update and it’s NOT even offered there.
Running XP SP3
Leo, during Windows 7 update process, the list of Important updates is shown with some updates pre-selected for installation with a checkmark. For updates not pre-selected, are these updates “not applicable” to my PC (in which case, why are they even included in the Important list), or are they just recommended (in which case, why not include them in the Optional list)? The .NET Framework updates are extra confusing, as some are pre-selected and some are not. And the update descriptions are often vague. Thanks…
I set computers I work with to check for and download updates, but NOT to auto-install them. Auto-installing may cause the computer to suddenly tell you it has installed updates and needs to reboot. It gives you only 10 minutes warning, so if you happen to be away from the computer for a few minutes, it may reboot while your gone and you’ll lose what you’ve been working on. The computers I work with are shut down at the end of the day, and with these settings, Windows will, by default, install the updates on shutdown. The computer stays up-to-date, without the hassle of unplanned and unwanted reboots.
Even assuming perfect-working Windows Update, not a whit of help mentioned in re: time management (for those without a clue, some of us want only to ‘work’ while online, and will accept ‘download’ activity in background [nothing more!!] while online, but that’s IT; we want to be OFFLINE when we have the machine ‘tied up installing’ ‘cuz we’re not using the machine then when we choose to ‘install.’
Do you think the Microsoft Windows help, screens, pages, links, buttons, etc. are designed correctly to help us distinguish between ‘download’ and ‘install’ [update? ] to pull off the above common-sense time management? Not on your life! Oh, you’ll see teasing hints that you can ‘download’ then later ‘install’ [e.g., in the Help text], but of course the actual actionable links or buttons disagree. So, once again, ‘stuck in neverland.’
Hi — Windows Updates is not able to complete the updates on my Windows 7 system. I keep getting the message: “Failure configuring Windows Updates. Reverting changes.” What should I do? Thanks a lot!!
I’d start here: http://windows.microsoft.com/en-US/windows7/Open-the-Windows-Update-troubleshooter
Thanks for the helpful information. In windows update I clicked on restore hidden updates. That brings up a list of my hidden updates. There is one update I want to restore and install. Unfortunately the restore button is grayed out for all my hidden updates. Do you have any suggestions for fixing this? I’m running Windows 7.
I’ve decided not to opt for the free upgrade to Windows 10 because I’m perfectly happy with Windows 7 and I have an old Cannon Pixma MP760 3-in-1 printer that won’t work with Windows 10. I’ve always used Windows Automatic Updates until now; however, I just changed my settings to “manual” to keep Microsoft from automatically updating my PC to Windows 10. How am I going to know which future updates I need or want for my Windows 7 OS while avoiding any updates that are specific to Windows 10? For example, now when I check for available updates manually, KB3035583 keeps showing up. It turns out that KB3035583 is . . . Windows 10! Yikes! Not exactly transparent, to say the least!
Hi, Leo, & those whom else it may concern;
How`s this for a long Shutdown:
Last night at about 1:00 AM, I initiated Shutdown on my 6 month old Dell Optoplex 960 PC which came with Windows 7 installed, and the Updating Screen came up reading, “Please do not power off or unplug your machine. Installing update 1 of 17” screen came up, with the 2 little periods (..) moving incrementally 3 positions and then returning to position 1 to start over.
I went to bed.
Today at 15:35 (3:35), it still says, “Please do not power off or unplug your machine. Installing update 1 of 17” and the 2 periods (..) are still cycling through the 3 positions, indicating to me that it is still working and not just frozen. On Wed., 2/102016, making it a separation of 28 days, pretty much the same thing happened; the Updating Screen appeared, that time saying, “Please do not power off or unplug your machine. Installing update 1 of 16” (16 instead of 17). Half an hour later, at about 1:30 AM, it said, “Please do not power off or unplug your machine. Installing update 2 of 16.”
I went to bed, & in the morning, around 9:00 AM, I was surprised to see the PC was still on & the Update Screen then read, “Please do not power off or unplug your machine. Installing update 15 of 16.”
At least it was getting somewhere, but, even so, I went online & found some threads discussing the long updating process of Windows 7 computers.
The complainers were concerned over how after several hours the updates weren`t finished, and the Techy-ier respondents were saying that it was a normal condition of the Windows 7 updating process which, unlike prior versions, because the Windows 7 update system did a verification of all of the Updates after each individual Update completed, instead of just 1 verification at the end, so if there were 49 Updates, it would take 48 times as long to finish as opposed to the prior Windows version had, but many of the techy-ier folks went on to suggest that if the complainers truly thought their PCs were really hung up or frozen, they could turn off their computers & then reboot in Safe Mode, then into Normal Mode, then use the Windows Updater`s Restart Point, and turn the PC back to it`s pre-update state, then have Windows Update restart the Updates again from the beginning.
Some went so far as to suggest deleting from a specific folder, all of the files that had been loaded in the previous update attempt. No one in these threads mentioned how long the second attempt took, but some people left everything alone & waited & at some point Windows Updater finished & their machines worked.
Several of the people that chose to power off their PCs, came back to complain that they had to restore from backup, or that they wished they had had a backup, or just to say that after spending all day following the worst case scenario procedures, their computer was or wasn`t working.
I chose to wait & see, but around 13:00 (1:00 PM), the Update Screen still read, “Please do not power off or unplug your machine. Installing update 15 of 16,” but I needed to leave. Later, at 19:45 (7:45 PM), I checked my PC, & it was off. I turned it on & it began “Installing” the Updates. At 19:50 (7:50 PM) it was done & everything seemed fine.
The thing is, why isn`t the update process always slow? Our Toshiba laptop, which also has Windows 7, has updated 3 times in the past month or 2, & was done each time in less than 10 minutes, I`ve had the desktop PC for 6 Months, and it has usually been done in less than 10 minutes, and I think it did an update a couple of weeks ago, & was done in less than 10 minutes. Is something not working right? Is there a bad circuit in the internet connection & data is being lost over & over? You`d think Microsoft wouldn`t want to dedicate a server to updating my PC for more than 12 hours, much less multiply that be the number of people getting Windows 7 Updates. Should people using Windows 7 be concerned at all? Can we do anything to keep it from taking up to 24 hours?
PLEASE HELP LEO! 🙁 Are windows updates incremental? I just got back my (borrowed) computer from my DD…who has been using it for over a year now. Windows updates were NOT set to “auto” so now I have over 100 updates to try to figure out what I NEED VS what I do NOT need. Or do I need to install them all !? I’m running Wins Vista Home Edition.
Thank you SO MUCH, in advance, for any/ all help that you can offer.
Let windows update install what it believes it needs to install. That typically means “all”, yes.
Thank you for your prompt reply. It’s very much appreciated. I thoroughly enjoy your newsletter… as well as just browsing thru your incredibly extensive knowledge base as time allows. I’ve recommended you to many friends & will continue to do so. :o) Thanks again Leo.
My best to you & yours!
Leo, I cannot find an answer to why Windows updates needs to be shutdown in order to install the updates. The machine is set to automatically install.
Thanks
Bill
It shouldn’t need to be shutdown. What’s leading you to believe it’s needed?
I believe you mean why Windows needs to be shut down to install updates. That’s because the update, in most cases, needs to replace programs which are open at the time the update was downloaded. Restarting the machine allows the update to replace those files before they are open in Windows.
Mark, Thanks