We use Outlook for our email. My daughter uses Gmail where she lives.
She says every time she receives an e-mail reply from me there is a vertical line down the left side of it, and if she “removes format” (or something like that), the line goes away, but then she then gets all those “carrot” signs and has to go in and remove those!
Yet, when she sends an e-mail to me, it looks fine. I don’t think I ever remember seeing that vertical line or carrots from her e-mails.
I have received e-mail from others that look like that though.
What’s the story on this! How and why does this happen to some and not others?
In a word: reply. You said it yourself. 
What you’re seeing is very common among email programs. It’s an indicator that you’re replying to a message.
It’s useful. Even better, it’s configurable.
Reply indicator
Let’s say I send you a message:
From: Leo
To: You
Subject: Example Email
Thanks for visiting https://askleo.com!
Leo
All well and good. Now, let’s have you reply to it:
From: You
To: Leo
Subject: Re: Example Email
Leo wrote:
>
> Thanks for visiting https://askleo.com!
>
> Leo
You’re very welcome, Leo! I enjoyed the site.
You
The email program included your original message as part of my reply, but prefixed every line with “> ” to set it apart from any new message that you would presumably add at the bottom.
In “Rich Text” or HTML format (or in some mail programs, in all cases), it might be displayed as a vertical bar instead:
From: You
To: Leo
Subject: Re: Example Email
Leo wrote:
Thanks for visiting https://askleo.com!
Leo
You’re very welcome Leo! I enjoyed the site.
You
Most people find that useful as conversations get long and we start to forget who said what along the way. Since this happens on each reply, it’s not uncommon to see conversations with the “>” nested deeply, or in several sections.
For example, if I’m having a lengthy conversation with someone, I might set up my reply in several parts:
> their original email on a topic
My reply to that specific topic
> their original email on a separate topic or sub-topic
My reply to that separate topic or sub-topic
> their original email continues
My reply to this continuation.
This helps us both keep track of what parts of the message I’m replying to.
But what if you don’t want any of that?
Reply formatting
Since you’re using Outlook, I’ll show you there, but other email programs have similar settings.
In Outlook, click on the File menu and then on Options on the left-hand side.
In the resulting “Outlook Options” dialog box, click on the Mail item on the left.
In the pane on the right, then, scroll down to find “Replies and forwards“.
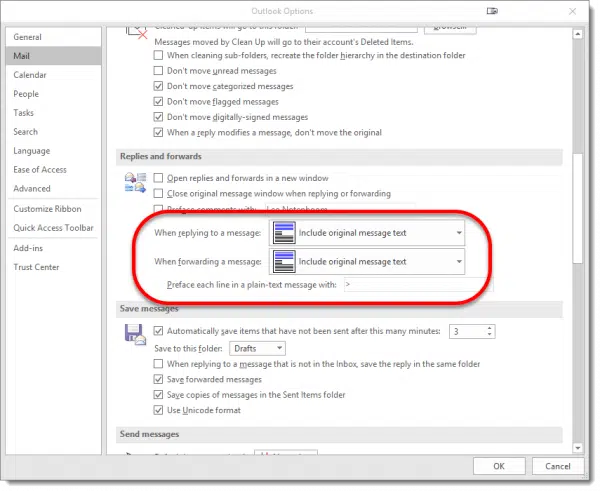
Note the two items “When replying to a message” and “When forwarding a message”. These control how Outlook handles this exact situation for both replies and forwards.
The options include:
- Do not include original message: the text of the message you’re replying to is not included when you reply — you’ll start with a blank message body.
- Attach original message: the original message to which you are replying is included as an attachment with your reply, typically in “.eml” format. When the recipient receives your reply, they can open the attachment to see the original message. (Exactly how will depend on what email program or interface they are using.)
- Include original message text: the body of the message you’re replying to is placed in your reply without modification. Usually you start typing below it.
- Include and indent original message text: Like the previous option, except that the original message text is indented, so it’s more obvious where it ends and where your reply to it begins.
- Prefix each line of the original message: Like the previous option, but instead of indenting, each line of the original message is prefixed with either vertical bars, if your message is in HTML format, or a character, if your message is in plain text. In most cases today, email is in HTML format.
I’m guessing you have the last one set.
From your description, you probably want to turn the whole thing off with “Do not include original message”.
My personal recommendation, however, is to use “Prefix each line of the original message”. Including the original really helps people remember what the conversation is about, and setting it apart with a prefix of some sort — be it a vertical bar or the “>” character — keeps it clear which part is the original message and which part is your reply.
Do this
Subscribe to Confident Computing! Less frustration and more confidence, solutions, answers, and tips in your inbox every week.
I'll see you there!


Wow! I’m so impressed! I’ve never had a question answered that I’ve asked before!
You mentioned I might have the “last one” checked i.e.: (prefix each line of the original message) but actually my defaults have always been (and still seem to be) the 3rd choice: (include original message text).
So I guess that begs the question:
does the 3rd option “typically default to “>” also?!
Am I better off switching to the last option? (i.e. prefix each line…)?
And, when I go to tools, options, mail format, then message format, there is an option with two choices:
compose in this message format: HTML (I chose HTML)
then there are two choices:
1. use microsoft office word 2003 to edit e-mail messages or,
2. use microsoft office 2003 to read rich text e-mail messages.
I guess that wouldn’t affect this issue we’re having at all?, since I’m composing in HTML?
I’m just trying to think of other “little” settings that might be causing this issue; because I don’t see this issue happening with most people! Even those with gmail! Just my daughter and me! aaarrgghh..
Any additional input from anyone would be greatly appreciated!
Thanks so very much!
As to using Word: I typically recommend NOT doing so. Its HTML is horrible, and it’s a huge piece of software just to edit email. (And you’re right, shouldn’t impact this issue.)
03-Jul-2009
Actually, Denise, this issue happens with almost everyone using email. I see it ALL the time. And as you have no control over how someone else has THEIR email program configured, it may be one of those things you’ll just have to get used to.
In answer to your follow-up questions, you don’t NEED to use Word to edit or read your messages, Outlook can handle most tasks natively.
Not sure if this is the exact situation described above, but often I get messages with those bars also. I’ve found they are indicative of the message being put in a table by the email program when the message is forwarded. Try this – hover slowly around the top of the message and see if you get the fat black vertical arrow that shows a table is present. If so, click when you see the arrow and the table will highlight. Then go to TABLE in the upper formatting bar and select CONVERT, then ‘convert table to text’ and the bar should go away because the table is gone. Sometimes you have to do it a number of times because every time the message was forwarded, a new table was nested. It takes patience, but eventually you can get the entire message into text with no vertical bars on the left.
Hope that works for you.
If these are the same bars I get in my email, they are annoying, esp. when I want to forward content. I have tried going to the first line and using the backspace to erase them, but that doesn’t work. To get rid of them and reformat the text, I use the wonderful little program Emailstripper. I copy the message, then paste it into the program, click the Strip It command. All formatting goes away, including the