Making it easier to show rather than tell what happened.
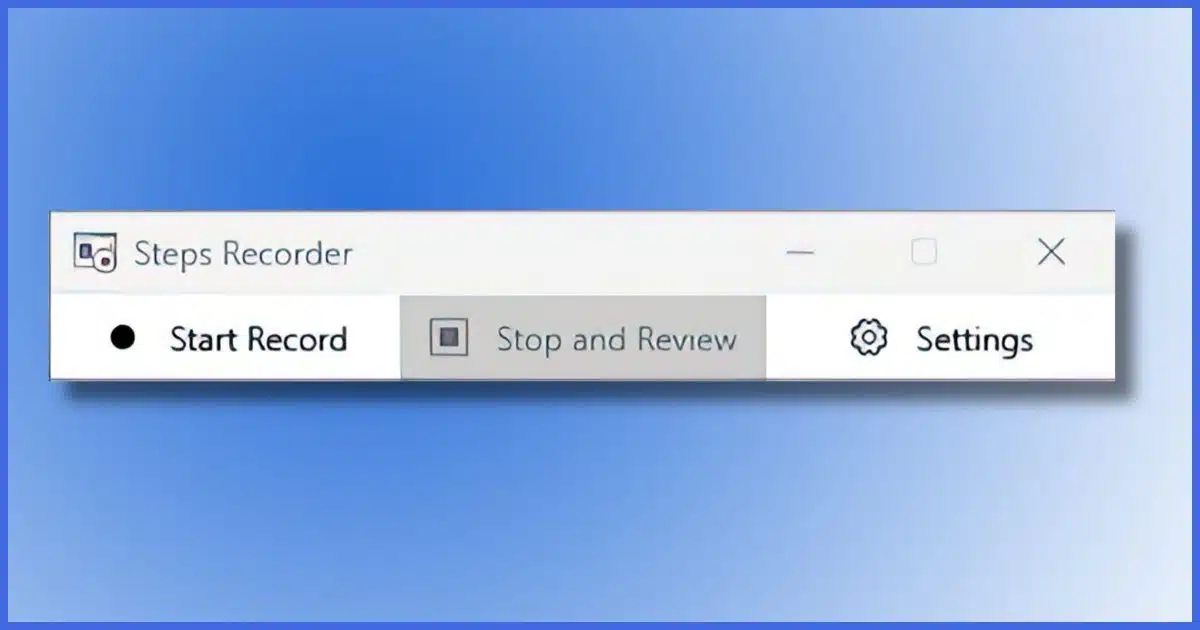
A picture paints a thousand words, and nowhere is that more true when it comes to technology.
I’ll often ask for screenshots to clarify questions I’m asked, but I also frequently ask for the specific steps taken to duplicate a problem, and that’s often where words fail. Not only is it unclear what details are important, but without the exact vocabulary, it can be hard to decipher what those steps were.
Enter the Problem Steps Recorder, or PSR.

Problem Steps Recorder in a nutshell
- Windows Key + R, and run PSR
- Click Start record.
- Take whatever actions are needed to duplicate the problem you’re experiencing.
- Click Stop and Review.
- Click Save to save the recording as a Zip file.
- Share that Zip file with the trusted person helping you.
Running the recorder
You can search for “steps recorder” and click on it when it appears in the results, or you can type +R, enter “PSR”, and click OK.
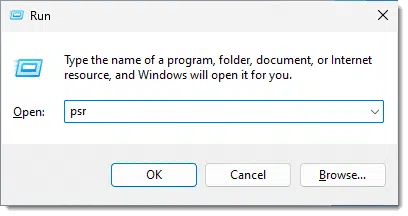
The steps recorder will appear.

Help keep it going by becoming a Patron.
Recording steps
The concept is simple: just before you take the steps that would result in whatever problem you’re experiencing, turn on the recorder.
The first step is often overlooked: get ready. By that, I mean in addition to running PSR, do whatever you need to do on your computer to get yourself to the point of experiencing the problem. In some cases, that might mean stopping a few steps before the problem occurs.
As an example, say you’re experiencing a problem with Microsoft Notepad. You might first:
- Close all programs to avoid confusion.
- Start the recorder.
- Run Notepad.
- Take whatever steps you take to duplicate the problem you’re experiencing.
- Stop the recorder.
Exactly what you would do in place of “Run Notepad”, and “Take whatever steps …” varies, of course, based on the problem you’re attempting to re-create.
Important: make sure any private/personal information is not visible on your screen. PSR will take multiple screenshots as it does its job. If you then share that with others, they’ll be able to see everything on your screen.
To begin, click on Start Record. Not much will appear to change, except for the recorder itself.

Nonetheless, your steps are now being recorded. Take the steps to reproduce your problem.
When you’re done, click on Stop and Review in the Steps Recorder. It will stop recording and display exactly what has been recorded since clicking on Start.

Scroll through this report and you’ll see every action you took until you clicked Stop.
Sharing the recording
PSR is designed to gather information to be shared with someone helping you diagnose and resolve a problem.
After you’ve recorded and reviewed the results, click on the Save icon at the top of the window. This will open a Save dialog and allow you to save the recording as a Zip file. You can then share that file with whoever is helping you.
The Zip file contains an “mht”1 file. Double-click this file to open it in Edge to view its contents.
Do this
Give the Problem Steps Recorder a try before you need it so you’ll be familiar with it. It can be a very handy tool to show someone else exactly what steps led up to the problem you’re experiencing.
Subscribe to Confident Computing! Less frustration and more confidence, solutions, answers, and tips in your inbox every week.
Podcast audio
Footnotes & References
1: MHT, or more completely, MHTML, stands for: “MIME encapsulation of aggregate HTML documents”. It’s a single file containing an entire webpage, including images. Not all browsers support displaying MHT files. Windows typically defaults to use Edge in Internet Explorer compatibility mode.




The article says
“Running the recorder
You can search for “steps recorder” and click on it when it appears in the results, or you can type Windows Key +R, enter “PSR”, and click OK.”
To search for “steps recorder” press the Windows Icon key or click the Start Icon and type PSR and click on “Steps recorder” or press Enter
Leo, I can see where PSR can be useful. But what happens if the recording session develops a Blue Screen of Death (BSOD) or a computer freeze up situation? Is any of the data from PSR periodically saved so that there is at least some clue as to what the user was doing before the BSOD or freeze up? Or is everything lost? Thanks.
Unfortunately, PSR doesn’t have an autosave feature.
I’m sure it depends on the situation. Of course PSR isn’t appropriate for absolutely every problem, but it’s very useful for many.