Just because the app disappoints doesn’t mean you can’t use the online storage.
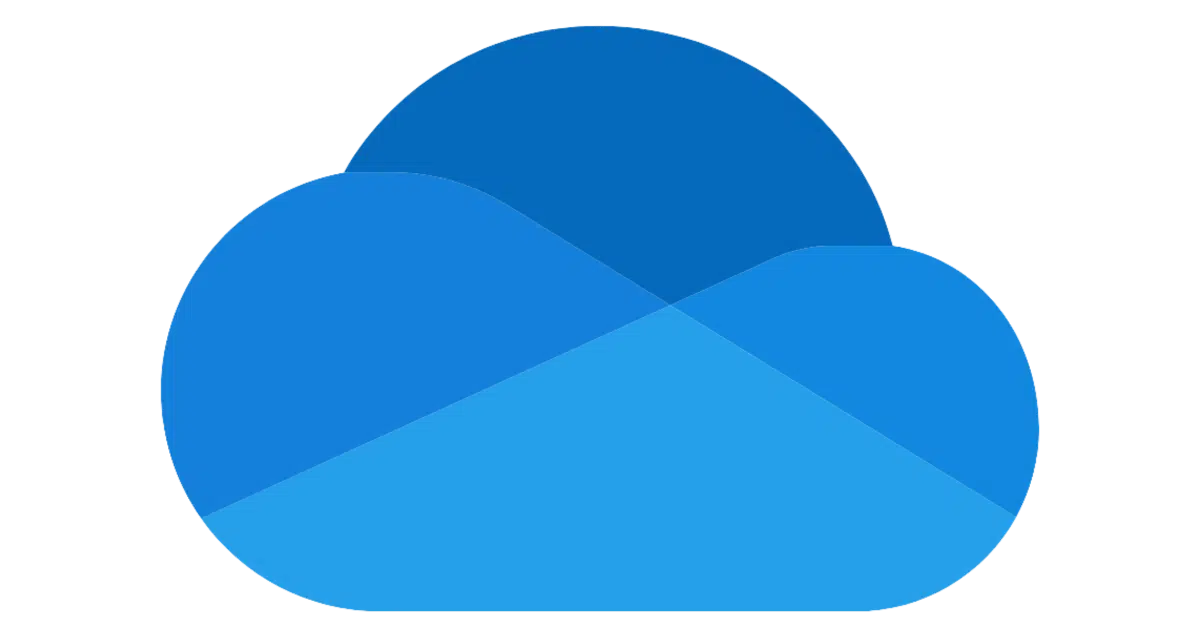
OneDrive is controversial, to be sure. Their backup “feature” is a mess while their storage management seems questionable at best and a ham-fisted marketing technique at worst.
Regardless, you get 15GB of free online storage (1TB if you have Microsoft 365), which is useful for sharing things if nothing else.
Let’s see how you can utilize the storage without messing up your computer.

OneDrive online only
OneDrive can be used entirely through a web browser without installing its app on your PC. Upload, download, share, and even edit files directly online. This avoids issues associated with the PC app while leveraging free file storage and sharing.
The OneDrive app
You do not need to run the OneDrive app on your computer. You can disable it, uninstall it, or sign out of it. Any of these prevents the OneDrive app from trying to synchronize or otherwise manipulate any files on your computer.
This is the OneDrive you’re not going to use.
Without the OneDrive app in use, there won’t be any confusing manipulation behind the scenes.
Help keep it going by becoming a Patron.
Onedrive.com
Instead, use OneDrive via your web browser by visiting OneDrive.com1.
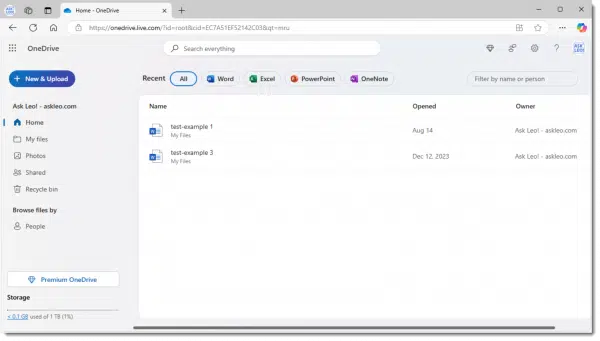
OneDrive is first and foremost a website. That there might be other tools that work with it — such as the OneDrive app on your computer — is nice, but not required.
Click on My files in the lefthand pane to see all the top-level folders in your OneDrive online.
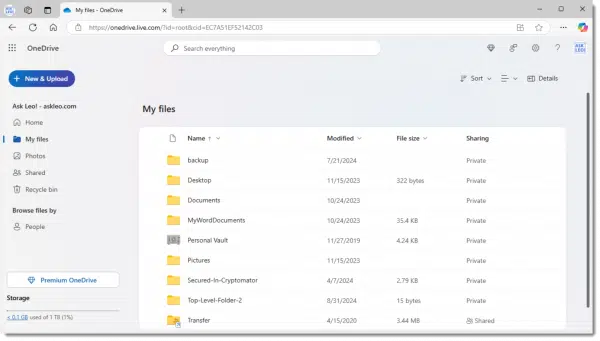
Now let’s see how to download, upload, share, and edit those online documents.
Downloading files
Once you locate a file within your OneDrive online, the easiest way to download it to your computer is to right-click on it and click Download.

In the example above, I’ve moved into the “Transfer” folder in “My files”, where I’ve right-clicked on a copy of my Internet Safety PDF. Clicking on Download will download the file from OneDrive.com online to my computer.
Adding / Uploading files
To upload files from your computer into OneDrive online: in OneDrive online, navigate to the folder into which you want to place the files (I’ve selected the Transfer folder in “My files”), and click the New & Upload button.
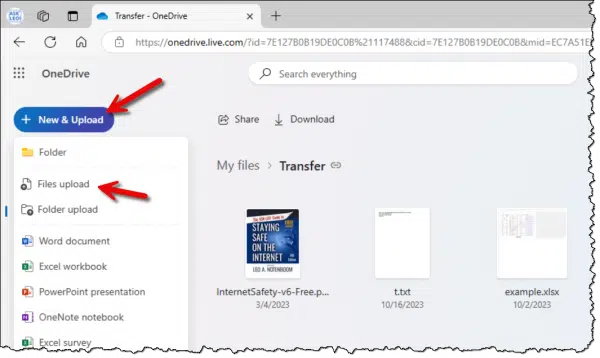
This will open a regular Windows File-Open dialog box where you can select one or more files. Once you do so and click OK, those files will be uploaded.
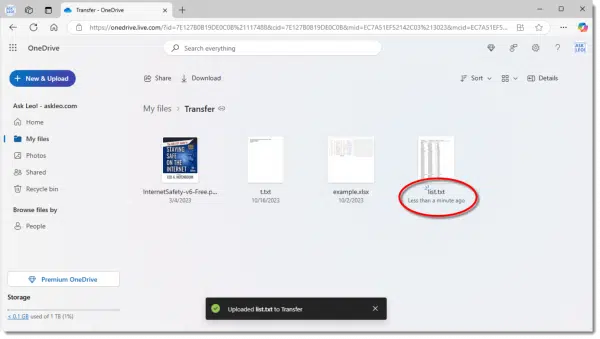
In the example above, I’ve uploaded a single file, “list.txt”.
Sharing a file from OneDrive.com
One of the reasons you might want to use OneDrive.com, even without the app running on your PC, is to be able to share a file or folder with someone else.
In OneDrive.com, right-click on the file and click on Share.
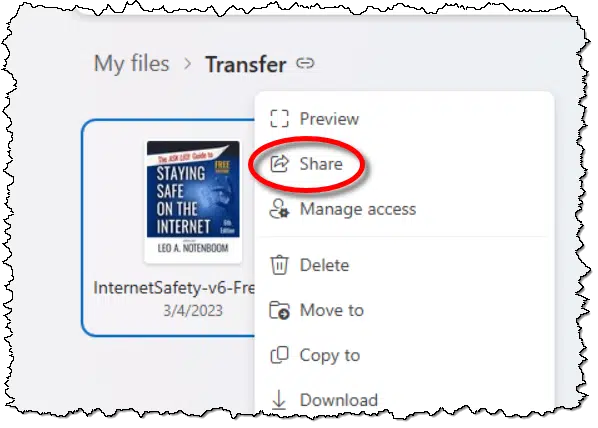
This will open a sharing dialog.
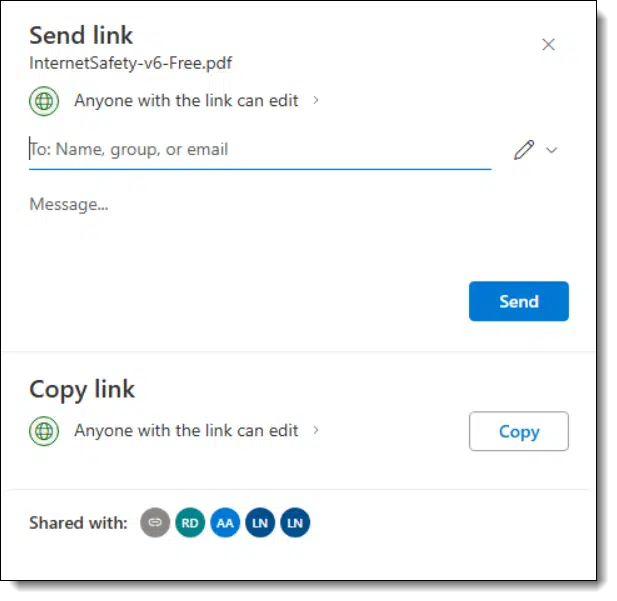
There are two approaches: you can have OneDrive send an email to specific people (“Send link”), or you can create a link that is copied to the clipboard for you to share with someone however you like. I prefer the latter approach.
Note that you can also control the permissions. By default, anyone with the link you create can edit (make changes to) the file you’re sharing. This is great for collaboration. To change the permission, click on the “>” under Copy Link, and you can change it to “Can view”, in which case the person can see, but not edit, your document.
Here’s an example of such a link (to the PDF):
https://1drv.ms/b/s!AgsM3hkLexJ-i8V9H8mlHrHN8EU80Q?e=Deyb12
You can share individual files or entire folders.
Editing online
In many cases, you don’t need to download a file in order to edit it. OneDrive.com is integrated with the free online versions of Word, Excel, and other programs. Just click on the file and it’ll open in its respective program online, without downloading.
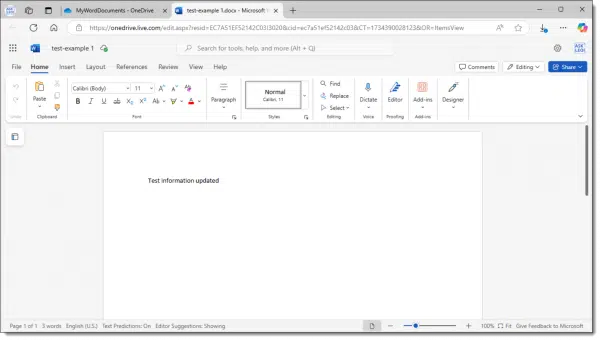
You can make all the changes you like, and when you save and close the document, the changes will be reflected in the OneDrive file. (If you need more functionality than the free online tools offer, you can still download, edit on your PC, and then upload as needed.)
OneDrive via the web: any account, anywhere
You don’t have to be signed into OneDrive.com online with the same account you use on your PC. This is a great way to deal with files kept in OneDrive associated with other accounts.2 For example, I sign on to my PC with my personal Microsoft account, but can sign into OneDrive.com in my browser using a different Microsoft account, such as that of my business.
This means that the PC you use doesn’t even have to be yours. You can sign in to OneDrive.com from any PC (of course, make sure to keep your Microsoft account credentials secure; InPrivate or Incognito modes would be one approach).
There’s also no requirement that this be a PC. You can visit OneDrive.com from a browser on any computer running any operating system: Windows, macOS, Linux, Google Chrome, etc.
One downside
If you’re placing sensitive data in the cloud, I recommend encrypting it. My tool of choice is Cryptomator, but that’s software that runs on your PC, not in the cloud. Cryptomator-encrypted files are not accessible via the web interface.
Another approach is to encrypt files manually, say with a password-protected zip file. You’ll still need to download, decrypt, edit, re-encrypt, and upload to make changes, but it’s at least feasible.
Do this
Use OneDrive on your PC, or not as you see fit. But understand that you can use it completely via the web without any of that synchronization and background magic.
Be sure to subscribe to Confident Computing! My weekly newsletter brings you more confidence, solutions, answers, and tips in your inbox every week.
Podcast audio
Footnotes & References
1: This may redirect to URLs like “onedrive.live.com”. This is a side effect to how the old “Windows Live” tools were organized on the web years ago. Microsoft owns “live.com”.
2: For long-term use, sharing the OneDrive folder of one account to another account can make this more seamless.






“Their backup “feature” is a mess while their storage management seems questionable at best and a ham-fisted marketing technique at worst.”
I’d say #4 All of the above.
I use OneDrive and it serves my purposes well, but the number of frustrated people who write in about it makes me say, ‘Microsoft, you can do better than that.'” Seriously? Deleting people’s emails because of a bait and switch which exemplifies all 3 of those problems.
Thank you for this item. I no longer use OneDrive, but I still have files stored there (I now use a different cloud service). I’ll probably use the online connection to remove them (I’d forgotten that I can go to the website in my browser).
Ernie
It used to be that you could share a folder, then the person who had access to it could use the browser and add a shortcut to it in his own shared structure, then with the desktop app it would show up as a regular folder / contents. I liked that a lot, but for some reason now, the content no longer needs to be updated 8-(
I assume the answer is “yes,” but if you have several laptops/desktops connected to your OneDrive account (acquired through Microsoft 365 purchase), must you sign out of all of them at each computer before downloading files?
Also, what do you think regarding OneDrive vs. Google Drive? I have both but want to streamline.
Thanks
Mike Howell
subscriber {email address removed}
You don’t need to sign out at all if you’re using the app. Just make sure to download somewhere other than within the OneDrive folder on your PC. ). They all have pros and cons. My biggest issue with OneDrive is its messed up backup “feature” that’s being rammed down our throats. Without that, though, it’s fine, as are the others.
). They all have pros and cons. My biggest issue with OneDrive is its messed up backup “feature” that’s being rammed down our throats. Without that, though, it’s fine, as are the others.
I also have OneDrive and Google Drive (and DropBox and Proton Drive and iCloud
I’ve used OneDrive online for many years for my personal files. It was my way of ensuring that my files don’t get mixed up with files in my business OneDrive, as I often alternate between both laptops.
I also use it to backup my phone’s photo gallery, but in recent times there seems to be days of delay when the photos on my phone are not visible through the website on my computer, or I can’t find them where I think they should be.
Another way you can keep those OneDrive accounts separate is to add an account for your your business as a user to your computer. That way, you can keep your business account separated from your personal account.
Sigh … I experimented with the techniques Leo outlined and they all worked fine (although the interface for sharing a file has changed slightly, but the functionality is still there).
The problem is that when I tried to share a file with one of my personal email addresses, OneDrive said the address was invalid. I tried another of my personal email addresses, and a third. They all generated the same error message.
So, I tried sending the file to my wife’s email. This worked fine. However, it ended up in her spam folder.
MORAL: If you’re sharing a file with someone (not providing a link, but sharing the actual file), alert them to check their spam or junk file if the file doesn’t appear in their inbox within a minute or two. 🙁