Windows Explorer freezes? That can’t be good.

Not specifically, but I do have a series of things I would try in situations such as yours.

Disk issues
When a drive works fine on one machine but causes Windows Explorer to freeze on another, it might be due to file system corruption. Back up the data and then run CHKDSK /F on the drive. If the problem persists, delete all partitions, create a new one, and format the drive. If issues continue, it might be time to replace the external drive.
1. Back Up
Since we don’t know what the failure you’re seeing might mean, I’d start by making sure that everything you can get to on that hard drive is backed up somehow. For most of the repair steps below, we’ll be erasing the disk, so you’ll want to have that data copied somewhere safe. Since it works when you connect it to your Mac, that may be the only place you can back it up, but back it up you must.
If the drive itself is failing, of course, you could lose the data at any time, so backing up is critical.
2. CHKDSK /F
Since simply reading the disk causes your system to hang, my first thought is that there’s some corruption in the NTFS file system. While the system is supposed to tolerate errors, it’s possible that some unique kind of corruption might result in this behavior.
Open an Administrator Command Prompt (or Terminal or Power Shell), and run “CHKDSK /F”.

If this completes and reports that it made repairs, see if the original problem persists.
If CHKDSK failed or if no errors were reported fixed, we move on.
3. Rebuild the disk
This is a multi-step process. We’ll remove all partitions on that drive, create a new partition, reformat it, copy your files back, and see if that helps.
The theory here is that perhaps something about the partition layout is corrupt or that the corruption is something CHKDSK wasn’t looking for.
3.1 Remove all partitions
Right-click on the Start menu and click on Disk Management.
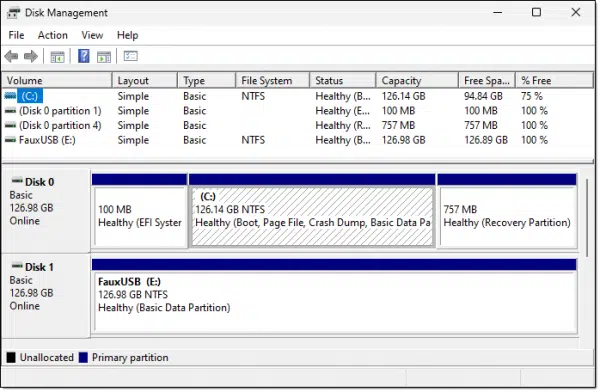
Right-click on the partition on the drive that is giving you trouble, and click on Delete Volume.
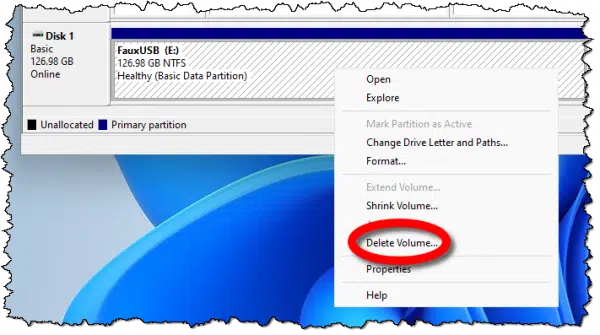
Confirm the deletion. If your disk has multiple partitions, repeat for each partition (assuming that all partitions have been backed up, of course).
3.2 Create a new partition from scratch
Now right-click on the drive again, and this time click on New Simple Volume. This will bring up the Volume Creation wizard.
- Accept the default of creating a volume spanning the entire drive.
- Assign it a drive letter of your choice — probably the letter it had before.
3.3 Format that partition as NTFS (or exFAT)
Still in the Create Volume wizard:
- Format the volume, selecting either the exFAT or NTFS file system and giving it a useful name/label. Performing a quick format should be fine.
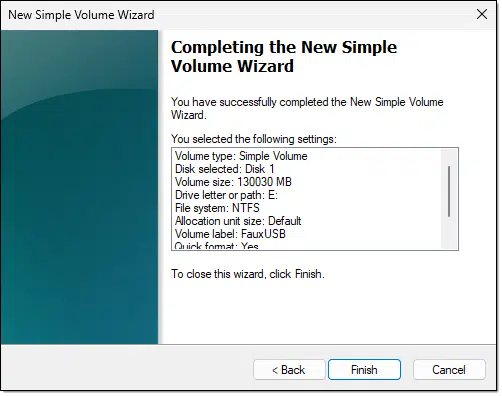
Choosing either exFAT or NTFS should be fine for external drives. NTFS supports more Windows-specific features and exFAT may be more interoperable with non-Windows systems. If you’re so inclined, you might try the format different from what it was before.
Quick formatting only sets up the basic file system. A full format would write to the entire drive. If a quick format fails to resolve the issue, then trying a full format might be worth it. Typically it’s unnecessary, and I avoid it for SSDs1, but it can be a useful diagnostic and repair step.
3.4 Copy the files back
In theory, you should now have a completely re-initialized disk. Copy all of your files back.
If that works, that’s a good sign that things have been resolved.
Continue to use the drive cautiously until you achieve some level of confidence that things are well. Continue backing up your data.
If the drive still fails, it might be time to replace it.
4. An additional straw to grasp at
The Event Viewer is a mess. However, if all else fails, it might be interesting to see what events were logged around the time you experienced this issue.
Right-click on the Start button and click on Event Viewer. Once open, expand the Windows Logs branch and click on System.
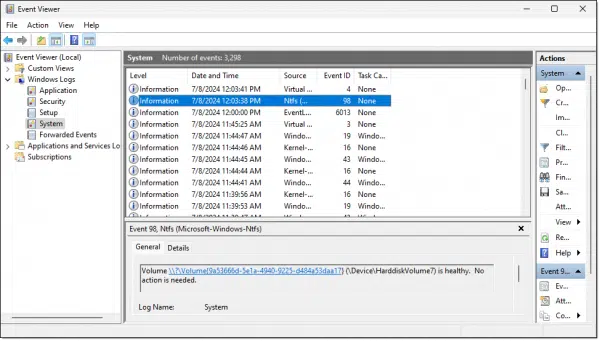
Here’s the problem: I can’t tell you what to look for, or, just as importantly, what to ignore.
Pay particular attention to the specific time you experience a disk issue and then look within Event Viewer for anything that was recorded at the same time. There may be nothing, or there may be nothing obvious. There may even be misleading messages, as frustrating as that can be. But on the off chance one of the logged events gives you a clue, it’s worth a quick review.
Do this
Assuming your data is safely backed up somewhere, sometimes the best solution to a problematic hard drive is to delete everything on it and rebuild it from scratch. Hopefully, that’ll get you a working drive. If not, it may be replacement time for the drive.
Want something else easy and timely? Subscribe to Confident Computing! Less frustration and more confidence, solutions, answers, and tips in your inbox every week.
Podcast audio
Footnotes & References
1: Though to be clear, a format only writes to the disk once, so it’s not much additional wear.
Full Disclosure: At the time of this writing, the original questioner’s issue had not been resolved. It remains a puzzle.




When you’re purchasing an external hard drive to replace a faulty external hard drive what are your recommendations concerning the following options? There are external hard drives that have an external power supply, some are just powered by the computer through there USB cable. Is one brand more reliable than the others? Is there a specific size to use or a size not to exceed?
Article on that: Can You Recommend a Good External Hard Drive?
As I Remarked on the YouTube channel, it can be useful to load up Device Manager in Windows and click on the ‘Universal Serial Bus controllers’ tab at the bottom. Then open up each item and click on the ‘Power management’ tab. You will find the option to ‘Allow the computer to turn off this device to save power’ is ticked by default.
Turning this option off will make an unresponsive drive come to life again. I ran into this problem when backing up a large number of files and folders to an external USB disk drive.
You will need to visit these options after every Windows update as the settings get returned to Microsoft’s default.
have 2 disks – 1 external, 1 internal (ssd in computer desktop). the external is the one most concerned – what to do when I cant get to load? have a disk “platform” to put it in, but dont know where to go from there. help?
as for the internal, it will start and open, best way to copy files to another external to make sure I can reuse them?
please use simple wording, senior here, not familiar with newer stuff. just the basics. thanks so much