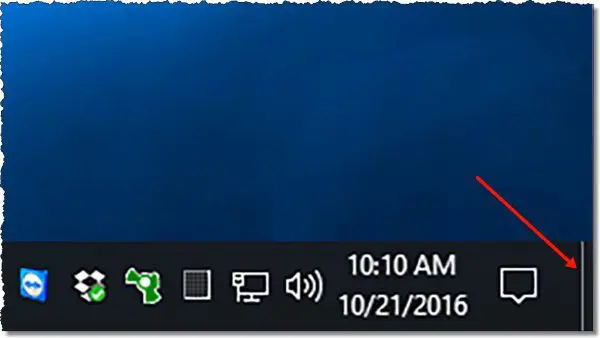
I realize I’m an aberration in the Windows world: I keep a meticulously clean desktop. Many people keep their desktop full (some might say cluttered  ) of icons for programs and documents and folders and who-knows-what.
) of icons for programs and documents and folders and who-knows-what.
Of course, that’s all hidden behind the programs you have running, which cover the desktop.
Enter “Desktop Peek”. Or “Desktop Show”, if you prefer.
Right-click on the very small vertical area at the far right of your Windows taskbar.
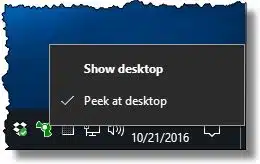
This small area works a couple of ways:
- When Peek at desktop is checked, whenever you hover the mouse over this control (no click needed) the currently-running applications become transparent, and you can see (peek at) the desktop underneath.
- When you click on this area (or click on Show desktop), all the running applications are minimized, revealing the desktop. Simply click again to restore everything to the way it was, or click on individual program icons in the taskbar.
It’s a feature I rarely use because my desktop is typically clean. But if you keep any amount of information on your desktop, it can be a quick way to remind yourself of what’s there.



This is a potentially useful tip, but unfortunately I don’t understand it.
1. What is hidden that I should be able to uncover? I have a huge number of icons on my desktop
but I can access them at ease.
2. Right clicking at the lower right margin of my screen simply gives me access to the Up/down
and slider buttons to which I already have access. What is the point?
Many people have MANY MANY icons on their desktop that they first have to minimize a number of running applications to even be able to see. That’s that Desktop Peek and Show are all about – they reduce all that to a single hover or click. If you don’t feel you need it – fantastic! But it’s a valuable option to the way that some people use Windows.
Up/Down and Slider implies you’re clicking on an application. This is on the Windows taskbar which might itself be underneath an application. Try pressing the Windows key to expose the taskbar first.
Finally: the example here is Windows 10. This feature didn’t always exist (I don’t THINK it was in Windows 7, not sure about 8) so if you’re running a different version that, too, could be at play.
This tip certainly makes the whole idea of that area of the taskbar relevant to me. I had sussed the fact it allowed me to minimize all open windows but like you say being able to glance at the desktop is useful to me. I always begin with good intentions, usually after a clean install, like where I am presently, to keep my desktop free of clutter but over time the files and folders accumulate on the desktop, along with program shortcuts, of which I admit I am a hoarder, and if I am working on something and what to check if a relevant folder or program is actually on the desktop without minimizing all the windows or opening File Explorer I can do this far more easily now. Thanks Leo.
Leo, that was a ‘great one’ . I often want to view my desktop and this is a quick way to do it. Many thanks.
Victor
Englewood, FL
I have a totally clean Desktop (not not the one my computer sits on. That’s a disaster.), but I only use the show Desktop to get to the Recycle Bin and God Mode. I know I can pin them to the Taskbar, but I prefer to reserve that for other things that I use more frequently. I did shut of the peek by right clicking that area and unchecking peek at Desktop, as that was a distraction if I accidentally moved my cursor to the lower right corner.
And the shortcut Windows Key + D does the same thing! It toggles desktop view on and off.
Cool. I didn’t know that one.
Thanks, I wish I knew about that before.
I often have four, or five, and maybe more applications, or different iterations of the same application open on the desktop. Often, I just open another desktop using “Task View” (the icon next to “Start” ).
Have you ever covered the “Task View”, capabilities? Very useful.