“Quick Access” is a feature of Windows File Explorer that you either love as being very convenient, or hate as wasting space. Since I never use it, I fall into the latter camp.
Let’s clean it up.
In File Explorer, click on the View menu (press the alt key to display it if you don’t see it), and then the Options button, to display the Folder Options dialog.
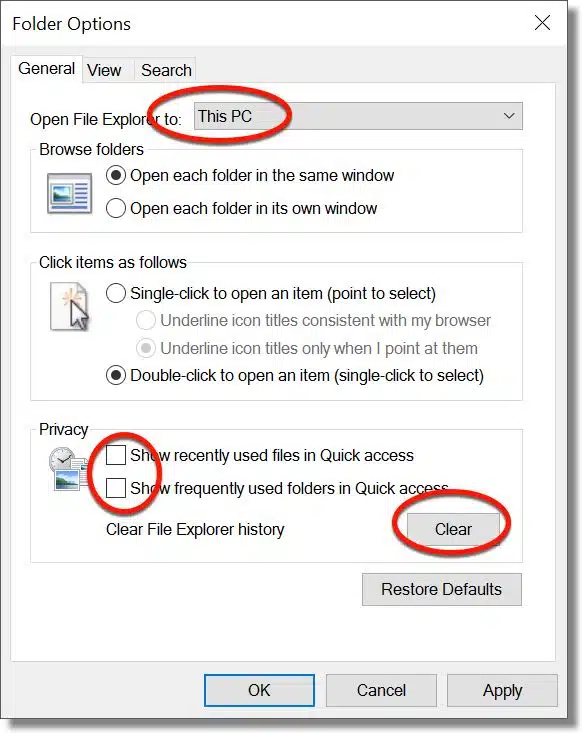
There are four changes in which you might be interested.
- “Open File Explorer to:” – By default, Windows File Explorer opens to the Quick access section. Change that to “This PC”, and the next time you open File Explorer, you’ll get that instead. Quick access will still be there, but you’ll have to navigate to it yourself in the left-hand pane.
- “Show recently used files in Quick access” – Uncheck this to stop File Explorer’s collection and display of recently used files.
- “Show recently used folders in Quick access” – Uncheck this to stop File Explorer’s collection and display of recently used folders.
- “Clear” – Click this button to empty the recently used lists.
Of course, you can pick and choose which of those settings you want to enable or disable. Do all four, as I do, and you’ll have a much more consistent File Explorer that always opens to the same thing – “This PC” – when you start it.
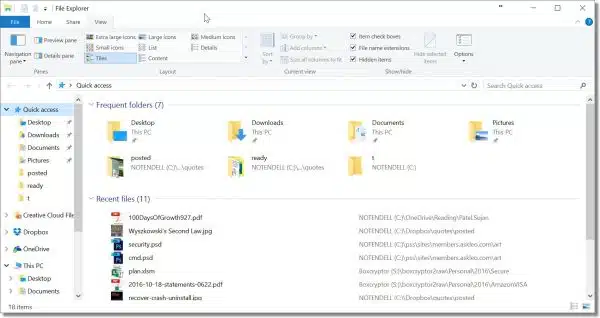
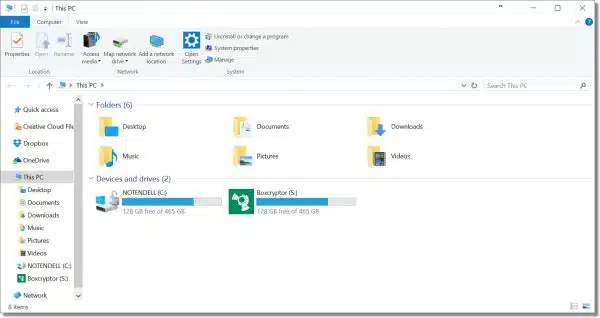



Leo, this is the second tip I have read since subscribing and again it is very useful. I have been wondering why File Explorer would shift its postion when first opening it. It is a little disconcerting but I came to expect it. Now it is solid when I open it up and I can navigate smoothly, which saves that second or two I used to need to give before I can carry on with the reason I went there… Thanks again.
Hi Leo, however if one does what you suggest and clean up File Explorer then the “Recent Items” feature of the Start Menu gets emptied. I use that feature all the time and find it very convenient, so I restored the defaults folder options.
Jerry
I can’t seem to find my File Explorer. I have Windows 7 64bit.
Is there a step I’m missing?
Easiest way to get it: Windows Key + E. Next easiest: right click on the start button and click on “Open Windows Explorer” (the name of the program in Windows 7 – in Windows 8 & later it’s File Explorer). Also not all of the options displayed in this tip may be available in 7.
Hi Leo,
Thanks for this tip. The whole quick access section in Explorer has been annoying me for a long while, but I never even thought that it might be ‘removable’. I’m wondering whether this was also the cause of the folder listing in Explorer ‘jumping around’ – a situation where the folder listing in the left hand panel would seemingly length and shorten every few seconds (sometimes) for no apparent reason – it would make dragging and dropping a somewhat perilous process!
This is a great tip. Quick Access used to be a pain because of the defaults, but I used that tip to do something different. I followed all of the steps in clearing the Quick Access mentioned in the tip, but then I added the folders I need to access frequently which in my case are Dropbox, Recycle Bin, C:\ and my external drive root folders which I use instead of the Documents folder. So it might be useful for some to do something similar with the folders you really want to access frequently. To do that, you can right click on the folder you want to add and select Pin to Quick Access. That way Quick Access will only have the folder(s) you really want to use frequently. And as an extra added bonus, when I right click on File Explorer in the Taskbar, all those folders show up as options.