Get the default pages you want.
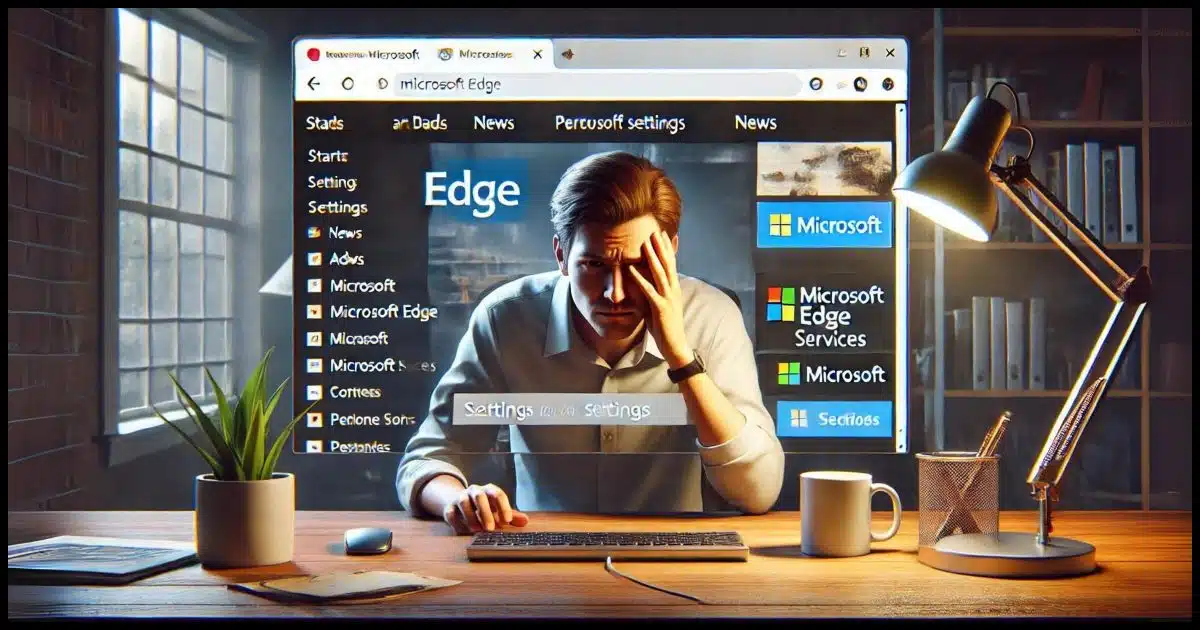
Microsoft has gotten increasingly pushy.
Be it putting what they think will be “helpful” in our faces whether we want it or not, or pushing their products harder than ever, it’s annoying.
One place this manifests is in the Microsoft Edge browser. Fortunately, with a few simple tweaks, you can transform Edge into a more user-friendly and less annoying browser.
Let’s do that.

Customizing Edge
Set a Custom Startup Page
- Settings -> Start, home, and new tabs.
- Choose Open these pages and add your preferred URL (like Google or Ask Leo!).
Enable the Home Button
- In the same section, turn on the Home button and set it to open the New tab page.
Customize New Tabs
- Click Customize in the “New tab page” settings.
- Disable features such as Quick links, Sponsored links, Feed, and Weather.
Use an Extension for New Tabs
- To set a custom URL for new tabs, install New Tab Changer.
- Configure the extension to open new tabs to your preferred page.
Customize your startup page
The default Edge start page is pretty busy.

Between Bing, shortcuts, advertisements, and news, there’s a lot going on — all pointing to Microsoft tools, services, and properties, of course.
Rather than look at what Microsoft wants you to see, you can set your own startup page.
Click the ellipsis icon (three dots) in the top-right corner of Edge and then click on Settings in the dropdown menu.
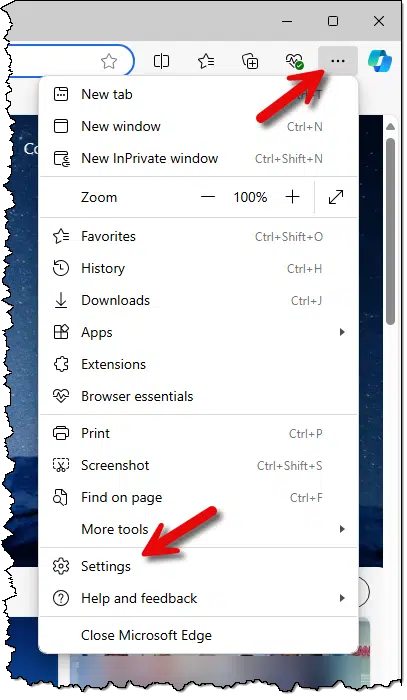
In the left column, click on Start, home, and new tabs. Under “When Edge starts”, click on Open these pages.
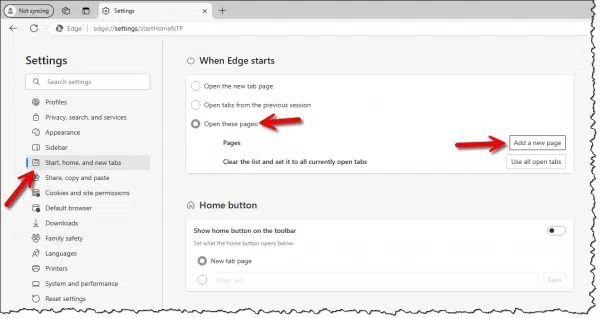
Click on Add a new page, and Edge will present an entry box where you can enter the URL of the webpage you want Edge to show when it starts. Examples include https://google.com, https://askleo.com, or whatever page you want to see first.
Help keep it going by becoming a Patron.
While we’re here: the Home button
I don’t know why it’s not on by default, but while you’re here, turn on the Home button. This will cause the Home button to appear in the Edge toolbar. When you click it, you’ll be taken to a new tab page.
Just below the “When Edge starts” section is the “Home button” setting.
- Turn it on.
- Set it to “New tab page”.
Now when you click that button, a new tab will open. But what do you want it to look like? Configuring that comes next.
Customizing your new tab
Customizing the New Tab page is a little more complex than setting the startup page.
Below the “Home button” setting is another section for “New tab page”.
Click on Customize. This will open the current New tab page with a settings pane open on the right.

Customize so you see what you want. For me, that includes:
- Quick links: off
- This also turns off “Show sponsored links” and “Open in a new tab”
- Show feed: off
- Background: up to you. I leave it on if I like the photo.
- Show weather: off
The result is a less noisy new tab page.

This might be enough for you, but it’s not for me. I’m still annoyed that I can’t set the new tab page to a page of my own choosing like we can with the Startup page.
That takes a bigger hammer.
A new tab page of your own
This requires adding an extension. There are several, of course, but currently I’m using New Tab Changer.
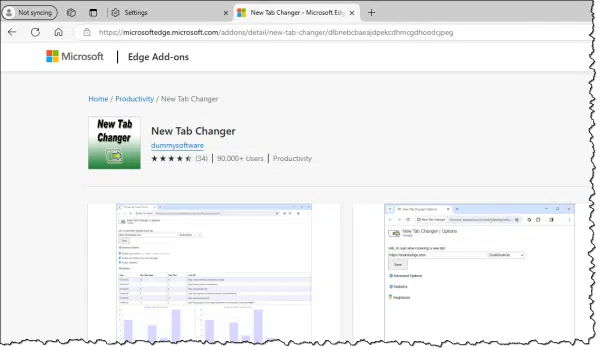
Install the extension. You may get a warning about the attempted change.

Click Turn on, and on the resulting page, click the slider to turn on the extension. This may open a new tab offering a premium version of the extension, but the free version is all you need.
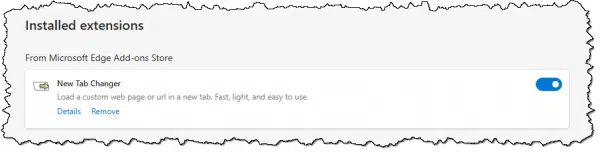
Click on Details, and on the resulting page, click on Extension options. Enter the URL of the page you want new tabs to be opened to in the left-hand box or use the right-hand drop-down to select from several common destinations.
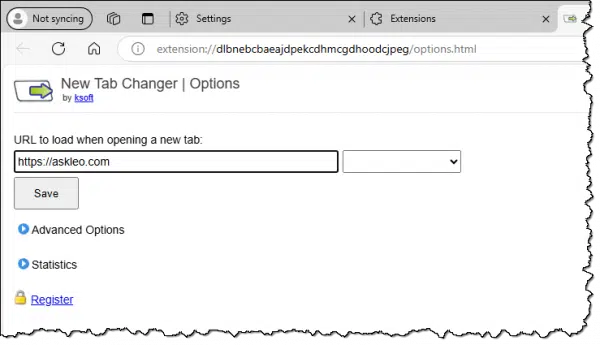
Click Save and you’re done. The first time you open a new tab after this, you’ll likely get a warning.
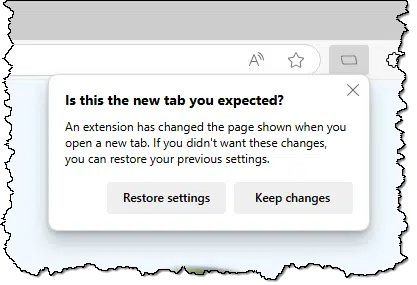
Click on Keep changes.
Why do all this?
By making these changes, you will:
- Reduce the feeling of having Microsoft’s ecosystem
rammed down your throatforced on you. - Create a more personalized experience.
- Improve your productivity by removing distractions.
Despite the complaints about Microsoft being pushy, Edge is not a bad browser. Some users report that Edge feels faster and has less overhead compared to other browsers, though naturally, this is subjective.
Do this
Customize Edge to remove distractions and remote attempts to sell or up-sell you. Make using it a more pleasant experience.
Subscribe to Confident Computing! Less frustration and more confidence, solutions, answers, and tips in your inbox every week.



