Start over without starting over.
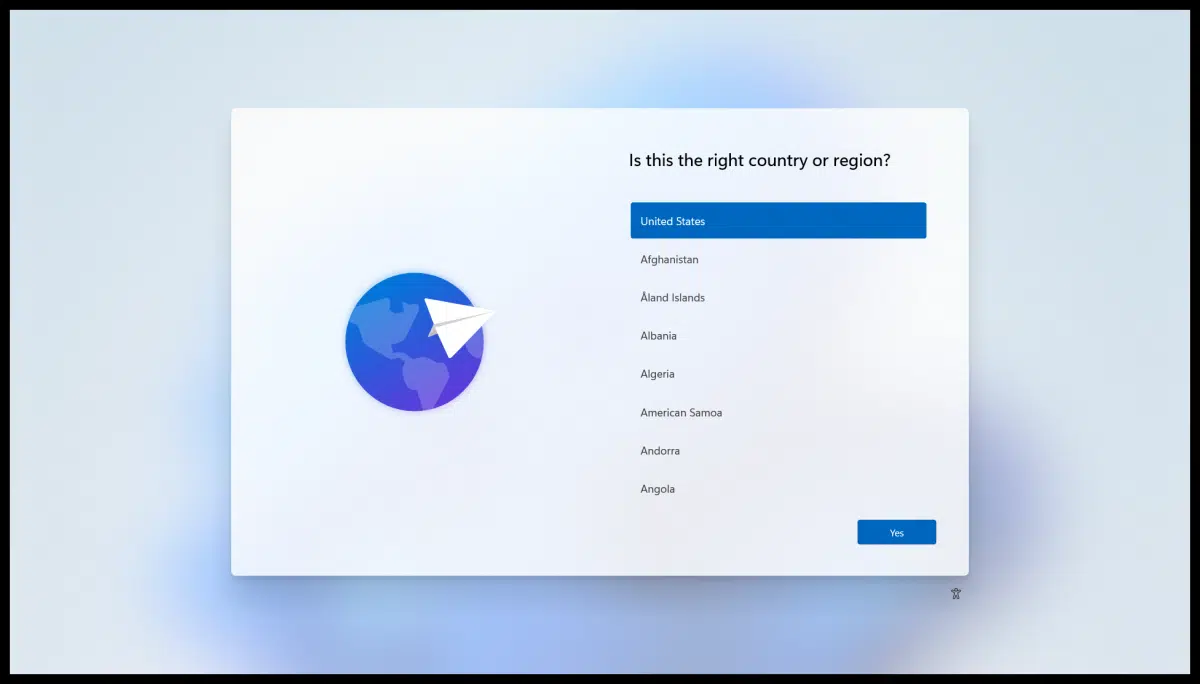
You may or may not remember setting up Windows 10 the first time you used it. You were walked through a process of questions and answers and options and waiting — probably lots of waiting — while Windows set up your machine.
It’s called the Out-of-Box Experience, or OOBE.
It turns out you can revisit the experience at any time.

The Windows Out-of-Box Experience (OOBE) resets several user interface and configuration options, allowing you to make choices similar to those offered when Windows is first set up. Back up first; then run the OOBE using the System Preparation utility “%WINDIR%\system32\sysprep\sysprep.exe”.
Why would you want to?
The OOBE restores several things (though not all) to their initial post-set-up state. It can return your Windows installation to a state close to a full reset or reinstall without performing an actual reset or reinstall.
I believe that the OOBE focuses mostly on user interface, settings, and preferences. What it likely does not affect is the initial hardware configuration of the set-up process.
It is, for example, one way to revisit your initial privacy selections and make different choices.
Help keep it going by becoming a Patron.
Before you begin
In my experience, running the OOBE on an already set-up system does not uninstall software or erase any of your data. As I said, it’s mostly about configuration and user interface choices.
However, I’m not going to guarantee that something important can’t be lost.
Back up first. Take a full system image backup. That way, should things turn out other than you want post-OOBE, you can restore your machine to the state it was in before you began.
Running OOBE
The OOBE is presented by a program called the System Preparation Tool, or SysPrep. To run it, right-click on the Start menu, click on Run, and type:
%WINDIR%\system32\sysprep\sysprep.exe
This will run the utility and present a small dialog box.
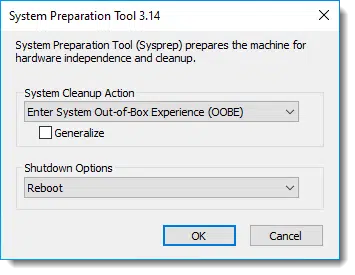
The default settings are appropriate; run the OOBE with “Generalize” unchecked (this removes additional customizations made by Windows Setup that we generally don’t need to concern ourselves with), and “Reboot” as the action to take when complete.
Click OK, and after preparation, the machine will reboot.
After some “Just a moment” delay, the Out-of-Box Experience begins.
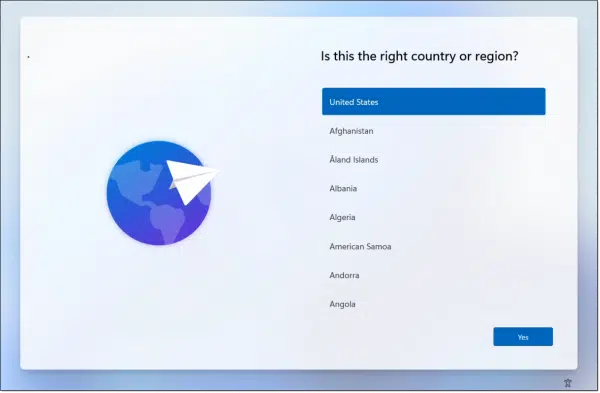
Although your experience may differ from mine, the OOBE includes some or all (but is not limited to) of:
- Setting up (or turning off) Cortana (which has been deprecated, so may not be present)
- Region selection
- Keyboard selections
- Accepting the Windows License Agreement
- Naming your computer
- Selecting the account with which to sign in to Windows
- Setting up a PIN
- Privacy settings
- Customizations and optional features
- Setting up (or deferring) OneDrive and/or its backup feature
- Setting up (or deferring) Microsoft Office
Make your choices. After some time, you have a new(ish) Windows 10 or 11 experience.
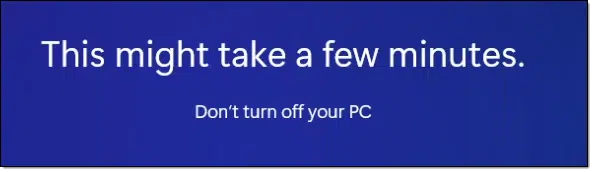
Do this
It’s not something you’re likely to need often, but it’s helpful to know the OOBE is there if you want to change some of the settings it presents.
Given that it’s not advertised as heavily as other reset and repair features, I’d love to hear if you’ve used OOBE and what problems it may or may not have fixed for you. Leave a comment down below.
Then subscribe to Confident Computing! Less frustration and more confidence, solutions, answers, and tips in your inbox every week.




The only thing I can think of as a use for this is if you have a lot of setting you want to change and want to do it all in one go and not have to look around to do each individually. If you move to a different country in a different time zone with a different language and want to make sure you get all the changes, this might help.
I used this recently when configuring a dozen PCs at church. I configured one machine, grabbed a system image (just in case), then “SysPrep”ped that PC with the “Generalize” option and grabbed *that* system image. I then restored the SysPrepped image to the other machines and continued setup on each. The Generalize option resets the SID so each machine is unique on the network.
I performed this operation and it removed Last Pass password, Keypass password files, Thunderbird email files, my completed Turbo Tax income tax file for 2020, some icons from the desktop, and more but I stopped looking and did a restore right away from a Macrium Reflect full backup. If you decide to do this please follow Leo’s recommendations and do a full backup first.
Hi Leo,
You have made my day (I think) !
I was having booting problems and cases of screen freezing.
When I read your article, I thought ‘I’ll try OOBE.
Bless you, it seems to have worked.
It frightened me to death when it asked for my Windows password, but I found that and all was well.
I now have a question about it though. It seems very slow to start, so I had a look at the ‘Start Menu’ which looks as if it has everything I ever do on it – So the question is – If I delete some of these items from the start menu, will I loose them, or simply remove them from the start menu?
Deleting them from the Start menu only removes the shortcut link from the menu. No need to do that. It won’t speed anything up. To speed up your machine, you can disable startup items with the Task Manager.What Windows Startup Programs Do I Need?
Extremely helpful tip, and much easier than resetting a computer. In my instance, I did create the backup drive (just in case) but so far nothing seems to be missing. Even my browser bookmarks, history, recently added programs, everything seems intact. Thank you very much for sharing these instructions! A++
OOBE creates a new profile, anyone that didn’t lose profile data, icons, shortcuts etc is just logging into the old profile. OOBE is for system builders, not meant as a fix-anything solution for the average user.
The OOBE kicks in without creating a new profile from time to time, particularly after certain Windows feature updates.
I have one PC that the OOBE runs just about everytime it boots up.
Is there a fix for that?
The only fix I’m aware of is to let it run to completion. It might also be a sign of a problem with Windows Update, so perhaps: https://askleo.com/fix-windows-update/
Leo,
Thank you for giving us the command to run the “Out Of Box Experience tool”. It may come in handy, at some point in the future.
Windows 11 wants to run the OOBE following every (monthly) Cumulative Update, but I’ve disabled that ‘feature’, because I have my Windows installation configured as I want, at least for now. With all that said, it’s probably a very useful tool, when I want to reset my system configuration, without starting with a blank slate. I keep a “Windows Notes” text file, containing all my preferred settings, customizations and modifications, and I’ve added the command to run the OOBE to that file, just in case I need it some day.
Again, thank you for that,
Ernie (Oldster)
This article by Leo really takes me back! I used to use sysprep when creating/modifying templates for installations of Windows 98 on a school network.
Hi Leo – I have a PC with Windows 11 version 23H2. Sysprep runs successfully, but after rebooting, I expect OOBE to be triggered. Instead, it goes straight to the OS. I am baffled on what’s going on.
I’m not really sure what to tell you. It SHOULD behave as outlined in the article.
Hello there!
I just bought a new laptop and whne setting up I accidently chose the wrong system lanaguage (the very first step of the oobe). There is no back button there, so I had to proceed. All the other settings I chose correctly. If I follow your instruction and do the oobe again, will it also let me choose the system lanaguage again? Or it will start from the region question (which is technically the second one, after the system language)? Thank you in advance!
If you can read the language you selected, you can go to Settings, Time & Language, Language & Region, and then Add/switch to English.
Otherwise I’d be tempted to just install again.
Hi, just purchased a Galaxy Book4 laptop and the OOBE didn’t run correctly due to me not knowing my MS Account password. I reset the password on my old pc and restarted the Book4 but got a black screen. Reinstalled Win11 by pressing the power and F8 key but no OOBE ran, and now the welcome screen says Welcome DefaultUser0.
Any idea if running OOBE as you suggest will get rid of the reference to DefaultUser0?
I need to sell a laptop that I have my user account (Microsoft) configured. Can I use the OOBE to clear my account and all data from the laptop? Or do I have to run a full reset?
A Full Reset Is Safer. A full reset with “Remove everything” and “Clean the drive” option o Overwrites the disk to prevent recovery of deleted files and rRemoves all user accounts, apps, and settings.
If you skip this and only use OOBE without generalizing the system, some residual files or configurations might remain, especially in hidden partitions or recovery folders. A full reset isn’t that much more work.