Spooky, but not uncommon.
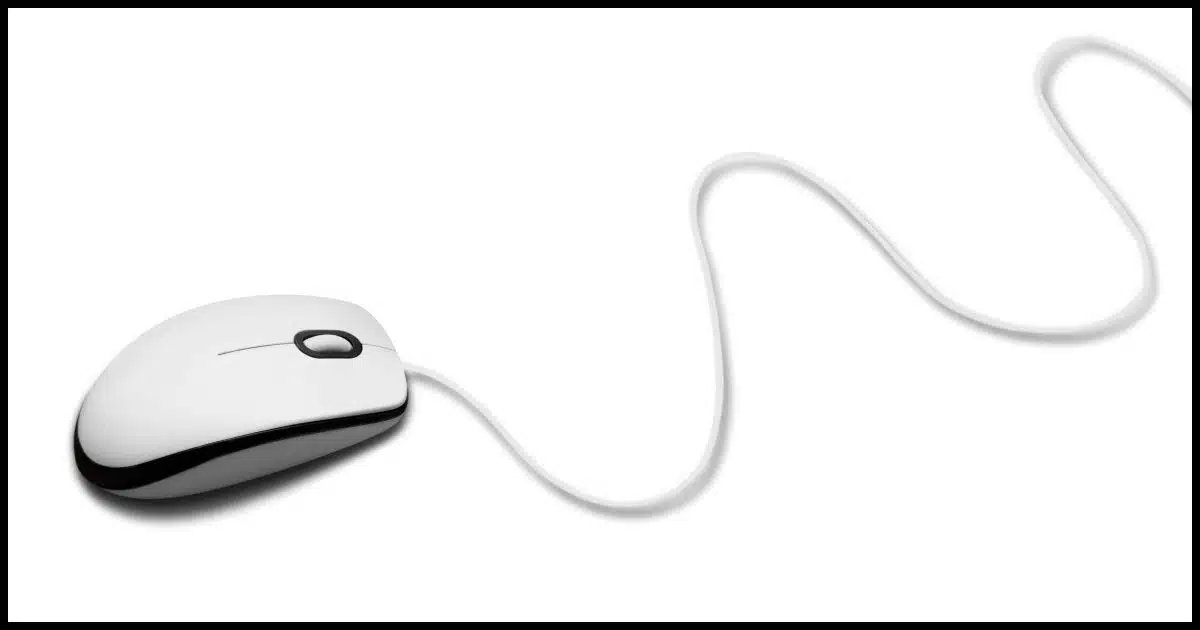
It can be really frustrating, if not downright spooky, when your mouse acts up.
Fortunately, there are several mundane potential causes.
Let’s look at a few.
Become a Patron of Ask Leo! and go ad-free!

Mouse is moving on its own
Clean the mouse itself, replace the batteries, check the cable, and make sure there’s no radio interference. Check the connections and mouse settings, and make sure you’re not brushing against any touchpad. A good, quick diagnostic tool is to try using a different mouse for a while to see if the problem persists.
Clean the mouse and surface
Dirt can easily cause the mouse to misbehave. That applies to both the sensor underneath the mouse itself, but also the surface on which you are mousing. Make sure that both are clean and free of dust and debris.
I find myself needing to clean the Corgi hair out of mine every couple of weeks or so.
Check for interference
When using a wireless mouse, radio interference can cause some confusion. The thing to look for is a short, clear path between the mouse and its receiver or your machine (if you’re using Bluetooth), with no powerful electronic devices between.
Replace the batteries
While most mice just stop working completely when their batteries die, some will work sporadically or downright misbehave.
The fix is easy: replace them and see if things improve.
Check the cable
There are two parts to this: the cable itself and the socket you have it plugged into.
Wiggle the cable where it joins the mouse and where it joins the computer. If that causes the activity, the cable is probably bad. Be sure to look for damage along the entire length of the cable as well.
Also, try plugging the mouse into a different USB port or directly into your computer if you normally have it plugged into a hub. Sometimes a socket or plug will go bad or accumulate enough dust and dirt to make the connection intermittent.
Swap the mouse
If you have a chance, swap your mouse with another. I have a small graveyard of old mice that I hang onto for just this purpose. They all work — they’re just old and dirty — but they come in handy to determine if a problem I’m seeing is my current mouse or something else.
Watch your touch
Honestly, a large number of “my mouse is moving” scenarios turn out to be the trackpad on a laptop. Either of two things generally happens:
- The trackpad itself is super sensitive, even to dirt and dust.
- You’re touching it as you move your hands without realizing it.
Most trackpads can be turned off, so that’s a great first step to diagnose.
Settings
It is worth checking your settings as well.
Items to look for in the Settings app for mouse settings are things like sensitivity and pointer speed. Experiment with both and see if that helps. Review the button assignments to make sure they’re correct as well.
Mouse options like “snap to” cause the mouse to move to specific points under certain conditions. These options can easily confuse you if you’re not prepared for them, so make sure they’re what you want, or turn them off.
Spying!?
When people see the mouse pointer move on its own, it’s not uncommon for them to think that someone else is controlling their machine.
This is rarely the case. Possible, but very rare.
To begin with, someone with truly malicious intent will be trying to avoid detection, so they’ll either use software that doesn’t move the mouse pointer or they’ll avoid the mouse altogether.
Second, while remote-access software does allow someone to control your machine remotely, including moving the mouse, you’ll have had to have let them in. In other words, you’ll know that this is what’s happening because you’re the one that set it up.
Do this
Don’t panic. Take some reasonable diagnostic steps as outlined above, and you’ll be able to at least narrow down the cause. Nine times out of ten, it’ll be the mouse itself.
That’s why it’s always handy to have a spare.
Something else that’s handy? My newsletter! Subscribe to Confident Computing! Less frustration and more confidence, solutions, answers, and tips in your inbox every week.




Twice I was bamboozled into letting someone into my machine. Both times I realized it right away because my cursor was out of my control. Both times I immediately pulled the plug and this stopped them. Fortunately I did not lose anything important.
You missed a cause of phantom cursor movement, probably because you eliminated it years ago. The cursor will move if the mousing surface is too reflective.
True. I use a mousepad even with an optical mouse. Mainly, because it’s a dedicated clear space free of clutter.
A router can also cause weirdness with a wireless mouse. The mouse on my machine, a wireless Logitech mouse that uses a dongle, begins stuttering and briefly freezing every few months. At about the same time, I begin having printing problems (both my Canon printers are connected via Wi-Fi). I’ve learned that removing power to my router (a Linksys WRT1900ACS), waiting maybe 30 seconds, then plugging it back in resolves both the mouse stuttering and the printer problems. It’s worth a try, and it seems to be harmless.
I have a dedicated ‘backup’ mouse, just in case one of the mice I use with my PCs dies or starts acting up. It is a USB wired mouse, so it eliminates the possibility of radio interference, and I keep it in the packaging it came in to keep it clean. I have not needed to use it for diagnosis yet, but I find it comforting to have it available for when the time inevitably comes that I’ll need it.
My2Cents,
Ernie