I knew Windows 10 had gotten more aggressive about updates but today it took over and restarted in the middle of a live presentation!
It suddenly announced ‘I’m restarting at 12PM save your work.’ I went into settings and couldn’t uncheck the time and set a new one. It didn’t do a countdown, it didn’t let me postpone the update, so live, in front of hundreds of people at my author event my computer restarted. Ugh!
It was a long one, too. I was ‘dark’ more than ten minutes during my presentation.
Is there at least a way to set hours Windows cannot restart? I’ll do a registry hack, write VB code, whatever it takes.
Actually, Windows 10 now includes an option to set exactly what you’re looking for: the hours during which it should not reboot.
There are some restrictions, of course, but as long as your presentation happens during those hours, you should have what you need.
Windows Update settings
Start by going to Windows Update settings. You can fire up the Settings app and navigate there, but there’s an easier way.
In the search bar (aka Cortana) just start typing “update settings”.
Eventually, search will automatically display “Windows Update settings” at the top of the results, as the “Best match”. Click on that. (If there are too many ambiguous choices, typing “windows update settings” should get you exactly what you want.)
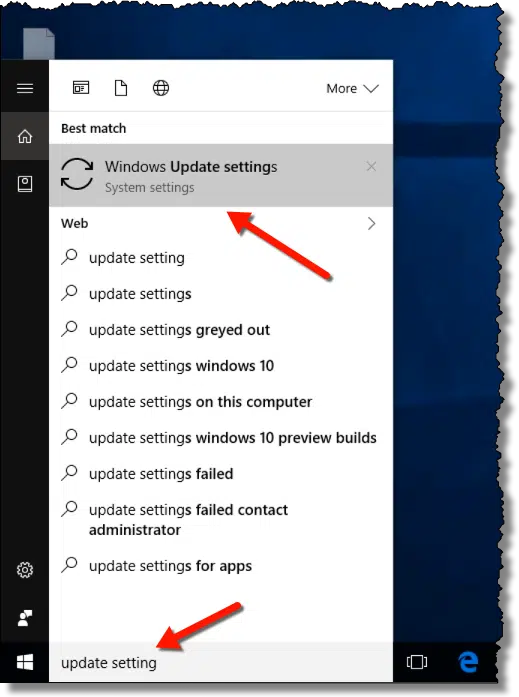
Click on “Change active hours”. It’s probably grey, indicating it has not been set yet.
You’ll be presented with an interface to select a start and finish time for your “active hours”.
Update the times to reflect the time range you want, making sure to click the check mark at the bottom of the time selector to set the new time.
Once you’ve set a start and end time, click on Save.
Updates may be downloaded and even partially installed at any time, but Windows Update will not reboot your machine during your “active hours”.
Limitations for workaholics
In setting this up for myself, I encountered a limitation that surprised me.
Being the self-employed, almost-always-working guy that I am, I wanted to keep Windows Update from rebooting between something like 8:00 a.m. and 10:00 p.m. – a total of 14 hours.
I was denied. Active hours can only be set up to a maximum of 12 hours. Apparently, the “other” 12 hours of each day remain open for Windows to do whatever rebooting it needs.
Apparently, Microsoft thinks I work too hard.
Do this
Subscribe to Confident Computing! Less frustration and more confidence, solutions, answers, and tips in your inbox every week.
I'll see you there!
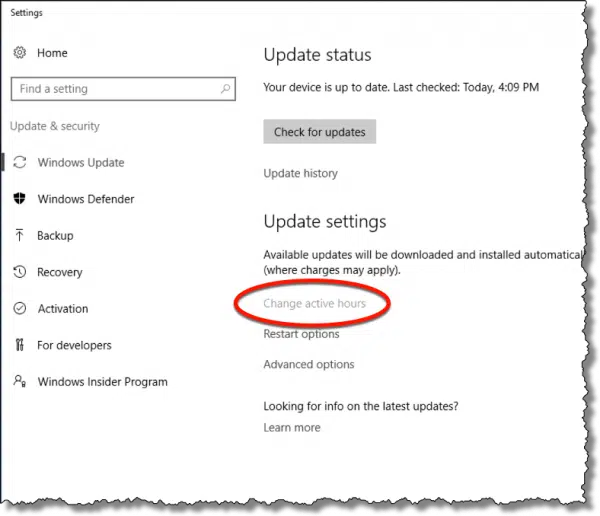
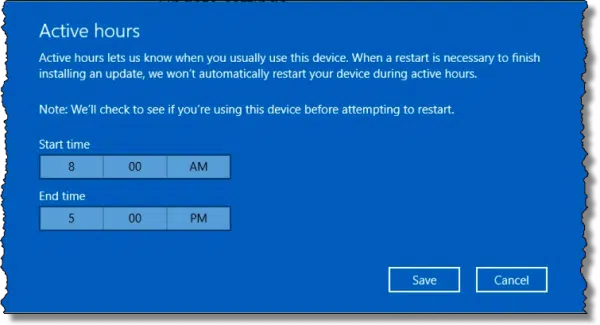
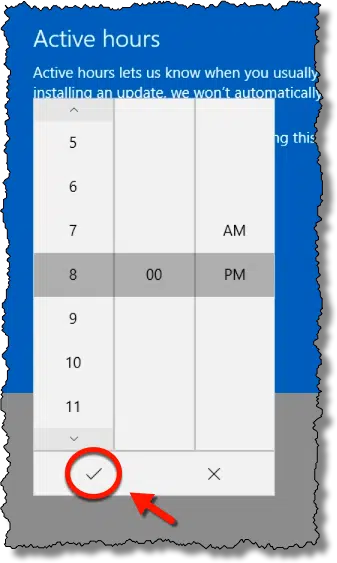
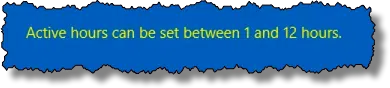


Sorry, no Update Status screen as a search result (got Update and Security screen), hence no Choose Active Hours menu option. Also tried searching for those in the Find a Setting search box at top right, unsuccessful, no match found for Update Status or Choose Active Hours on Update & Security screen.
You may not yet have the anniversary update. I have heard from several people who did not have the option until that update was installed.
I’d had the Anniversary upgrade installed for a few weeks already, and I didn’t get that working hours feature until a further update to the Anniversary Edition was installed last week. So it appears to be a feature which is arriving later for Home version users.
This problem brought a niggling thought to the forefront of my mind. Do we know how Win 10 will deal with Back-ups that are scheduled outside of our allowed “active hours”
I don’t believe active hours applies to backups. I’d expect them to happen as scheduled.
I was thinking about how it just does what it wants and then reboots. Do we assume win 10 will recognize the running backup and not do it’s thing until the scheduled tasks are complete.
Ah. Good question. I don’t know.
Is there a valid reason to force updates and reboots to run on MS”s Schedule instead of letting us retain the control we have in WIN 7?
I just turn the update service off in ‘Services’, then do a big manual update when I know I won’t be using it for a good few hours. So yes, you can turn off updates very easily in Win 10!
My computer doesn’t have the “Update settings” area in your screenshots, but it does have “Advanced options” and in that section an area “Choose how updates are installed” and an option “Notify to schedule restart – You’ll be asked to schedule a restart to finish installing updates. Updates won’t download over a metered connection (where charges may apply).” So it looks like I could still be interrupted in the middle of work, but only for a moment, hopefully.
I have WIN 10 Pro Version 1511 and apparently haven’t been yet deemed worthy to receive the Anniversary Update as I don’t have that screen either. I was able to change “Automatic Updates” to “Notify when Available” so that should solve it for now.
This article explains how to install it manually:
https://askleo.com/installing-windows-10-anniversary-update/
I read an article on Dave’s Computer Tips that indicated that with the October patch cycle MS was changing Windows 7 to behave more like Win 10 as far as telemetry and forced updates are concerned. No thank you. After the September 13 update batch I’m turning off Windows Updates entirely for the remaining life of my Win 7 devices.
I associate this kind of compulsion with malware, and in my view it seriously undermines Microsoft’s reputation and puts PC users off Windows 10; thank you, Leo, for pointing out the problem and suggesting damage limitation measures. The TechJourney website “Permanently Disable & Prevent Automatic Restart of Windows Update in Windows 10” contains some more drastic solutions, and some of the programs intended to block Windows 10 spyware (see GHack’s “Comparison of Windows 10 Privacy tools”) also include check-box tweaks for blocking auto-restart.
In earlier systems Shawn Brink’s registry edit was effective: the lines below could be copied and pasted into a text file, saved with a .reg extension, and right-clicked and merged with the registry: easy!
[HKEY_LOCAL_MACHINE\SOFTWARE\Policies\Microsoft\Windows\WindowsUpdate\AU]
“NoAutoRebootWithLoggedOnUsers”=dword:00000001
“AlwaysAutoRebootAtScheduledTime”=dword:00000000
Another Grinch for the Nightmare. Soooo glad I don’t have Win 10.
This problem has nothing to do with Windows 10. Any update could cause this.
This might be good news, unless it’s a one off event. Normally, I had my work computer set not to upgrade during working hours, but today, I was using a computer I haven’t taken to work in years. The update message came up, but this time it asked me if I wanted to let it update or if I wanted to schedule it to update at a future time. It seems like Microsoft is slowly adapting to the way people work. This is Windows 10 Pro Anniversary, so I don’t know if it applies to home versions. Maybe some readers have experience with that.