This is actually a pretty common problem with a relatively simple solution.
Your computer’s BIOS needs to be instructed to check for a bootable CD or DVD before it tries to load whatever is on the hard drive. Right now, your computer is configured to either ignore the CD/DVD at boot time or check the hard disk first.
And because there’s something bootable on the hard disk – namely Windows – that’s what it boots into.
As I said, a simple solution conceptually.
The devil, as they say, is in the details.
But first, a word about UEFI and Windows 8
UEFI, which stands for Unified Extensible Firmware Interface, is a new type of BIOS that includes something called “manufacturer’s specifications, preventing unauthorized operating systems or boot sources from loading.
See also: UEFI.
(Click on the term for full definition.)" href="https://askleo.com/glossary/secure-boot/" data-mobile-support="0" data-gt-translate-attributes='[{"attribute":"data-cmtooltip", "format":"html"}]' tabindex="0" role="link">Secure Boot”, which can make this process more difficult. See How do I boot from CD/DVD/USB in Windows 8? for more details.
A BIOS is a BIOS is a …
In this case, the “devil” is that there’s no such thing as a “standard” BIOS. Different computers can have BIOSes that differ dramatically; not really in what they do (although that does also vary to some degree), but more importantly in how you interact with the BIOS to make changes.
Heck, even how you get into the BIOS to make changes differs from computer to computer.
I’m going to walk through the steps to change what’s called the boot order on a computer. However, I can only show you at a conceptual level. The steps to do so on your computer will almost certainly be somewhat different – perhaps even dramatically so.
Hopefully, armed with the concepts that you’ll see here and your own computer’s documentation, you’ll be able to make the necessary changes to boot from CD or DVD.
Entering BIOS setup
Your computer’s BIOS is nothing more than software built into the hardware that begins running the moment that you turn the machine on. When you reboot your machine, Windows (or whatever operating system you run) exits, and control also returns to the BIOS, which then operates as if the machine had just been turned on.
When the BIOS starts up, it typically displays some technical information on the screen. While it does so, somewhere on the screen there should be a message to the effect of “Press [key] to enter setup.” The exact wording may be different and the key listed may be just about anything; often, it’s a function key (F1 through F12) or the DEL key.
When that message appears, press the indicated key once. It’s very likely that the computer will not immediately enter setup, but it should do so after it completes what it’s doing.
BIOS setup
This is an example of a BIOS setup screen. It’s similar to the first screen displayed by many BIOSes. Unless your computer happens to have the exact same BIOS, yours will likely look different, but the concepts here are fairly typical.
If your BIOS provides them (and many do), pay particular attention to the on-screen navigation instructions. Here, you can see that these instructions are in a column on the right.
Across the top of our example BIOS, you can see a menu: “Main”, “Ai Tweaker”, “Advanced” and so on. In this BIOS, we press the right-arrow key until the Boot menu item is highlighted. On some BIOSes, the screen contents will change as you move; on others, you might need then to press Enter to get the boot page to display.
On the page of BIOS Boot options, you’ll probably find several settings. The one we’re looking for is Boot Device Priority, but it may be called Boot Order, Devices, or something else that means essentially the same thing.
In our example, Boot Device Priority is selected by default and all that we need to do is press Enter to go to what this BIOS calls the Sub Screen. In other BIOS, you may need to use the up and down arrow to move to the appropriate selection and perhaps the left-arrow key to expand the
item.
This is the screen with the setting we want control.
In the example above, the computer is configured to look to the CD-ROM device first, then the internal hard disk. This is what we want.
There are different mechanisms to change the order in this list. You might need to use the arrow keys to move items up and down. You might need to press Enter with the appropriate item selected and then move it up or down. Or you might be presented with a menu of possible boot devices after selecting the boot device.
What’s important here is:
- To enable booting from CD/DVD, the CD or DVD drive must appear earlier in the order than the hard drive.
- To make sure that you can still boot from your hard disk, it must appear in the list somewhere.
- If you’d also like to enable booting from a USB device, make sure that that appears on the list if available, also above the internal hard disk. Note that some BIOSes, particularly older ones, do not support booting from a USB device.
Interestingly, even if you don’t have one, many BIOS still display Floppy Disk in the boot order or as an option. You can safely ignore it.
Once you’ve updated what you want, it’s time to Save the changed settings and Exit the BIOS setup utility. In this BIOS, that’s done by pressing F10. (To exit without saving any changes that you’ve made – a fine thing to do if you’re unsure – this BIOS allows you to press ESC.)
Your computer should now reboot, and if you’ve made changes to the boot order, those changes should now take effect.
Unfortunately, it’s all vague
It’s unfortunate, but as I said, all I can really offer here is a conceptual example that is ultimately pretty vague about the exact steps that you need to take to make these changes on your machine.
Hopefully, seeing examples of the concepts above combined with the documentation for your own computer will help you to recognize what you need to look for, and successfully make the changes on your own machine so that you can boot from CD, DVD, or perhaps even USB.
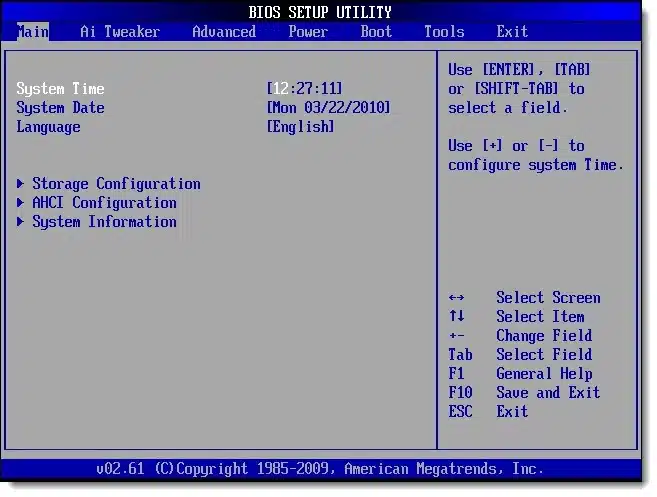
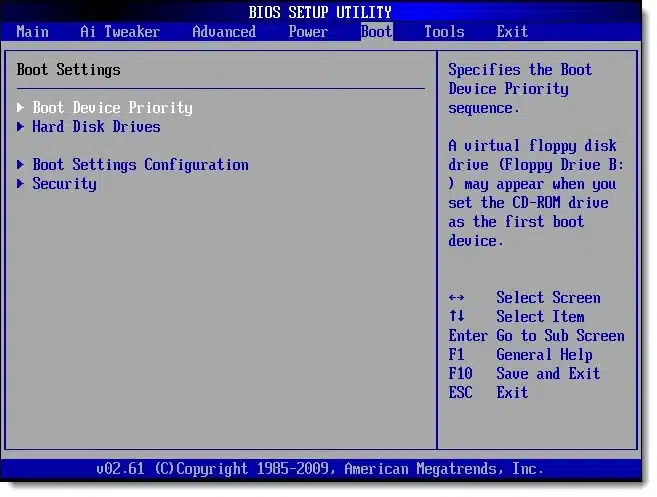
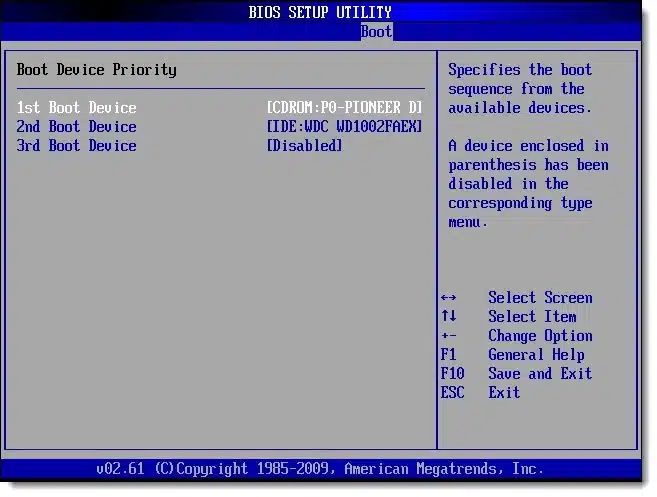

The question that’s burning in my mind is, how did you take screenshots of the BIOS? Did you actually photograph the monitor, or is there another trick to it?
22-May-2012
Have you ever seen it happen that a computer tries to boot up from a non-bootable CD? My old computer did this a lot when I accidentally left a regular CD in the drive. If I recall correctly, I got a blank screen until I took the CD out and rebooted again. Just curious as to whether its a common issue.
His problem may be even simpler. It is possible that the way the DVD was created did not result in a bootable DVD. For example, copying all of the Windows install files to a DVD is not sufficient. You must also go through steps to make the DVD bootable. If the user used appropriate software to burn an iso file then the problem is likely (as you stated) in the BIOS.
I am not sure if this is possible but I can not access the options in BIOS. The options for Boot are black and can not be highlighted. My guess (and it’s just a guess) is this is part of the nasty (most nasty I have ever encountered) virus I have caught.
Hi there,
This article is very helpful, I did a hard drive wipe using DBAN as I had given my old computer to one of my kids and now I’m trying to reformat but it won’t boot from the CD and when I go to the BIOS I don’t have BOOT on there. Any words of advice? What I have is Main, Device, Security, Advanced, Power and Exit. Any help would be appreciated.
I would look in those various areas for the setting. It should be in there somewhere.
Yeah but what we do if we dont have cd option
If you have a CD/DVD drive the option should be there in the BIOS. If you don’t have a CD/DVD drive I actually recommend buying an inexpensive USB CD/DVD drive and then configuring your computer’s BIOS to boot from USB.
Hi! I want to thank you for your information about BIOS. I really found that helpful, for me… Thanks again! Keep doing… Great job
I have followed all of your suggestions but still no success. I have a Toshiba Portage Z935st3nx1 laptop. I have turned off secure boot, bios set to UEFI, with option to restart I held down the shift key. got to a screen with choose an option, selected Use a device, choices were USB ODD, HDD/SSD, LAN 1 or LAN2. I selected USB ODD where the drive is a Toshiba DVD drive.
I click on USB ODD but then nothing happens and the PC boots to Windows 8.1. The CD/DVD drive was never read. Not sure what to try next.
Contacting Toshiba would be my next step.
I have made a Windows 7 Repair Disc (which I am told can be used to reboot an unbootable PC). Thank goodness I have never had to use it.
However, before this disc can be used, must I do the BIOS setup on my PC before this disc will work?
That depends. Many computers come pre-configured to boot first from the CD/DVD drive. You can either go into your BIOS and check the settings, or you can pop the disc in and see if it boots.
Your BIOS needs to be instructed to boot from CD in order to boot from CD, yes. 🙂
First I’d like to thank you for the wonderfully clear and informative information you give.
After following your instructions on the thread regarding using windows defender offline, I then followed the advice given here on rebooting from a CD
(amazingly my PC was one that had the option from a floppy disc and not USB).
But now every time I start the computer, despite having saved the BIOS to the main option, the BIOS screen opens instead of just passing this as it used to do.
Have I missed something?
For any ignoramuses such as I: I have re-read carefully the instructions here and realized that I needed to return the boot device priority to the hard disc drive and save those settings after finishing with the boot from CD priority . Not just return the BIOS setting to main as I had done. Having done that now, my computer reboots as it should.
this is very interested that you can add many things that may help us to improve our skills in modern technologies
so can you help me to what i do when my laptop doesn’t allow me to enter in bios boot squence in addition my laptop currently used window 8
Check with the laptop manufacturer is all I can suggest.
Making sure that the BIOS was set 1 ODD 2 USB 3 HDD
using Win 8 it use to take 3 or 4 attempts to before it was able to boot from a rescue DVD
After moving to win 10 and then doing a backup had to burn a new rescue DVD
Tried to test this DVD it would not boot from it
Went to get into the BIOS using the F2 it no longer worked
Found that I could get into the BIOS through the advance boot options in settings and the boot options were still set as above
Still did not boot from DVD
Through advance boot trouble shoot options to boot from ODD or USB tried both and after trying to boot from them system told me it could not boot from these devices
How do I get it to boot from them
As I mention in the article, you’ll have to check with the computer manufacturer.
many comments and examples..BUT THE MAIN QUESTION IS STILL AT LEAST TILL NOW, NOT CLEARLY ANSWERED IN A STEP BY STEP TO FOLLLOW.
The computer manufacturer (ACER) never to my knowledge answered or had on line how to change their UEFI to change booting from hard drive as built in, to be from a CD/DVD or USB external drive. This makes Backup Restore a no option. Essentially all backup programs, whether USasus, Acronis ..etc at some stage before RESTORing ask to allow virtually destroying the existing Hard drive (and its boot sector) before Restoration process takes on.
This is a stage that makes the Restore impossible as it neither can start nor can find an existing boot sector to build on the remainder of the “Image”!
Getting UEFI on any computer is really a big hassle for Backup/Restore process.
I heard that one manufacturer now sells their NEW computers with “Legacy” BIOS to avoid this problem. Their computers are pricey, but it seems to be the only option now to have a reliable Image Backup/Restore i.e. a fully reliable system.
Hi i have a new setup using an msi z97 gameing motherboard with a cd / dvd drive , useing an ssd, which has windows 10 installed on it, i would like to change the operateing system, as i dont like windows 10, i have changed the boot line up to cd drve as boot device 1, and my ssd second boot to 2nd, but i cant get it to boot from my cd drive, i assign my cd drive like i did originally when i installed Windows 10 , but i try and change it to cd drive as 1st boot and my ssd drive to 2nd boot, but it just by passes the cd drive and loads Windows 10 all the time……is my motherboard faulty…….or is there something else i need to change on the board,……..thanks paul.
F10 pressed but not saving BIOS setting , computer system offed while pressing F10
I rebooting computer system with rebootable CD but while rebooting its booted up to 14% and CD stopped b’cos CD is having scratches , process of booting stopped. Now when I tried it with new rebootable cd , it shows error please use exact xp CD which u used earlier. What should I do to reboot
I have a UEFI bios but a Windows7 HP SP1 operating system. How do I change the bios to boot from another drive or a DVD. I have two options on start Boot Configuration-F12, and Bios-delete, My problem is that neither of these work; I can press either of these keys til the cows come and nothing happens.
This depends entirely on your specific computer – it varies for each. Check with your computer manufacturer for instructions.
I will try that. My computer came with an 8.1 OS. The drive I am alluding to is an ssd drive which I installed as a second drive and installed the OS with a OEM Windows7 HP SP1 installation disc. I was wondering if I wiped the disc with D Ban could I then use the installation disc as I did when the ssd drive was blank?
Hi there, my old HDD broke and I got a new one. Been trying to boot but I can’t find the right booting key, tried several times but still. Lenovo G580
Hi–
I’m running Win 10 Pro Build 17134 on a 2-year-old DELL PC XPS series. I’m testing the EaseUsToDo Emergency Disc I just created on a DVD. Sure enough, enough when I try to test it, I don’t think it’s booting “into EaseUsToDo automatically.” Then, when I go into my UEFI Firmware settings I’m offered two items in a list, and I can use up-down arrows to re-order them. The items are:
#1 position= Windows Boot Manager (is on top)
#2 UEFI: Hard Drive
Frankly, I have not tried reversing the present order of these, because I’m not confident what’s going to happen. I am non-tech user who wants to use the EaseUsTools … can someone explain these 2 items, and do they need to be changed in order (UEFI on top) in order for my boot DVD to work ?? Thank you
Sadly that depends on the specific machine (it’s different than my Dell, for example). I would see if you can find out more on the Dell support site.
Ok- I’m going to approach this from 2 sides and write back here with results. 1) I went ahead and bought an EaseUsTo do license… surely they see this regularly and will talk thru a paying customer. 2) I’ll go to Dell if I have to… and confirm steps to boot my emergency disc…
I created the EaseUs Todo Emergency Rescue disk using a Windows 11 UEFI computer, but now I can not boot from the Rescue Disk even though I have configured the BIOS to boot from the CD/DVD drive. I presume the problem is that I have Secure Boot enabled. I am reluctant to disable Secure Boot because I had a hard time getting it to work. Can you tell me whether or not Secure Boot will definitely prevent the Rescue Disk from booting?
That’s what it’s designed to do, to block unauthorized boot discs.
Would the BIOS also need to be reconfigured from UEFI to CSM in order to enable the EaseUs Todo WinPE Rescue Disk to boot up in a Windows 11 computer? As I understand it, having the Rescue Disk booted up is essential for recovering files from the backup-image file.
To do that, I disabled Secure Boot.