So. Much. Stuff.
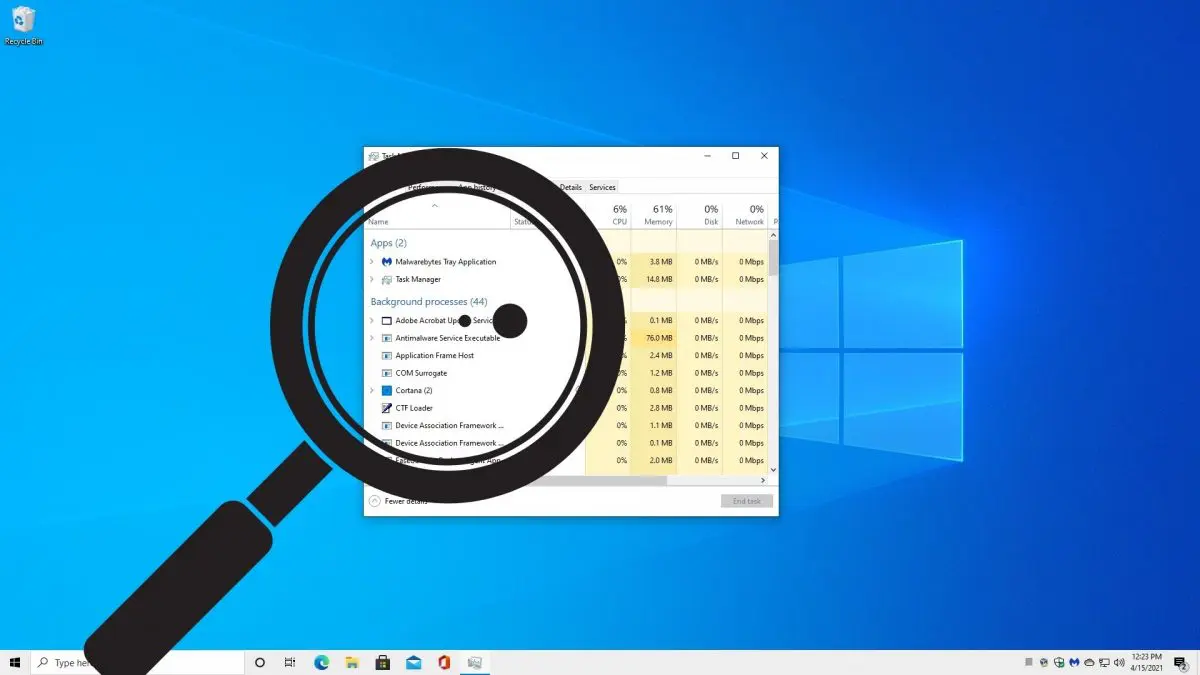
Yes, there’s stuff running that you can’t see. In recent versions of Windows, a downright amazing amount of stuff.
The good news is that there are ways to find out what’s running. The bad news is that it’s not always clear what to do about it.
Become a Patron of Ask Leo! and go ad-free!

What's in the Background?
Start in the taskbar notification area (with all icons always displayed) for a quick sense of some of the applications running in the background. Then, using Task Manager’s “Process” view, you can see a more complete list of applications currently running. The “Details” view lists every executable program running, and the “Services” view organizes those that represent Windows services into a more manageable list. Unfortunately, there’s no guideline for what should and should not be running, as it depends entirely on the software you run, the configuration of your machine, and the options you’ve selected.
The taskbar notification area
I’ll start with a list of running apps you can see pretty easily, although we don’t always pay attention to it: the notification area.
First, make sure you’re seeing all the notification icons. If you see an upward pointing caret, you’re not.
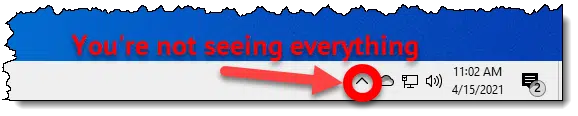
Click the Start button and search for “Select which icons appear on the taskbar”. In the resulting settings page, make sure “Always show all icons in the notification area” is turned on.
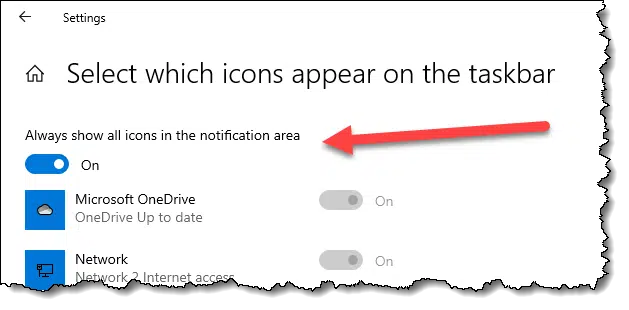
Once you do that, you’ll see more icons appear in the notification area.
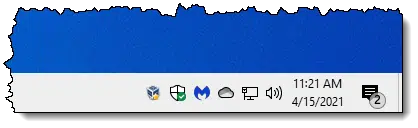
In my example, only three icons appear, but I’ve seen many machines where nearly a dozen icons or more would appear. My work machine has 23 as I type this.
Each icon represents at least one running program. The example above includes (from left to right):
- VirtualBox Guest Additions (Software that enhances this virtual machine’s interface to the real machine on which it’s running.)
- Window Security
- Malwarebytes (Free)
- OneDrive
- Network connection
- Volume control
I can’t tell you what should and should not be running here. It depends on what software you’ve chosen to install and run, the options you’ve specified, your machine’s configuration, and even its hardware. But this gives you quick visibility into some of the programs running on your computer even when you’re doing “nothing”.
To explore deeper, we need to run a different tool.
Task Manager
Right-click on the clock and click Task Manager.
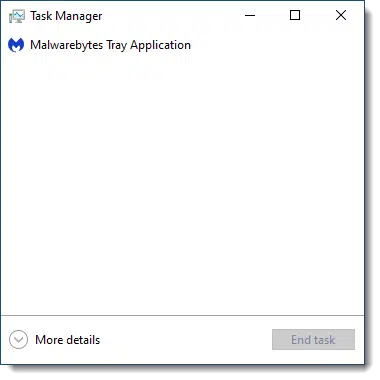
The basic view displays programs that are open, and since we haven’t run anything, the list is pretty small.
Click More details.
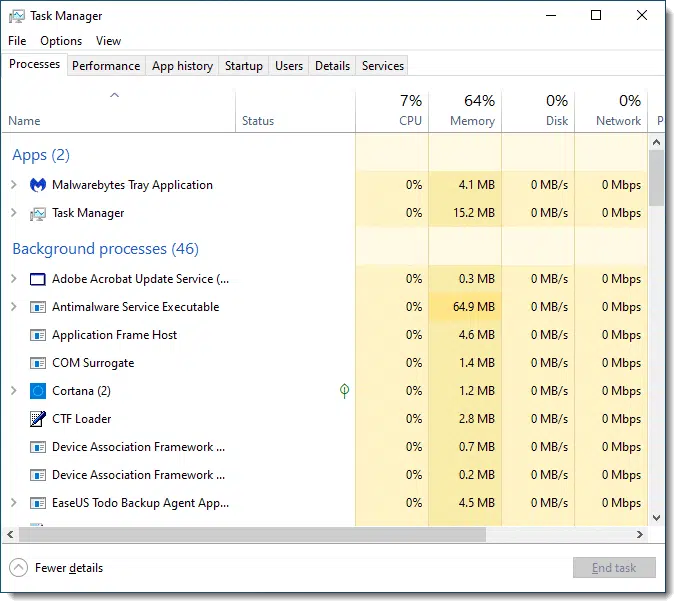
This is a great place to start, since it tends to show programs by the name(s) you might recognize. Scroll through and you’ll see many familiar names — software you’ve installed, perhaps — and several unfamiliar items — components of Windows itself, or software specific to your hardware configuration, for example.
But we can dive deeper still. Click on the Details tab.

Here we cross into the realm of the geeky. It’s the list of every “executable” (.exe) program currently running on your machine.
Click the Services tab for a view that can help make sense of some of the detailed entries.
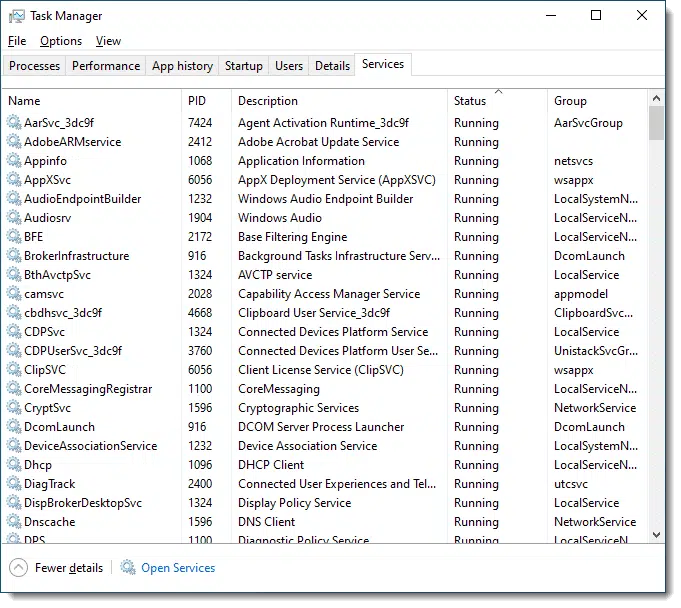
The Service view lists both running and non-running services. In the example above, I’ve clicked on the “Status” header to sort the list so that “Running” services are shown first.
Services are generally implemented by a single executable: “svchost.exe”. In the Details tab, you’ll see many copies of Service Host, as it’s known, running. The Services tab lets you see which services all those svchosts are running.
Additional tools
There are two additional tools you can use to display the same information we’ve shown above in slightly different ways. I find myself gravitating towards these tools because they’re more complete and more comfortable — for me at least.
Process Explorer is essentially a replacement for Task Manager.
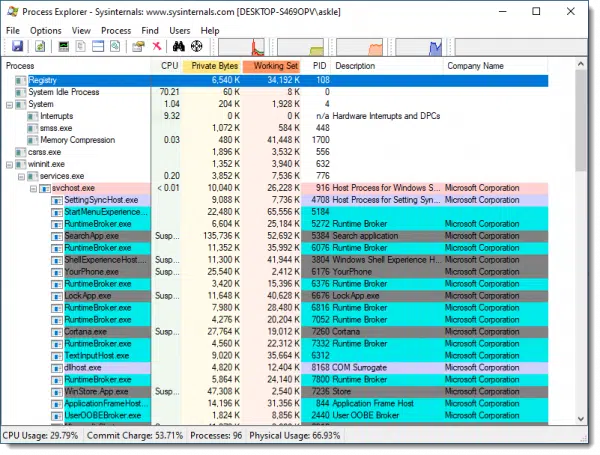
While it may look more intimidating, it exposes more information than Task Manager, and that can be helpful in determining what each entry represents.
The other is the built-in Service Management console. Right-click on the Start button, click on Computer Management, and in the resulting window, click on the “>” next to “Services and Applications”. Then click on Services.
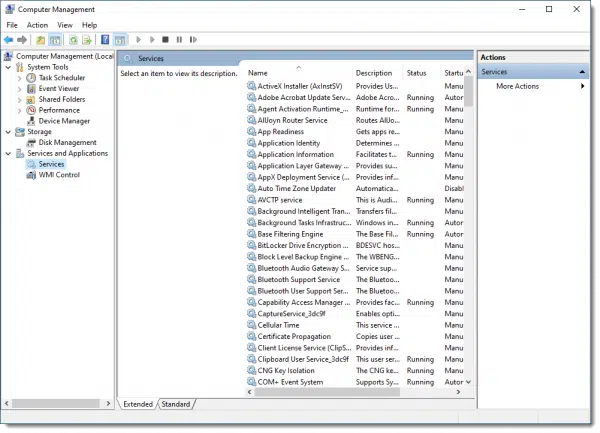
Once again, as compared to Task Manager, the Services console provides more information about the services running on your machine. (You’ll even see a link — “Open Services” — at the bottom of the Task Manager Services tab, which will also open this view.)
So what are they?
Programs, processes, services, executables … but what are they all?
Some will be obvious from their name. Others, not so much. The only real advice I can offer here is to search for the names you find listed in Task Manager, Process Explorer, or the Services console.
Important: many sites in the search results will imply that what you’ve searched for could be malware, and that they have a tool you should download and purchase to remove it. DO NOT BELIEVE THEM. Unless your security software has already told you they’re malware, they’re very unlikely to be malicious. It’s a scare tactic these sites use to sell you software you don’t need.
Look for sites that give clear explanations of what the software is, what it’s related to, and what it does for you. Generally, you’ll find it’s a component of Windows or a part of a software package you will recognize as having installed.
Do I need them all?
Much like the information we got from the notifications area, I can’t tell you what should and should not be running on your machine. It depends on what software you’ve chosen to install and run, the options you’ve specified, your machine’s configuration, and even its hardware.
The goal here is to help you identify what’s running so you can research it and make a decision for yourself on whether or not it’s something you want.
Most of the time, it is. When it isn’t, most of the time the solution is to uninstall the application you’ve decided you don’t need or want.
But exactly which ones those might be, only you can say.
Do this
Subscribe to Confident Computing! Less frustration and more confidence, solutions, answers, and tips in your inbox every week.
I'll see you there!




Thanks Leo. Maybe you can expand in a future article on system interrupts which seem to take a very large percentage of the CPU’s capacity. I usually run chrome and iTunes, Total CPU usage is around 40% with system interrupts taking 39% of CPU….!? Sometimes CPU gets really busy/hot with the system interrupts and the fan needs to come on.
System interrupts are hardware-related — specifically, device drivers interrupting the CPU because they have something that needs servicing. (Not 100%, but most common.) I’d look carefully at what hardware is in use when that happens.
Have you tried uninstalling it? Either via the applications list in Settings, or perhaps an Uninstall shortcut in the Start Menu for McAfee?
You should be able to uninstall it by clicking on App under settings and scrolling down to McAffee, clicking on it and clicking Uninstall.
so how do i know what to stop and what to leave alone
There’s no blanket answer for that. Unless you know what each process does, it’s best to leave them all alone.