Windows is good at many things. This is not one of them.
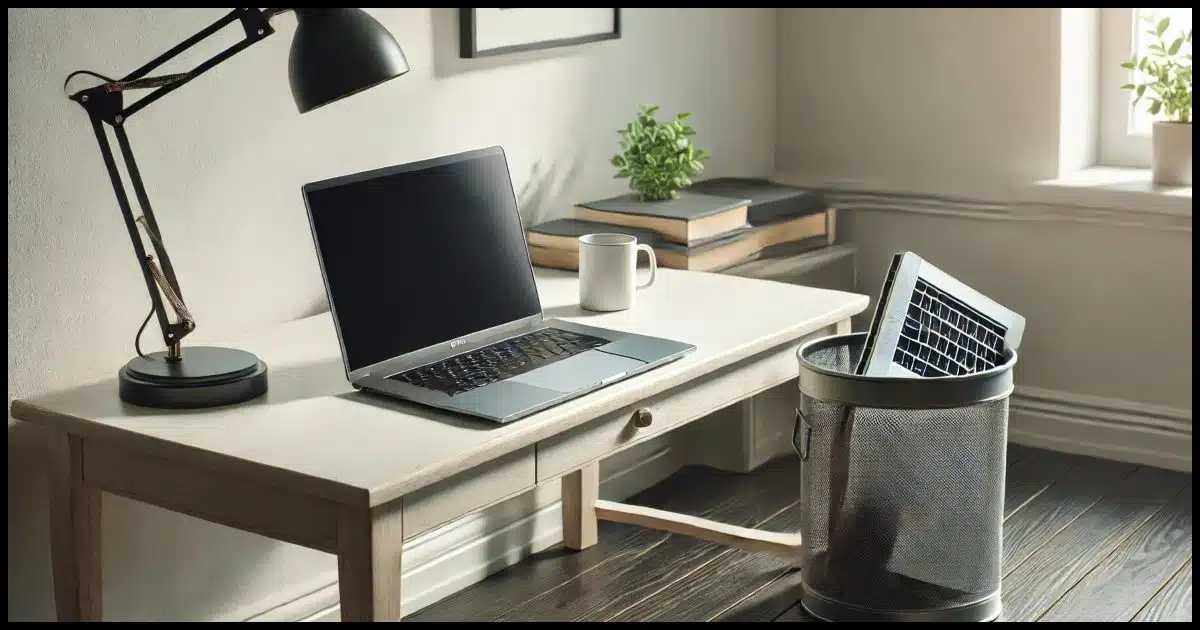
This is a common question when managing multiple computers as well as when getting a new one.
Unfortunately, the solution I strongly recommend is the solution most people don’t want to hear.

Moving to a new machine
Moving to a new machine involves backing up the old computer, reinstalling applications from scratch, and manually transferring data. While some tools claim to transfer programs, the results can be unstable. The best result comes from installing only the programs, data, and settings you need.
Prepare
Regardless of the approach you take, preparation to move to a new computer involves two forms of backup.
Step 1. First, back up the machine that currently holds your programs and data completely. That means taking a complete image backup of the machine so there’s no question of what is and is not included: it copies everything. This backup is insurance. If anything goes wrong, you can always access your data from it.
Step 2. Next, copy your data to somewhere it can be easily accessed by the new machine. Technically, this is redundant with the backup we just took — and indeed, the backup could suffice. However, it can be easier to copy over rather than extract things from the backup image.
There are two way to do this:
- Place your data in an online service like OneDrive, Dropbox, Google Drive, or others. Once the app is running on your PC, the data will be copied to the cloud, ready to be downloaded elsewhere.
- Copy your data to an external hard drive. With this approach, you’ll be able to easily copy it elsewhere later.
The problem with either of these two approaches is that it assumes you know what “your data” means — that you can reliably identify every file you might want to move over. I know I’m not that reliable, which is why we started with a backup image of everything.
Help keep it going by becoming a Patron.
Gather
Locate the installation media and/or downloads for all the applications you have installed on the computer. If you know you can download them as needed, that’s fine too.
The problem, of course, is that companies sometimes disappear or make the older version you rely on unavailable. This is why I save these downloads as I get them initially, in case I need them again later.
Install from scratch
Assuming you already have Windows running on your new machine, the next step is to install the programs you use from scratch.
Yes, this is not a transfer, it’s a re-install. From scratch. This is the most reliable way to get the software up and running and stable. I’ll discuss transfers shortly.
My recommendation is that you install as needed: you wait until you need to use a program to install it. This is what I do after I get a new machine or reinstall Windows. It ensures that I install only the software that I actually need and use. I have the others available should I need them, but if I don’t, why take up space and time?
Restore your data
Depending on how you saved your data above, this could be a combination of three approaches:
- Install and configure the cloud tool you used and let it synchronize, copying your data from its online servers.
- Attach your external drive to the new machine and manually copy your data over.
- Attach/mount your backup image and copy the needed data.
“But I don’t want to reinstall!”
I know. I do. Most folks want a magic software or technique to transfer all of their installed programs and data from one machine to the other.
There are a few tools that do this1. I don’t recommend using them.
Here’s the deal: Windows is incredibly, unfathomably complex. And every single machine is incredibly, unfathomably complex in its unique way.
Setup programs exist for a reason. They install the program into this unique incredibly, unfathomably, complex environment. You’ll note they often take some time, and that’s why.
Reliably moving everything that’s been installed — all the files, all the user settings, all the registry entries — is a fragile process. The tools that do this often appear to work, but eventually, you notice that something feels off, or they appear to work except for that one program you rely on.
Reinstalling gives you the most stable result by far. It’ll give you the best odds of moving forward without trouble, and the bonus is that you only reinstall what you actually need.
“But I’ll lose my customizations!”
Yes.
Unless an application has a mechanism to export its settings, you’ll need to reconfigure your settings.
This is one of the reasons I use fewer and fewer customizations over the years. Living with many of the defaults saves me a lot of time and frustration with each new install.
Do this
- Back up the original/old machine.
- Copy your data to somewhere easily accessible to the new machine.
- Gather installation downloads and media.
- Reinstall applications from scratch on the new machine.
- Restore data to the new machine.
The result is a clean machine with all your applications reinstalled cleanly and all your data transferred safely. It’s what I do every time. And there have been many times.
If you don’t already, why not subscribe to Confident Computing? Less frustration and more confidence, solutions, answers, and tips in your inbox every week.
Podcast audio
Footnotes & References
1: One example is PCtrans from EaseUS. You’ll also find some alternatives at alternativeto.net.





One useful resource for that is Ninite. Their page lists about 100 of the most popular programs, and by ticking the box for a program, you add that program to the installation file. Run the newly created ninite.exe program, and it will install the programs you’ve selected. Running that Ninite.exe at a later time will update only the changed programs.
Ninite – Install Popular Free Applications Quickly, Easily, and Securely
“Next, copy your data to somewhere it can be easily accessed by the new machine. Technically, this is redundant with the backup we just took”. It’s redundant but it’s useful as a backup. If you don’t do that, the system image will be the only copy of the data, and “if it’s only in one place, it’s not backed up.”
I’m planning what I hope will be a simpler, more straightforward process.
I am buying a new Dell Inspiron desktop PC with Windows 11 Pro, MS Office Home & Business 2024 suite, and other programs pre-installed.
What is the best way to transfer all my data and personal files/content from my old Dell Vostro 400 (Windows 7 Pro, et al) to the new system?
I routinely do full image back-ups of my entire current system to an external HD. When I get the new machine, what’s the most efficient and reliable way to move those backed-up copies of my data/files from the backup image onto the new machine without “messing” up any of the new Windows 11 files and programs? I’m currently using the Apricorn EZ Gig II back-up program and it has proven very reliable.
I’d appreciate any suggestions and recommendations.
“What is the best way to transfer all my data and personal files/content from my old Dell Vostro 400 (Windows 7 Pro, et al) to the new system?”
If what you’re referring to as ‘data’ is the output files from your installed applications on the old computer, simply copy the folder(s) they’re stored in to an external/USB drive, then re-copy them to a similar location on the new computer after installing the associated application(s). This solution assumes that you’re not syncing your files/folders to a cloud service (e.g.: OneDrive).
If you are, the process is easier/less effort. Install the applications you used on your old computer, and let OneDrive sync your files to your new computer.
For myself, even though I sync selected data to a cloud service, when I move to a new computer, I use the first option I listed above, even though it’s more effort because then I only install the applications I need, when I need them, and I only copy the files I need, when I need them too. The result is that I transfer less bloat from my old computer to my new one.
Ernie
Since you have a system image backup, half the work is done. Mount the backup and copy all your user files over to the new computer. he great thing about asystem image backup is if you forget to copy a file or a file you need is in a on-standard location, it’s available to search for on the backup
I have successfully used Macrium Reflect’s Redeploy feature several times when setting up new machines, including Dell, HP and Acer. It will restore an image from one machine to another without any problems.
I usually remove the license/registration keys from any programs that have them on the old machine, make a full system image of the old machine and one of the new computer, then deploy the image from the old machine to the new machine. Then I open each program that was purchased, re-enter the registration keys, update drivers to the ones that are provided by the manufacturer and I’m done. Windows 10 and 11 will update drivers, but I prefer the ones that are specific to that machine. I have yet had to restore the image taken of the new machine when redeploying the image from the old computer. Bonus is that not only do I keep all my settings, but I don’t have to deal with bloatware either.
This is one of the features of Macrium Reflect that means I will be biting the bullet and going with the subscription for Macrium Reflect X.
How do you remove the license/registration keys from any programs that have them?
How do you deploy the image from the old machine to the new machine without messing up the new machine’s o/s, registry, etc. ?
When you re-enter the registration keys, update drivers to the ones that are provided by the manufacturer — are these new registration keys that have been re-acquired from the manufacturer — or are they the original registration keys that were received when the application was first installed?
Thank you in advance … !
De-registering is different for each program. In some cases, uninstalling the program works. Check each programs’ websites for instructions
Some of the programs I use have the option to remove the license key to make it easier to run the program on another computer, i.e. the license only allows me to use the program on one machine. If I were to attempt to install a program on another computer, the registration would fail if I don’t uninstall it from the other machine.
When deploying the image to a new computer, it overwrites what was on the new one. Before I do that, I go to the manufacturer’s website and download the drivers for the new machine to a USB flash drive. I then install those drivers on the new computer after using the redeploy.
As long as I use the same version of Windows, Home or Pro, activating Windows isn’t an issue since the license for Windows is associated with the hardware. I don’t have to do anything with the UEFI settings when redeploying the image.
The end result is that I have two computers with the same OS and settings, data files, and programs, including the registry. I only have to open the programs that require a license key on the new computer and re-register them. Those programs then get uninstalled from the old computer. The license keys are the same ones I got when I purchased the programs, which I have saved in a folder.
Hi,
There is another solution that my local computer store tech thought of. I had an old Windows 10 computer that I used for my home accounting. This older computer was making funny noises (fans and hard drive) and I already had a much newer computer I was not using. I could not reinstall my older version (completely legal, bought and paid for) Quicken software on the newer desktop. There were activation issues. I tried imaging the old desktop to the newer one (Acronis) but I kept on running into errors. My local computer shop tech suggested a virtual machine. I prepped the newer computer with a clean Windows 10 (I don’t use this computer connected to the internet) all the utilities that I needed , updates and security patches. I gave the desktop to my tech and he created an image of my old machine on a virtual drive on my newer computer. I have been using it for a month and it works perfectly. Now I use Hyper V Manager to access Quicken on a computer that is faster and more reliable.
I also use Macrium Reflect. More than once, I have restored an image. Always without any problems. I run a full system image automatically every day at 3:30.
Last week, the SSD with my operating system on it suddenly died. With it, the Windows boot loader disappeared. That’s when I discovered I had accidentially overwritten the PE software on my USB stick.
What I did:
Bought a new SSD. Installed Windows from scratch. Then I installed Macrium Reflex and added my licence key. Then I added PE to the boot loader. I ran the PE environment and restored the image that was created in the morning. I was back in business, without having to reinstall or reregister any programs.
So, this seems to be the way to go …
I am on Reflex X now and consider the licence fee to be an insurance premium (€75 for three years) that’s well worth paying.
Can you please tell me what “PE” is?
PE means Pre-installed Edition. It runs a version of the OS directly from a Flash drive without accessing the system drive. Rescue discs have a version of Win PE and their backup program installed.
As a bit of background, I’m a senior citizen, living in the USA on a limited fixed income (Social Security), so my needs may differ from yours. I build my desktop computers from components, and purchase the best laptops I can afford so they’ll remain serviceable as long as possible (I’ve learned that better quality hardware costs less in the long run). I use MEGA.nz as my cloud service provider (I no longer use OneDrive). I keep a text file (recovery.txt) containing a list of applications, folders/directories (both local and in the cloud) to be synchronized with MEGA.nz, and the information to re-create the desktop shortcuts I use, all stored on a USB/thumb drive (so I can easily update it as my needs change). On MEGA.nz, I keep one set of folders for Windows, another for GNU/Linux, and a third set for files I need on both OSes. FWIW, I use the free version of Macrium Reflect. I have it set up to create a full system image on Monday, and differential images on every other day of the week, to create a weekly backup set. I keep four backup sets so I can access/restore any file created within the past twenty-eight days, or restore my system (up to both OSes) at any time needed.
Regardless if I’m re-installing Windows/GNU/Linux, or setting up a new computer, my process is the same:
1. I perform a clean install of the OS (Windows/GNU/Linux), formatting the drive(s) in question, and run the OSes updater.
2. I install Patch my PC (from OlderGeeks “https://www.oldergeeks.com/”) on Windows/use the package manager in GNU/Linux, select the applications from my list for installation, and install them.
3. I go to MEGA.nz and download the desktop synchronization app, and install it (Windows/GNU/Linux), and configure it to synchronize my local directories with the cloud. When the synchronization’s finished, I have all my files for the OS I’ve installed/re-installed available on my computer.
4. Over time, I reinstall the desktop shortcuts I use, as I need them. This way my desktop remains as clean and uncluttered as possible.
This is what I do. Hopefully this information can help others,
Ernie
I want to clone a Dell XPS8100 Computer running Windows 7 and ACAD Civil3D. The installation key no longer works and Autodesk is a new company that no longer supports or sells this version. How would you approach making a clone of the computer? More specifically, how to go about cloning the hardware system itself – i.e. replicating the physical machine. Cloning the software seems straightforward.
I have found a simple solution to this problem that has been working for me for years…I purchased a retail Windows license key. I own the rights to my copy of windows rather than an oem copy that comes with the new computer. I pull the drive out of my old computer and install it on my new computer. When I power up windows updates my new drivers. I’ll make some tweaks but I’m good to go in short time. Its really that easy if you are handy with a screwdriver. I solved this problem long ago. You actually can buy a windows license key from an older version on ebay and use that. It will update to the newer version of windows. Just be certain you are not getting scammed.
If you are not handy with a screwdriver or you have a laptop, you can accomplish the same results by taking a system image backup and restoring the backup to the second machine. This may or may not work because the required drivers to boot the machine might not be present in the backup.