OneDrive and Microsoft accounts, oh my!

Yup. Sounds like a confusing mess.
There are some clues, so let’s see if we can’t straighten a few things out.

Transferring OneDrive files
Having multiple Microsoft accounts, each with its own OneDrive, can be confusing, especially if you’re trying to copy files between them. The key is to identify which email corresponds to each account and keep track of which one you’re working with at any point in time. You can use both, copy between them freely, or anything in between.
Multiple Microsoft accounts
To begin with, it’s clear that you have two Microsoft accounts.
- Account A has the 5GB OneDrive allocation.
- Account B has the 1TB OneDrive allocation along with Microsoft 365 and probably a few more things. (Mnemonic: think “B” for the account with the “big” OneDrive in our examples.
)
So far, so good. There’s nothing wrong with this setup. It can, however, get confusing to know which account you’re using where.
Help keep it going by becoming a Patron.
Multiple email addresses
Each Microsoft account is identified by a unique email address.
- Account A might have an email address “a@hotmail.com”.
- Account B might have an email address “b@gmail.com”.
So to start with, we need to identify which of your email addresses identifies which account. Since we know they differ in OneDrive storage space, it’s not too difficult to see which is which.
Visit https://account.microsoft.com and sign in using one of the two email addresses.
Expand the section labeled “Microsoft storage”.
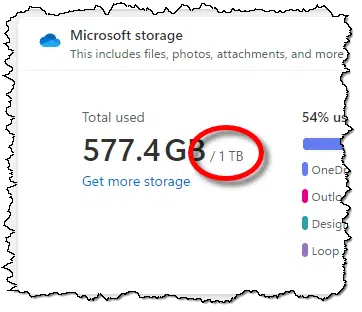
If you see something like the above showing 1TB of space in your OneDrive, then this is account B. The email address you just used to sign in to OneDrive.com is the email address for account B.
Repeat the process with the other email address. You can sign out first, but I find that doing so can make things a little more confusing. I recommend using a different browser to sign in to OneDrive A using the other email address.
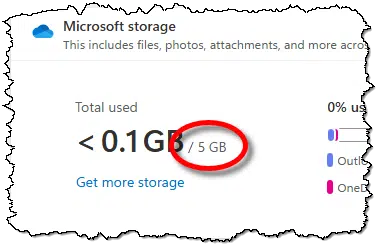
As expected, this account shows 5GB of storage. This must be the A account, and the email address you used to sign in here is the email address for account A.
Microsoft accounts and your PC
From what you’ve described, you’re signing in to your new PC using account B’s email address (the account with Microsoft 365 and 1TB of OneDrive storage).
My guess is you’re signing into the old machine using account A’s email address, and thus the old machine has the smaller OneDrive and no Microsoft 365. If you were to start using account B on that machine, you’d have access to account B’s OneDrive directly.
Unfortunately, switching from one account to another on a PC can be a painful process. It’s easy to set up (just create a new login account on that PC using account B’s email address), but getting all your data and installed programs transferred over can be painful, frustrating, and time-consuming.
First, let’s confirm that the old machine using A’s email address to sign in is also using the same account for OneDrive. Right-click on the OneDrive icon, click on Settings, and then, if necessary, Account.
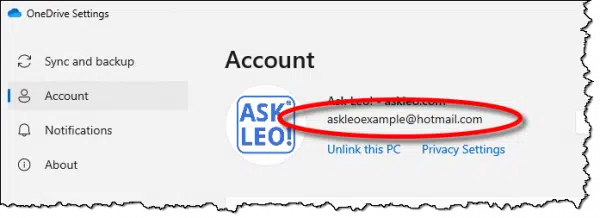
Unless something’s configured in a non-standard way, that email address should match the email address you used to sign in to this machine: that of account A.
So we’ll leave the old machine signed into account A.
Transferring old data to your external hard drive
This turns out not to be horrible at all.
On that old machine, follow the instructions in How Do I Download All OneDrive Files to My PC? to first get all of those OneDrive files completely onto that machine’s hard drive.
Then copy your entire OneDrive folder to your external hard disk. You can literally just drag and drop the folder named “OneDrive” to the external drive, but I recommend instead that you select all of that folder’s contents and drag and drop them to the external drive. This is to avoid any possibility of confusion since Windows occasionally treats folders named “OneDrive” a little differently.
Then you can take that external drive to your new machine, which is signed in with account B, and copy the files from it to the OneDrive associated with that account.
When there’s no “old machine”
There’s another scenario, and it’s unclear from the question if this is what you’re facing: you only have your new machine, signed into account B, with the 1TB OneDrive associated with that account present.
There are two ways to get the OneDrive data from account A transferred to account B.
The simplest way, particularly if you don’t have a large number of files to transfer, is to visit https://onedrive.com and sign in using account A’s email address. If it’s already signed in to account B, click on your initials or profile photo in the upper right and then click on Sign in with a different account.
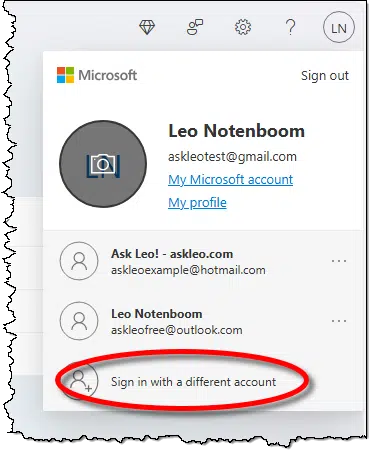
This way, account A’s OneDrive (the 5GB one) will be shown in your web browser while account B’s OneDrive, the big 1TB one, will still be the one used on your PC.
Now you can download directly from account A in your browser to your PC. That can be to an external drive, a different folder on your PC, or directly into account B’s OneDrive folder on the PC.
The other approach is more complex but perhaps best suited for copying large OneDrives. Create a new user on your PC using account A’s credentials. Sign in to that account and set up OneDrive. Allow OneDrive to download all files.
Now you’ll have both account A’s OneDrive and account B’s OneDrive on the same PC. Which one is in use will depend on which account you’re signed into. You probably won’t be able to copy directly from account A’s OneDrive to account B’s because of security and permissions. You could instead copy files from account A’s OneDrive to a middle location and from that location to account B’s OneDrive. That “middle location” could be a folder elsewhere on your PC (perhaps something like “C:\Transfer”) or an external disk.
Do this
Each Microsoft account can be used to sign in to a PC, and each Microsoft account carries its own OneDrive. Keep track of which account is used where and you’ll be able to use both and move files between them.
Here’s another good option: Subscribe to Confident Computing! Less frustration and more confidence, solutions, answers, and tips in your inbox every week.
 )
)



