Taking more than their fair share.
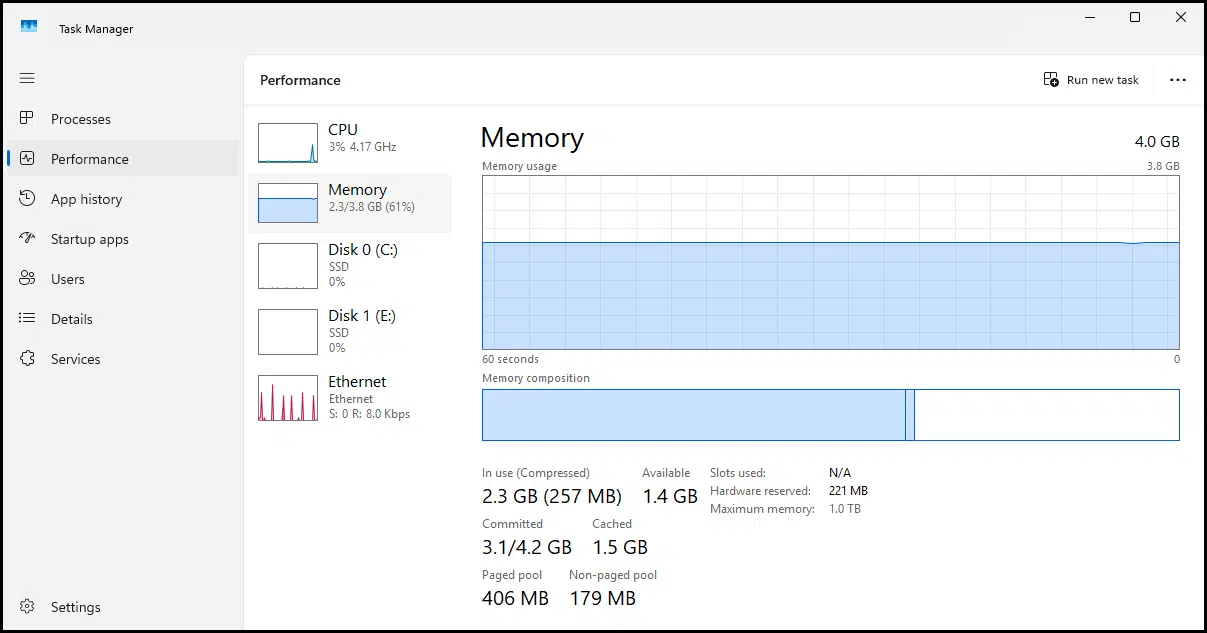
Occasionally, Windows reports that it is running low on, or completely out of, memory. When that happens, programs may misbehave, slow to a crawl, fail, or crash completely. Of course, one of those failing programs could be Windows itself.
When Windows gets low on memory, it can dramatically affect your machine’s performance — and not in a good way.
Fortunately, finding the culprit isn’t difficult.

What is using memory?
When Windows reports it’s out of memory, it means your computer’s RAM is full, causing programs to crash or slow down. Use Task Manager to identify programs using a lot of memory, close unnecessary applications, and update buggy software. Increasing virtual memory can help, but performance may still slow.
Clarification: RAM versus disk
When we talk about memory, we’re referring to your computer’s Random Access Memory (RAM). That’s the memory that is erased every time you turn off your computer.
RAM is different from disk space, which some people erroneously refer to as memory. While your hard disk remembers things even when the computer is turned off, it’s not referred to as memory.
However, it is possible to use disk space as a kind of fake memory, referred to as virtual memory.
While there are scenarios in which running out of disk space can cause low memory conditions, here I want to focus on how Windows manages (and runs out of) RAM, not disk space.
Help keep it going by becoming a Patron.
Running Task Manager: the Processes tab
Note: this primarily refers to the version of Task Manager available in Windows 8 and later versions. For prior versions, see the section “More details and older versions” below.
There are two easy ways to access Task Manager.
- Right-click on an empty area (or the clock) in your Windows taskbar and click on Task Manager.
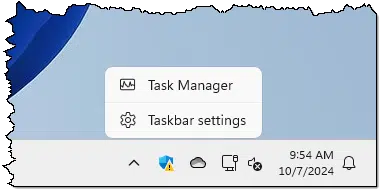
- Oype CTRL+SHIFT+ESC.
This will bring up the Windows Task Manager application. If it’s not selected by default, click on the Processes tab on the left.
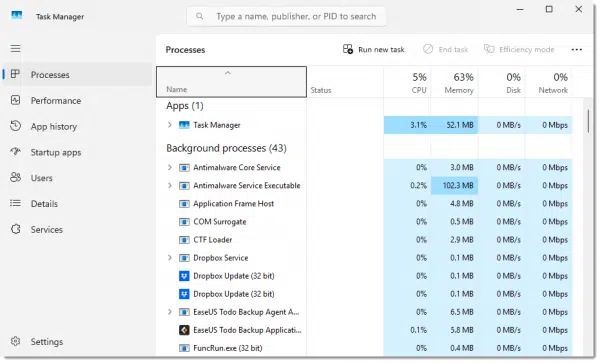
One column displays Memory, and as you might expect, we’ll be interested in its contents.
Click on the word Memory in the column header. This will sort the display by memory usage.
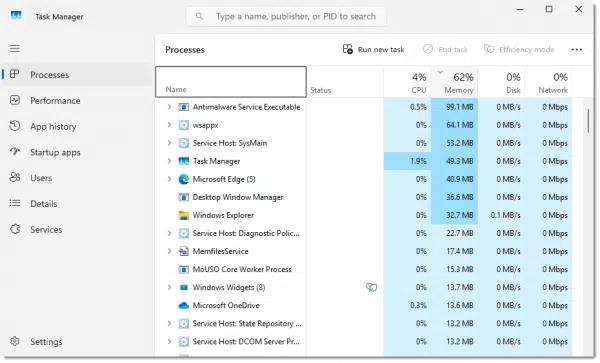
In my example, “Antimalware Service Executable” is currently using the most memory in my system. What you see depends on what software is currently running on your computer.
The display changes as you watch. Task Manager updates the process display approximately once a second.
If the line item has a small caret – > – to its left, click on that for a little more information.
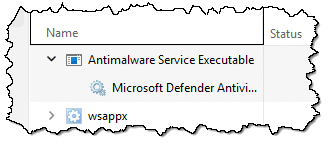
My “Antimalware Service Executable” turns out to be the program that runs Windows Defender, aka Windows Security.
Task Manager’s Details tab
For an alternate, slightly more informative view of the programs running on your machine, click on the Details tab.
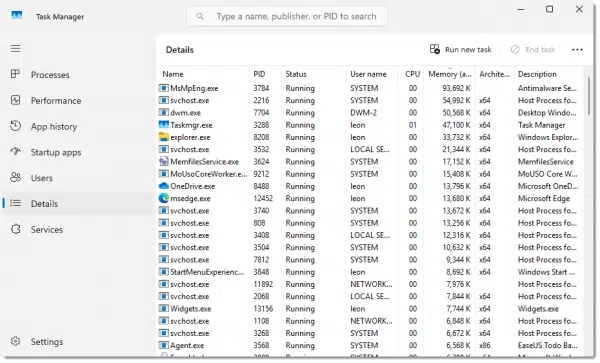
Rather than being listed by the name of the application, this display includes all the running programs by its executable (“.exe”) name (the file that opens the application, or sometimes parts of the application).
Like the previous tab, you can click on the Memory column header to sort by the amount of memory used by the program (click again to sort in the opposite order). In my case, that’s “MsMpEng.exe”, which is the “Antimalware Service Executable”, which, as we saw earlier, is Windows Defender.
The Details tab gives more granular information about what program is using memory. Together, the Processes and Detail tabs provide a clear indication of which program is at fault.
What to do when you run out of memory
Using Task Manager, you can identify which program is using too much RAM. It’ll most likely be the one that stands out as using the highest percentage sorted to the top on the Processes tab.
Running low (or out) of memory can happen for so many reasons that it’s impossible to have a simple answer for what to do when it happens. Here are three common scenarios.
- Maybe you’re trying to do more than you can with the amount of RAM or virtual memory configured on your system. You can try to increase the virtual memory size, but I’ll warn you: the more virtual memory you use, the slower the program, and your entire computer, are likely to become.
- Maybe you have too many programs running. This is evident if there’s not one program that stands out as a memory hog. Try closing programs to see if things improve for you. (Start-up programs you might not realize are even running are notorious for chipping away at how much memory is being used.)
- If one specific program causes the problem repeatedly, it may have a bug. What’s called a memory leak happens when a program loses track of how much memory it’s using and uses more and more as a result, even though it shouldn’t need to. Make sure you’re running the latest version of any programs you find at the top of the memory-usage list.
The bottom line here is that while we can typically identify which programs use excessive amounts of memory, that’s simply the starting point for your research to figure out why it is happening, and what — if anything — can be done about it.
More details and older versions of Windows
In the past, I’ve recommended using a program called Process Explorer (a free download from Microsoft) to do the research above. Recent versions of Windows’ own Task Manager have made that less necessary, as it now contains many features previously available only in Process Explorer.
However, Process Explorer is still a powerful, albeit geeky, tool. If you want to dive into things in a little more detail, are comfortable with or looking for even more information about your running processes, or have Windows 7 or earlier, Process Explorer is the tool to use. How Do I Find Out Who’s Using All My Memory? is an older article that covers using it.
Do this
If you suspect your machine is running low on RAM, Task Manager is a great place to diagnose what might be happening. Based on what you find, you may identify and even resolve the issue.
Subscribe to Confident Computing! Less frustration and more confidence, solutions, answers, and tips in your inbox every week.




“You can try to increase the virtual memory size…” – I don’t I’ve ever encountered a situation in which altering the default setting of the paging file – or relocating it – has been of benefit and think it’s probably best to simply let Windows manage it. If more memory is needed, it’s better to add RAM than tinker with the paging file.
I just wanted to add that a way I’ve described RAM and HDDs to people in the past is analogous to a library:
Think of the library building as a hard disk. The buiilding may be huge like a warehouse or small like a shop – but it’s empty until you actually put books in it.
Think of your programs and data files as the reference books or essays and dissertations which would be stored in the library. If you have a lot of such books, your library building will need to be large (like a warehouse) rather than small (like the shop) to hold them all.
Think of RAM as the library tickets. If you have only two library tickets, you may only get 2 books out to have open on your desk at any one time (analagous to only having a small amount of RAM). You could have a vast warehouse with all those books stored in them but if you can only have two at a time, rather than reading from a reference instruction book or writing an essay into an exercise book, you are going to have an awful lot of getting up and down going back and froth through security between the study area and the book repository itself if you only have 2 tickets! If you have 8 tickets or better 20 tickets then you can have multiple reading books and multiple notebooks open on your desk in the study area at any one time saving you having to spend a lot of time going back and forth to and from the book storage area in the warehouse.
So to recap. The hard disk is like the physical building; the programs and other files you have are like the content of the building (a big building doesn’t mean it has anything in it) and the RAM is the amount of items you can get on the desk you site at when your read fromor write into what you actually keep stored in the building itself.
And Leo – your stuff is almost always very informative and easy to digest – keep up the good work…. And I hope my analogy will prove helpful to the bemused and lost in the fog! Paul Faulkner
Besides Windows own Task Manager, I’ve been using TaskInfo by IARSN Software for a long time. It’s like Task Manager on steroids! If you wish, you can download the program and “test drive” it. I have no stake in saying this except that I really like it, and I’m probably only using a small part of its full panoply of features. That’s my. $.02.
Paul Faulkner – I find using the analogy of a kitchen seems to work well too.
The program and data files are the food which is stored in the refrigerator (the hard drive). Of course, you can’t work with the food while it’s in the refrigerator so you have to take it out and place it on the worktop/counter (the RAM). The bigger your worktop/counter is, the more food you can work with at one time. If you only have a small worktop/counter, you can only work on a small amount of food and have to keep taking that back to the refrigerator while you get something else out to work with.
“(Start-up programs you might not realize are even running are notorious for chipping away at how much memory is being used.)”
You can use the Task Manager to disable startup programs. It relatively safe to do that if you recognize a program that you don’t need running all the time. I don’t remove programs I don’t know about as removing some startup programs may cause Windows not to start up properly so it’s necessary to back up before doing this in case you remove a program that was necessary for Windows to run.
I remove programs like MS Office, Libre Office, MS Teams, CCleaner and other programs that I use but don’t need running at startup.
This article gives some guidance on which programs to disable. Unfortunately, there’s no easy answer.
What Windows Startup Programs Do I Need?