The process of printing webpages is more often than not completely broken.
When you try to print a page, you get a confusing jumble of parts of the page, advertisements that overlap the text that is there, text that is way too large or too small, and pages and pages (and pages and pages) of output for a single, simple page.
And many of my Ask Leo! sites are just as guilty as the rest of the web.
The good news, for me at least, is that some are not, and I’m slowly switching to technology that should make things better.
The bad news, for you, however, is that many sites remain broken when it comes to printing. And email remains its own special mess.
Printing as an afterthought
Most websites must be explicitly designed to print properly. Sometimes it’s done by the software used to create the site, but usually there’s work required to make it happen, or at least make a specific site’s printed result look presentable.
Needless to say, many sites don’t expect you to print their pages, so they don’t go to the trouble. They format their content to be consumed online. Even if that expectation is wrong, when prioritized against other work the site’s owners have to do, printing pages cleanly often doesn’t make the cut.
Sadly, it’s not trivial work.
Printing and Ask Leo!
As I said, I’m guilty. As I write this, some pages on askleo.com print poorly — particularly those with embedded video.
It takes not just work but vigilance for printing to work properly: it used to work well on my site, but it’s been neglected and fallen into disrepair.
As part of a technology upgrade in the background of Ask Leo!1, I’ll be revisiting the site design with printing in mind. Other sites — newsletter.askleo.com and biz.askleo.com — have already been updated and seem to be printing better.
How to print without burning through paper
“Save as PDF” is printing. If you are viewing a webpage (I’ll discuss email below), type CTRL+P to print, and select the “Save as PDF” option before you hit Print.
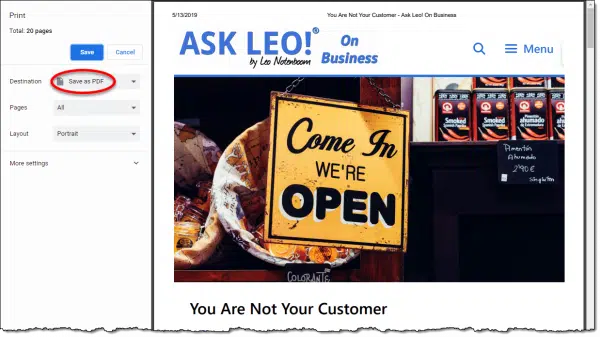
PDFs are created by printing through a virtual printer, so all the foibles associated with printing will quickly become apparent. You can save the PDF and browse through it in a PDF viewer, but the preview may tell you everything you need to know about whether that website prints properly or not.2
If it looks good and you want it on paper, switch the printer to your “real” printer and print again.
If it doesn’t look good, decide if it’s “good enough” or consider alternatives, like copy/pasting the content into a word processor and formatting it so it prints acceptably.
Printing and email: confusion reigns
If you use a downloaded email program installed on your computer (like Microsoft Office’s Outlook, or Thunderbird, or even the Mail program installed in Windows), you’re as set as you can be. Most of these programs attempt to do the right thing when printing email and generally succeed.
The problem is webmail, which uses your web browser (Edge, Internet Explorer, Google Chrome, Firefox and others) to read your email at Outlook.com, Gmail.com, mail.yahoo.com, and others.
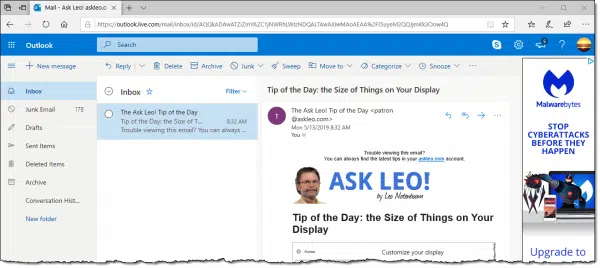
The tempting thing to do is to hit CTRL+P to print the message. Unfortunately, by doing so you’ve instructed the browser to print the webpage you’re looking at, and everything you see on it: the message as well as your email programs’ interface, folders, and any advertisements that may be on the screen.
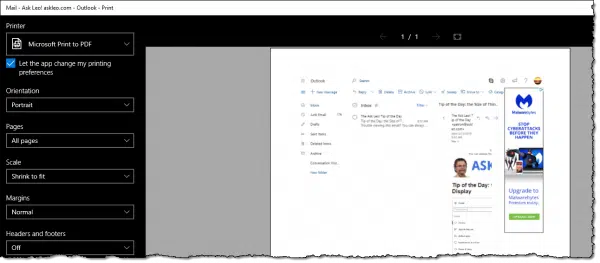
The right thing to do is to look for some kind of a print icon or function not in your browser, but in your email service.

In the case of Outlook.com, there’s a “Print” option within either of the ellipsis (“three dots”) menus. Click on that, and a new window will pop up containing only the email message, formatted for printing.
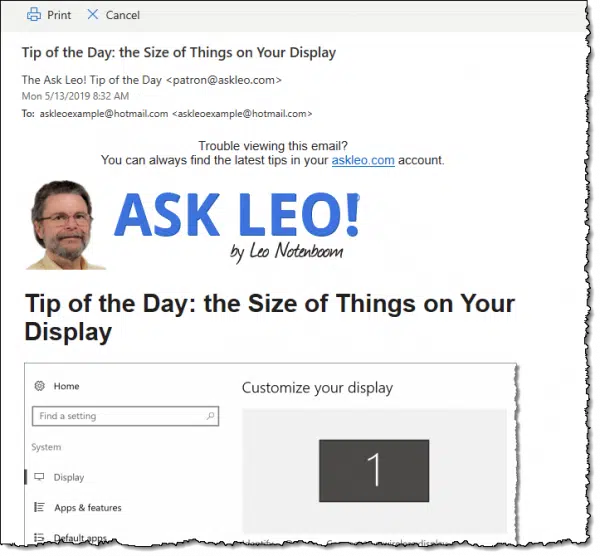
Print that, using your browser, and the result will be only the message.
Email alternative: go to the webpage
Many, many emails have a line at the top or the bottom to the effect of “Email not looking right? Click here to view in your browser.” In addition, many emails — including most of my own — include links back to the articles they contain on the sender’s website.
Rather than attempting to print the email — particularly if results there have been poor — click through to the email or article on the website and try printing it from there.
This brings us full circle, to websites that may or may not have done the work to make sure their pages print properly, but it ensures that we’ve tried all the options to get the best print-out we can.
Do this
Subscribe to Confident Computing! Less frustration and more confidence, solutions, answers, and tips in your inbox every week.
I'll see you there!


If the item I want to print is wholly contained on the screen, I find that the Snipping Tool works great for printing exactly what I want.
That’s a nice approach as well. Thanks!
Some pages have a “reader view” that formats well for printing, or there are several browser extensions you can add that also format the page for printing.
To print a webpage, I quite often use the Print Friendly & PDF extension for Chrome, especially if there is not a designated Print button on the page itself. The extension seems to strip out much of the advertising, allows me to reduce the size of the pictures on the page (or eliminate them completely), resize the text, and take out chunks of text I don’t want/need. I can print to a physical printer or to PDF. All in all, it does a great job for me and is a huge timesaver.
Yep, the Print Friendly & PDF extension has been a godsend in Firefox (as well as other browsers). There are webpages that resist its charms, but it usually works quite well.
What I do is use Firefox Print Preview option. What you see in Print Preview is how it will look on the printed page. There are a few options such as Scale, Print to Fit, Portrait, Landscape, and Simplify Page which can be used in various combinations to try and find something that looks presentable before clicking Print.
To get to Print Preview, you have to hit Alt to display the menu bar. Print Preview is in the File menu.
I print a daily baseball schedule from a webpage using internet explorer. Between each game is a horizontal line. On my previous PC with XP and same printer the horizontal lines would print. Now on Windows 10 the teams print but the horizontal lines between games are missing? I’ve tried all kinds of printing preferences to no avail. If anyone has a suggestion it would be appreciated.
If printing a web page in Edge, there is an option for “Clutter Free Printing”. It does clear up a lot of the ads.
Some print resistant pages can still be printed by using a screen capture utility that scrolls the subject page. I’ve found this feature on FastStone Capture to be quite effective at capturing entire lengthy webpages when all of the other excellent techniques mentioned here fail.
This approach is particularly effective when graphics on a webpage seem to be print resistant.
What has worked best for me is to cut and paste the information you want to the clipboard, open a word processor and paste the information to a document. It is a series of right clicks but very self explanatory. Once you have the information in your document, you can edit and add or remove any text, pictures or ads. Then print using your word processor’s print routine. Has worked every time for me.
Chrome browser has an extention “Mercury Reader” that somehow reformats an article so it will print.
If you want to save it to PDF just change your print option to “save to pdf”.
Just recently (October 2019) the print preview reading pane in Outlook.com (using the 3-dots route to get there) got much smaller. Font size is unchanged, so the result is many of the options are outside (below) the pane margins, and you have to scroll down to get to them. The previous print preview reading pane occupied the whole screen and was much easier to use – is there a way of changing back to this?
I have been forever baffled on how to print web pages full of black background that totally empty the black cartridge of my printer, until recently. I am using Google Chrome and just discovered that if I right click and choose “print” I get a different dialog box than my printer’s native one. This box has the option of removing “background” and prints a perfect page removing all black background. How does Chrome do this.