This is something that’s been bugging me for months. There are times when the fonts in Windows 10 just look … well, they look crummy, for lack of a better term. They’re jagged and ugly and not the smooth presentation we’ve come to expect on modern machines.
I did discover that it was useful to set my display to its recommended or native resolution. There were two problems with that: first, sometimes I need to run at a resolution other than the native one, and second, even when set properly, I’d still run into the issue.
And perhaps most frustrating of all: I knew it doesn’t have to be like this. I was missing something obvious.
Turns out that was exactly right, except maybe for the “obvious” part. There was a checkbox….
Before and after
To understand what I’m talking about, here’s a screenshot of some text on Ask Leo! showing the problem.
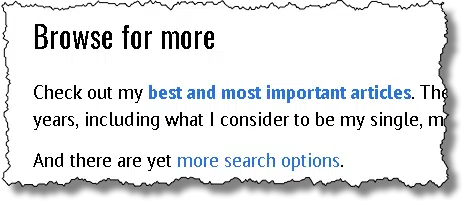
It’s completely readable, just ugly. Compare that to the text re-displayed after I fixed the problem.
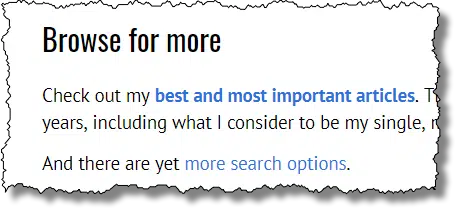
The difference is quite noticeable, at least to me.
Fixing ClearType
ClearType, Microsoft’s font display technology, is supposed to solve exactly this problem. Actually, it’s supposed to do much, much more than something this obvious. It’s designed to improve even minor issues in typeface display to make what you see on the screen more readable.
Click on the Start menu and type “ClearType”. Click on “Adjust ClearType text” when it appears in the search results.
This will bring up a short wizard that will allow you to make minor adjustments to how ClearType displays text on your machine.
In my case, the problem was obvious, and clearly not minor.
Help keep it going by becoming a Patron.
ClearType wasn’t even turned on!
I checked the box, zipped through the rest of the wizard, and lo and behold, all of a sudden my text was clear and crisp. (I did have to close and re-open my browser for the changes to take effect within it.)
Why wasn’t it on?
I have no idea why ClearType wasn’t enabled on my device. Granted, it’s a non-standard device (I run Windows 10 on any of several virtual machines), but that shouldn’t have made a difference. I expect that ClearType should always be on.
But, then, I’ve also learned that asking “why” is often unproductive.
My suspicion is that there are simply edge cases where ClearType isn’t enabled for some reason.
Regardless of the reason, it’s one more thing to check that can hopefully quickly correct an otherwise ugly situation.
Do this
Subscribe to Confident Computing! Less frustration and more confidence, solutions, answers, and tips in your inbox every week.
I'll see you there!

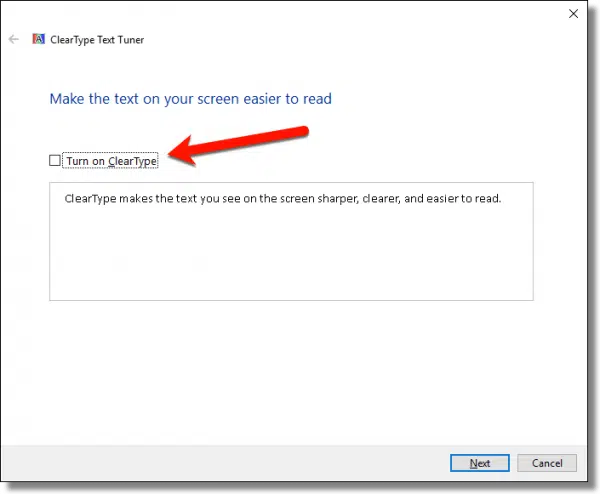


This is one of those issues with Windows that just drive people crazy . Clear type should be enabled by default by Microsoft, and in the minority of cases where Clear type does not do what it is supposed to, then those machines should be the ones to have to adjust. Really, how many calls to tech support centers could be avoided, or for that matter, how many computers are returned to the retailer as defective just because most people do not understand that they need to do this ?
Clear Type needs to be adjusted to match your monitor. Just enabling it would not help much.
Actually in my case simply enabling it made a huge difference.
I should have said that it might not help much. A user might be fortunate enough to have the arrangement that Clear Type defaults to or the worst arrangement. If Microsoft was smart, they would have looked at the most common pixel arrangement in monitors and used that as the default.
When I enabled Clear Text, it vastly improved the display of text. I fine tuned it and it was better, but barely noticeable. I’m sure some people would see a greater difference.
I think that it’s not enabled by default when a CRT monitor is detected. Maybe Windows though that you where using some old CRT instead of a more modern monitor.
In my experience, clear type does next to nothing on those old monitors.
Clear type takes advantage of the way LCDs arrange the colored sub pixels that form each pixel. It borrows sub pixels from neighboring pixels to shift what you see slightly to the side, and make a full pixel.
Doesn’t work with the color dots in a CRT.
Thanks!
“Click on the Start menu and type “ClearType”. Click on “Adjust ClearType text” when it appears in the search results.”
Does not appear in the search results, tried several times.
Am guessing above info does not apply to Windows 10.
The ClearType likely does exist…somewhere? but have not been able to find it using any type of search.
Type cttune in the run box.
Awesome! Thank you for that.
This is all about Windows 10. What version of it do you have? Home/Pro? 1803/1809 something else?
More great help! I did have the Clear Type box ticked but I have never tuned my two monitors. Job done! Thank you, thank you, thank you!
It’s easily found using th search box in Services.
There are many ways to find things, that’s for sure. The problem(?) is that it’s apparent that they don’t all work the same way for all people. My guess is it’s a function of individual system configuration differences, editions, and probably more.
Howdy!
Okay, sorta lost my way, here.
I typed in the search for clear type, but Windows 10 says it can’t find it. What am I missing?
As Paul Schmidt mentioned in a comment above type cttune.exe in the “Run” command or click on the Start icon and start typing cttune.exe. If that doesn’t work, you may not have it available in your version of Windows. This article is for Windows 10.
MS Windows 1809 changes (cleartype)
Features we removed in this release
We’re removing the following features and functionalities from the installed product image in Windows 10, version 1809. Applications or code that depend on these features won’t function in this release unless you use an alternate method.
Feature Instead you can use…
FontSmoothing setting in unattend.xml The FontSmoothing setting let you specify the font antialiasing strategy to use across the system. We’ve changed Windows 10 to use ClearType by default, so we’re removing this setting as it is no longer necessary. If you include this setting in the unattend.xml file, it’ll be ignored.
The setting is pretty irrelevant for most folks, but “We’ve changed Windows 10 to use ClearType by default” is what I would have expected all along. Thanks!
This happened to me when I optimized my computer for digital audio. I turned off all the eyecandy, visual effects, and so forth. Apparently this was part of the eyecandy. Thanks for helping me fix it!