This applies to just about any download from a web page, not just my books.
When you’re given a link to download a file, what happens when you click on that link depends on the type of file, how that file is referenced on the web site, and even what browser you’re using. Bottom line: something as “simple” as downloading a file can be a confusing and befuddling mess.
I’ll outline an approach that I recommend you use for any and all downloads. Naturally, there will still be small differences based on what browser you’re using, but at least you’ll know what’s happening.
And for now, at least, I’ll tell you which browser to avoid, since it just doesn’t work.
Click versus Save As… to download a file
When you click on a link to a file, you’re essentially telling your web browser, “do whatever you think is best for this type of file”.
That might mean the file will be downloaded and saved to your default Downloads folder. It might mean the file is downloaded to a temporary location and displayed within the browser. It might mean the file is downloaded and “run”. It might mean something else entirely. And as I mentioned earlier, it all depends on what browser you’re using, how it’s configured, the type of file, and even the configuration of the web site referencing the file.
The alternative is to perform something referred to as a “Save As…”. It’s a concept used in many programs running on your PC. “Save” just saves your current file by writing it to disk, whereas “Save As…” gives you options, including where on your computer to save the file, renaming the file, and making other changes as part of the process of saving it.
When it comes to download links displayed in your web browser, the same concepts apply. Selecting the equivalent of “Save As…” for a download bypasses that whole “do whatever you think is best” step and puts you in control. You can see exactly what is being downloaded, and specify exactly where it should be placed.
How do you do that? Well, that’s where things get confusing.
It’s not always the same.
The difference faces of Save As…
In Internet Explorer, right-click on the link to the file you want to download. You’ll be shown a pop-up menu that includes a “Save target as…” item.
Click that, and you’ll be presented with a dialog that allows you to specify exactly where you want the file to be downloaded.
Here’s the problem, though: what I’ve discussed as “Save target as…” may be known by other names, depending on the browser you use.
- IE: Save target as… (my example above)
- Chrome: Save link as …
- FireFox: Save Link As …
- Safari: Download Linked File As …
- Other browsers: who knows?
About the only commonality is that they typically end in “as …”.
The key is to look for the menu item that would seem to indicate that you’re saving whatever the link points to as a file on your computer. If it brings up a dialog allowing you to specify where on your computer to save it, then you’ve probably got the right thing.
Where to save?
Help keep it going by becoming a Patron.
When you download a file and let the browser save it for you (i.e. you don’t use “Save target as…” or its equivalents), it decides where to put things. Typically, that’s either of two places:
- Your “downloads” folder – usually C:\Users\<your windows login name>\Downloads
- The most recent folder into which a download was placed the last time you used “Save target as…”
One of the reasons I prefer “Save target as…” is that it puts everything in your control. The download is placed where you specify, and what happens to the download after it’s complete is also up to you.
So where to place it?
Well, to be honest, that “Downloads” folder is a fine place. If you’re not sure, putting all your downloads there means they’ll be easy to find when you’re looking for them later.
My approach is somewhat different. I have my hard disk’s folders organized around what I’m storing there. Pictures go in this folder, programs in that one, ebooks in another, and documents in another still. (In fact it’s much more complex, but you get the idea.) So when I use “Save target as…” to download a file, I choose the destination folder appropriate to what I’m downloading.
The important thing is I have an organization scheme, and I use “Save target as…” to place downloads according to the way I have things organized.
You may have your own organization scheme… or you may have none at all, in which case, that “Downloads” folder is still a pretty good place to put things.
Step away from the Edge
Everything I’ve just explained applies to most current, modern browsers, save one:

It has no “Save target as…” or equivalent. When you download a file, it saves things where it saves things (typically the “Downloads” folder), and after downloading files, it does what it thinks is appropriate for that particular file type (programs are run, pdfs are opened in the system’s pdf-reading program, and so on). I’ve now heard from several folks that recent updates to Edge have added a “Save as…” equivalent, though I’m not yet seeing it myself. Nonetheless….
My advice? Don’t use Edge. At least not for downloads.
Internet Explorer is still there in Windows 10. Use it instead. Or use Chrome, or Firefox, or just about any other more fully-featured browser.
Edge just isn’t ready to give you the control you should have. Hopefully, someday it will, but not today.
Do this
Subscribe to Confident Computing! Less frustration and more confidence, solutions, answers, and tips in your inbox every week.
I'll see you there!
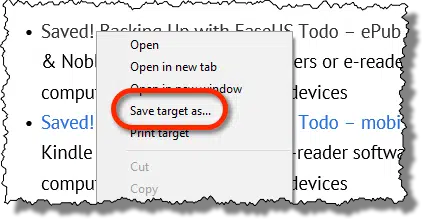



This is incorrect: “It has no “Save target as…” or equivalent. When you download a file, it saves things where it saves things (typically the “Downloads” folder), and after downloading files, it does what it thinks is appropriate for that particular file type (programs are run, pdf’s are opened in the system’s pdf-reading program, and so on).” Edge does indeed have a “Save target as…” option and also enables you to choose the destination for the download. In relation to downloads – and the handling of downloaded files – Edge is, for the most part, really no different to IE, Chrome and FF.
So where IS the save as target? I’ve tried it (of course) and it wasn’t there. (I still recommend avoiding Edge.)
“Save target as…” functionality was added by the November update (1511). I assume you haven’t updated yet?
Sorry, but your comment about using IE rather than Edge for downloads makes absolutely no sense. Edge is the better choice. It handles downloads in the exact same way as Internet Explorer, but is more secure.
I’m not seeing it. And how is it “more secure”?
http://blog.trendmicro.com/trendlabs-security-intelligence/windows-10-sharpens-browser-security-with-microsoft-edge/
Just as with the other browsers, all that’s needed in Edge is to right-click the link.
As for “more secure,” I thought I “heard” (read, actually) you say that Edge has more built-in security than IE. Am I mistaken? I am using Edge exclusively. It takes a bit of getting used to, but it seems to be doing everything it’s advertised to do.
One of the very first items I set up when deploying a new (or re-imaged) PC is to change the default Save to folder to the user’s desktop. This puts the file “in your face” as it were, assuring it isn’t forgotten. After downloading, I often move it to where it really belongs. Sure, it forces an extra step, but no worse than the downloads folder, and the file itself serves as my reminder of what I was doing in the first place! (I lost my mind years ago. So far I don’t miss it.)
I hate the default settings that both Windows and the browsers use, I want to be in control of my own computer. I use Firefox browser, and it has a setting in it for downloads that I use to “Always ask me where to save files”. I set up my own folders and control what goes into them.
i’m in total agreement, Charles!
i DO want some control over “my” computer! and “my” . . . life!
while i don’t want to spend my life in front of a device screen/monitor – it’s getting more and more difficult to know how to get the @#$%^&*( thing to do what I want!
there’s a glitch on my desktop computer, 3 times it just died. mostly it seems to be working, but firefox lost most of the bookmarks inside the folders… and xmarks updated to that
luckily i had backups, but, now firefox is using . . . who knows what? to store bookmarks
i got rid of the json files, and the corrupted bookmarks showed up
got rid of the personal default folders – there they are again…
as someone from google once told me – they don’t care about what i want (they care about where the money is!)
It sounds like you are having more problems with Firefox than you are with Windows. Firefox is actually not a Microsoft product. Which will be helpful to know, because then you can look in the right direction for some help. You may want to try uninstalling Firefox and staring over with a fresh install. You may also want to try working with Chrome for awhile and see if you like that browser better.
About saving downloads to the Desktop:
Some people have Desktops almost totally filled with icons and some with many icons with random empty spots.
Keeping the top part of the left hand column empty has always made it easy for me to find the new download.
To empty that area, place the mouse cursor at an appropriate spot, press the left mouse button, move the mouse to draw a box around the icons to be moved, release the mouse button, move the mouse cursor to one of the highlighted icons, press the left mouse button, move the mouse to place the group of icons to where you want them, release the mouse button. Make sure none of the moved icons cover any non-moved icons.
I learned thru experience about “proper downloading of files” and as such I created a desktop folder labelled as Current Downloads….when I want a file, video or pdf on a website, I download it FIRST, to the Current Downloads folder….SECONDLY, and most importantly, I Right Click on that file that was just downloaded and will scan it with my anti-virus and anti-malware programs before I even open it and download to my desktop. That’s the only way to eliminate the chance of something getting into your system. I’ll stick with WaterFox 64Bit browser for now and won’t get into anything extra that Microsoft has. I’ve read that by July 2016 they’ll be forcing with great effort to get us 7 and 8.1 users to go to vers. 10 but I’ll hold out as long as I can. You guys who blindly go into Microsoft as the almighty leader need to have something happen to your system to find out that MS isn’t the “all of everything” in all matters. Anything new I take with a grain of salt.