When a Microsoft account won’t do.
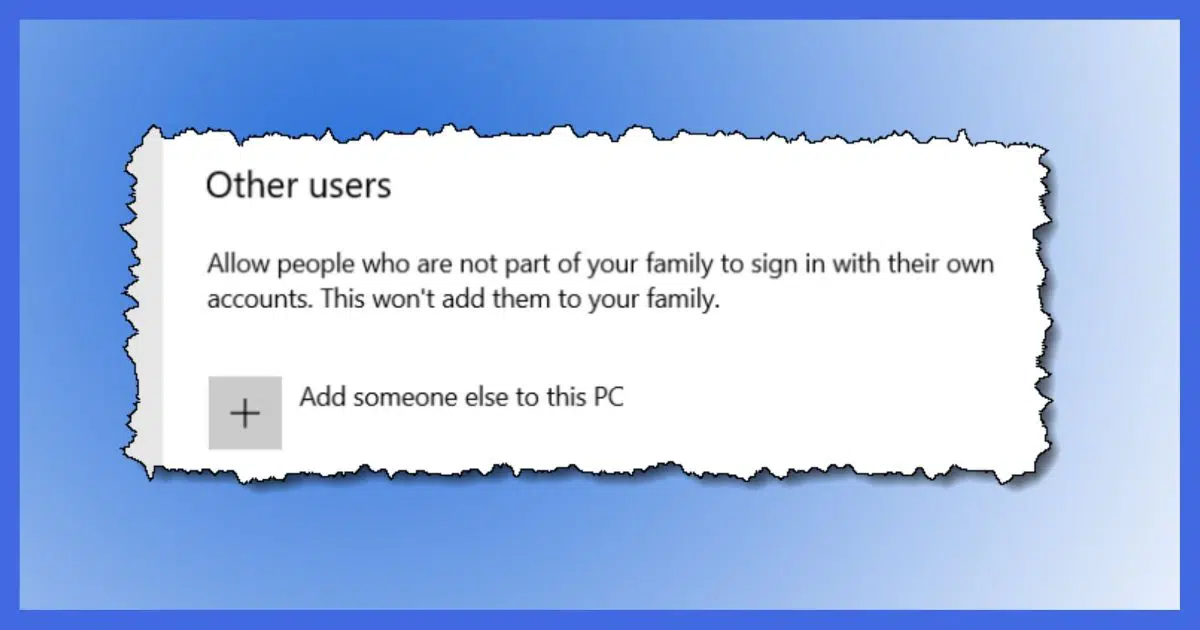
Microsoft tries very, very hard to get you to sign in to your PC using a Microsoft account — an email address you also use to sign in to Microsoft services online.
In fact, they try so hard that it’s easy to miss that you can still set up what’s called a local machine account — an account that is unique to your machine and has no dependency on Microsoft.
There are lots of reasons that using a Microsoft account is a fine thing to do. I still like to have a local machine account available should I ever run into problems signing into or losing access to my Microsoft account. I’ll show you how to set that up.

Creating a Windows local account
Local user accounts are still available in Windows.
- “Add, edit, or remove other users” in Windows Settings.
- Add a user.
- Decline both attempts to use a Microsoft account: “I don’t have this person’s sign-in information” and “Add a user without a Microsoft account”.
- Create an account with a traditional username and password.
- Sign in to the account to complete its setup and confirm it’s working.
What is a local account?
Before we start, let’s discussed exactly what a local account is and why you might want one.
You can sign in to Windows 10 and 11 using either a Microsoft account or a local account.
A Microsoft account is any account you’ve previously created in order to use a Microsoft online service. Hotmail and Outlook.com email accounts are two examples, but any account you can use to sign in to Microsoft’s online services is a Microsoft account. A Microsoft account is identified by a unique email address like “askleoexample@hotmail.com”. If you already have a Microsoft account, you don’t need to create a new one to sign in to your PC.
A local account is an account existing only on your PC, used only to sign in to Windows. A local account is identified by a username like “askleo”.
There are pros and cons to each.
A Microsoft account:
- Many Microsoft services on your PC, like OneDrive, are automatically associated with your Microsoft account.
- Some Microsoft services, like the Microsoft Store, require one.
- If you forget your password or have other security-related issues, many of those issues can be taken care of online, even if you’re unable to access your computer.
- The downside to a Microsoft account is that you’re exposing more of your activity to Microsoft and becoming more reliant on being online most of the time.
A local account:
- Doesn’t require Microsoft to be involved in your sign in, other than that you’re signing in to Microsoft Windows.
- Works whether or not you’re online.
- Password recovery options are more limited
- You’ll still be required to use a Microsoft account when using Microsoft services online.
My recommendation is to use a Microsoft account day to day, but create a “back up” local account on your machine should anything ever go wrong and the Microsoft account stop working.
Help keep it going by becoming a Patron.
Creating a new user account
There are several ways to get to the settings page you’ll need, but I’ll start with a search for “user account”. Click on Add, edit or remove other users when it appears.

On the resulting settings page, click on Add someone else to this PC.

This will bring up something that looks very much like a Microsoft account login box.
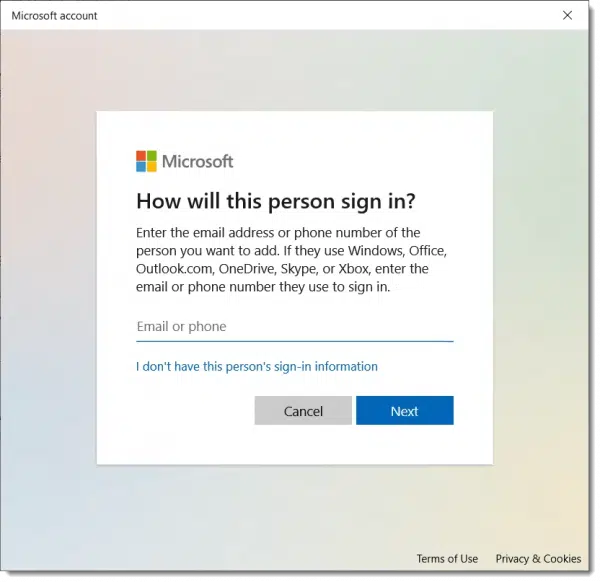
The “trick” here is to click on I don’t have this person’s sign-in information. This will take you to a Microsoft account creation dialog.

This is still not what we want to do, but finally, we’re given the option we’ve been looking for. Click on Add a user without a Microsoft account.
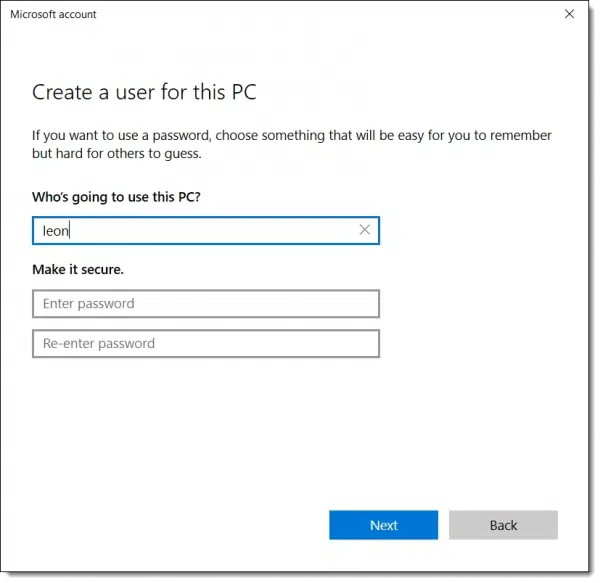
Even though the window title says “Microsoft account”, this dialog allows you to create a local machine account. Enter a user name and a password. As soon as you enter a password, additional fields will require you to set up three security questions and answers.
After you’ve done so, your new account will be created.
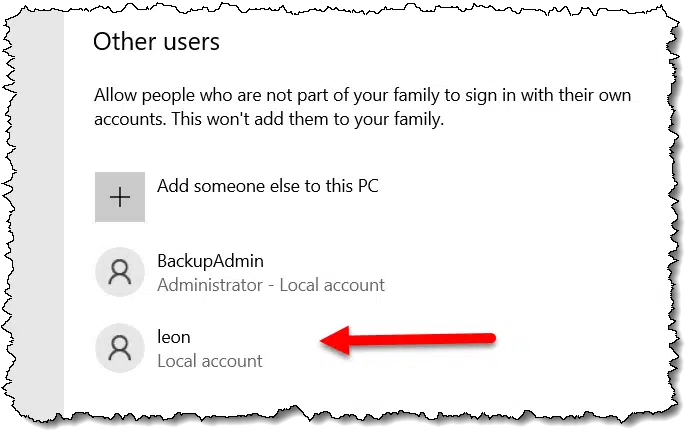
Making it admin
For my purposes, I want this account to be administrator-capable. By default, it’s a limited user.
Click on the newly created account as displayed above to reveal a Change account type button.
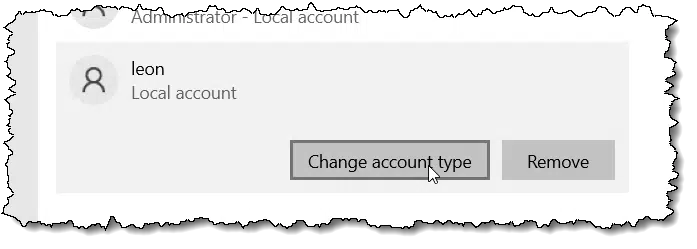
Click on that, and a new dialog will appear with an Account type drop-down list.
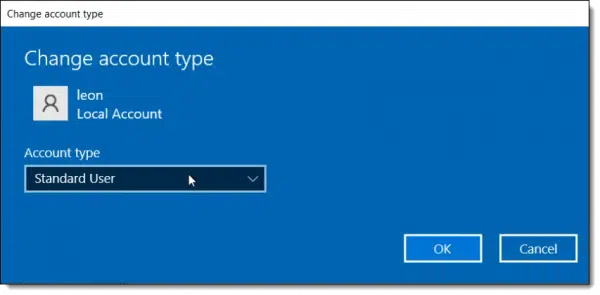
Click on the drop-down, click on Administrator, then click on OK. The account will now be Administrator-capable.
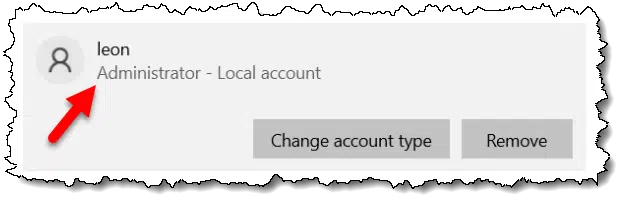
Sign in
After creating the account, I recommend that you sign in using that account to let Windows complete its configuration.
Right-click on the Start menu, click Shut down or sign out, and then click Sign out.
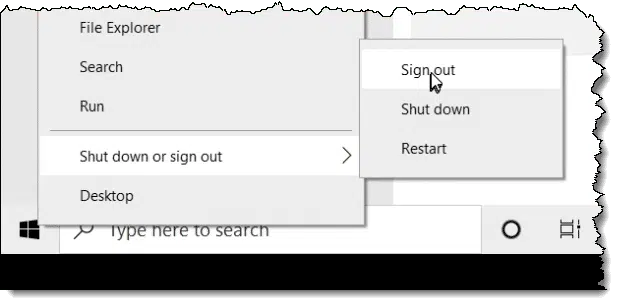
This will return you to the Windows login screen. You should see your newly created account as an option in the lower left.
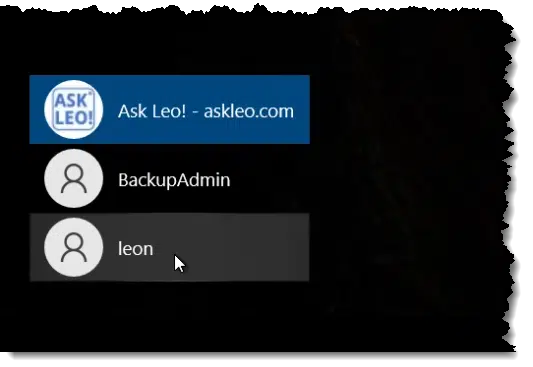
Click on the newly created account, and the sign-in field in the center of the screen will update.
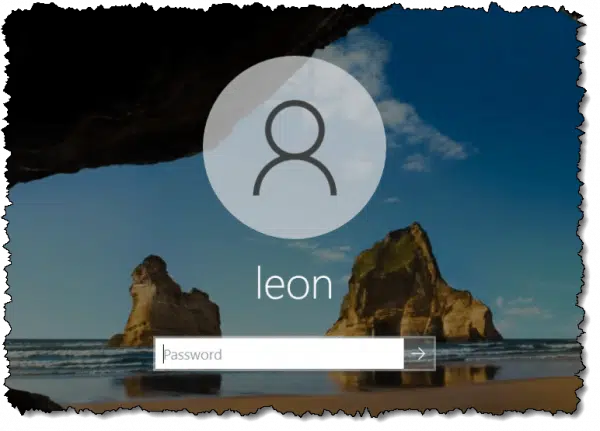
Enter your password and sign in.
The first time you do this with a new account, Windows will run what’s called the “Out of box experience” or OOBE. This sets up various folders and settings and prompts you for several user-configurable privacy settings. Once it’s complete, your new account is ready to use.
Do this
Setting up a backup administrator account is a good idea, just in case something goes wrong.1 I recommend you do so.
I don’t recommend switching back and forth between accounts; that can get confusing. It’s easy to lose track of which account holds which data, for example.
Select one — either your Microsoft account or the local machine account — to use as your primary account on the machine. I recommend the Microsoft account if you’re undecided, but settling on one is more important than which you choose.
And while you’re here, subscribe to Confident Computing, my weekly newsletter! Less frustration and more confidence, solutions, answers, and tips in your inbox every week.
Podcast audio
Footnotes & References
1: In fact, it’s apparently such a good idea that if you’ve been looking closely, you may have noticed I’d already created one on this machine.





Leo, you wrote:
“I don’t recommend switching back and forth between accounts; that can get confusing.”
Although it isn’t a panacea for this problem by any means, I do three things that really seem to help.
To clearly distinguish between my normal (administrator-level) account and the actual “Administrator” account, I’ve…
(1) created different wallpaper for the two accounts, the latter one of which…
(2) I’ve manually edited to have the words “Warning: Administrator Account” splashed across the screen in humongous, garishly-colored letters impossible to miss, and…
(3) Using a “text-to-voice” program, I’ve created logon & logoff sounds that have the voice called “Microsoft Anna” announce (respectively), “Warning: Administrator Account,” and “Leaving Administrator Account.”
Haven’t gotten anything mixed up yet! 🙂
Just curious: have you ever had your Microsoft account not work, and actually needed to use your local account?
Oh, and another quick one: if someone’s MS account stops working, could they create the local account at that time?
All I can say is maybe. You must be signed in to the machine with an administrator-capable account in order to create a local account. If you can’t sign in, then you can’t create.
Personally: no. But I do hear from people who lose their Microsoft account, and this is another safety net for that situation.
I blindly followed the “trusted” Microsoft prompts on a new computer some years ago, and created a Microsoft account to sign in. All was well, and I remembered the password and all that. Then I had problems with my Internet Service, and somehow I could no longer sign in to my new user account. At that point I made a decision. I kept my Microsoft account, but when I was again able to log in to my administrating account, I changed it to local. Since then, all accounts that I create on any of my computers are local.
How much space does adding the additional account take up on the hard drive?
“Very little”. I don’t have a measure, but I don’t consider it significant.
As Leo said, the basic creation of an accounts takes very little space (around 100 MB), but if you use that account, install programs, surf the web, updates, etc., it can grow to into several Giga bytes. Everything gets dumped under your user account.
A footnote: It’s a good idea to set up two or three accounts on your computer, even if you only use one. This is because if one account gets corrupted or compromised by a relatively innocuous malware, you can log in using another account and clean up.
That would be a rare occurance as you could never be sure the other accounts weren’t compromised. I prefer to use daily incremental backups to protect against malware.
If you add programs, it’s best to add them for all users to avoid having to install them again if you need it with another account.
Another reason to create a local account: I spent two days trying to get my Windows 7 PC to access a shared drive on my Windows 11 PC. Ever since Microsoft switched to using our Microsoft ID to login to Windows I have not been able to login to those PCs from Windows 7 machines. User name and password always seems to be wrong no matter what user name variations I try. The solution was simple, create a local account (make it admin as mentioned) and use those credentials to login to the Windows 11 PC from the Windows 7 PC. BTW, I have yet to login to the new local account on the Windows 11 PC and the credentials work just fine. Doubt I ever will.
Hi Leo
After I create a local account, can I transfer data from the Microsoft account to the local account and not leave the data on the Microsoft account?
Thanks
Wayne
You can move the files around all you like.
For example move the files from your Microsoft Account’s Documents folder to the local account’s Documents folder.
May be I am ignorant about computers but I read Askleo newsletters so that I can learn something. For the above article, I did search for “User Accounts” as mentioned by Leo. I found it in Control Panel and I clicked it. I did go into “Make Changes to your user account”. I did not find “Click on Add, edit or remove other users when it appears.”
Please, please be explicit, thinking you are trying to “teach computers” who is a kindergarten student” in computers. I feel, only then it will be “Confident Computing”, as is the aim of such newsletters.
If these newsletters are for computer savvy people, then I apologize and should not have subscribed.
This comment is not worth posting but I just want you to know a reader’s feelings.
Ask Leo! is primarily aimed at average and inexperienced users.
On my computer, it’s a little different than in the article. Apparently, different Windows 10 installations might have a different method to get to the “Other users” page (my computer calls it “Family and other users”. I’m using Windows 10 21H2, and it appears that Leo is using Windows 10 21H1.
Press the Windows key or click the Windows Start icon
Start typing “Users” without the quotes and click on “Other users” when it comes up
Under “Other users” click + by “Add someone else to this PC” (This step and all following should be the same as in the article)
Wonderful, Mark. Thanks. How do you delete a user account, please?
Press the Windows key or click the Windows Start icon
Start typing “Users” without the quotes
Click “Other users” when it comes up
Underneath “Add someone else to this PC”, Click on the name of the account you want to delete and click “Remove”
That’s how it works on my computer. Apparently, different Windows 10 installations might have a different method to get to the “Other users” page (my computer calls it “Family and other users”. I’m using Windows 10 21H2, and it appears that Leo is using Windows 10 21H1. The instructions in this article don’t work for me so I posted the instructions that work on my computer. So you can try the one that works on your machine.
I have a question about creating a local account – can you follow same procedure on Windows 11?
I believe so, but haven’t tested that yet.
Also if you do lose your Microsoft login, there is a hidden Administrator Account on all PCs and if you know how to make it not hidden you can use it to set up a local account and then hide the Administrator Account again.
I tried to add a local account following this article, but when I get to the Add someone else to this PC point, a dark box with no text in it but “Microsoft Account” as the title pops up for one second & then disappears. I don’t suppose there is a registry tweak where a local account can be added…???
My previous post was chopped when I included “” … so here it is again … From an elevated command prompt “net user user_name optional_password /add” … without the quotes … will create a new local user.
Part of the setting up process for Windows 10 some time ago was nominating a password. Now if I wish to change that password I go to Settings – Accounts – Sign-in options – Password. Would there be any advantage in creating a local account?
Thanks, hiker7
In past articles you have provided information about using Microsoft OneDrive as a means of automatically backing up files to the cloud. This seemed to be a really good idea to me, and worth the $69.99 annual fee for the 1 TB of storage. My problem is that I need more than 1 TB of storage to accommodate all my files. In one of your write-ups about this you stated “If you happen to have Office 365.…you have five terabytes of OneDrive storage (1 TB per user for up to five users).” This may sound like a dumb question, but are the “users” in this article about how to set up additional Microsoft user accounts the same as the “users” in your article about backing up to the cloud using One Drive? If so, is there any reason why anyone would not just set up four user accounts in addition to their own, using the directions you provided in this write-up, in order to access the additional 4 TB of cloud storage? If so, it seems like every Office 365 subscriber would take advantage of the additional 4 TB free storage. Or am I misunderstanding that I should be able to do this. I just bought a new Windows 10 computer, and would like to install OneDrive’s automatic cloud backup mechanism while my computer is fresh if I am able.
Robert Hollingworth, {email address removed}
It gets complicated. Yes, you can create 5 additional Microsoft accounts, each with their own separate 1TB of space. You could certainly create additional users (not local users, as this article discusses, but real Microsoft Account users), and I believe each user’s OneDrive would be separate, and stored separately on the machine.
I have two concerns:
I guess that’s three things.
The 5 user 5TB version of MS 365 costs $99.99. The $70 version costs $69.99. Most people probably only need the single user version. I could get along with the cheaper option, but I gave an account to some of my kids.
I agree with what Leo said on that, but if you need more than 1TB, it’s likely that you have a lot of files you don’t use often which you can keep in an alternate account. You van then type CTRL+ALT+DELETE to switch users and access the other account(s). It takes a little juggling, but it’s doable.
I just did a Windows 10 ‘Reset This PC’ for a laptop I intend to give away. Of course, during setup it wanted my Microsoft account info, which I don’t really want on this PC. I did not see a way to get around that, so proceeded. Did I miss something that would have allowed me to set it up with a Local account only? I did also then set up a Local account, but I don’t think I can remove my Microsoft account info now.
If there still exists a way to set it up without my account info, perhaps I could do another “Reset” and try again.
Reset isn’t really a reinstall. What you need to do is boot from actual Windows installation media and set Windows up from scratch.