Possible, but often not pretty.

It’s not uncommon to find yourself with a PDF file you want to make changes to.
Ideally, you say, you’d like to convert it back into Word format, make your changes, and then save it as a PDF again.
Yes, it’s possible; it’s just usually not pretty.
Here’s one free solution.

Converting PDF to Word
PDFs are designed for viewing, not editing. However, you can modify them by converting them back to Word using Google Drive and Docs. This free method isn’t perfect and may require cleanup, but it’s useful for recovering document content when no original file is available.
Caveat: PDFs weren’t meant to be edited
Here’s the reason your results may not be what you expect: PDFs were not designed to be edited. The intent was always that you would keep the original document — say the original Word .docx file — and make any revisions there. You would create a PDF to distribute to others and only to be read, much like if you had printed to paper. There was no expectation of making changes to the file. In fact, that was an advantage, as it’s slightly safer to send something that is less easily changed than a word-processing document.
The best way to think of the PDF process is that it takes a snapshot of your document. Once that shot is taken, your options for changing it are limited. But if you need to make changes and don’t have the document you originally saved as PDF, you’re stuck trying to reverse the process. The difficulty is that you’ll lose some of the formatting and organization, and you’ll need a sharp eye to clean up the converted copy.
Let’s give it a try, anyway.
Help keep it going by becoming a Patron.
The free tool: Google Drive and Docs
You’ll need a free Google account.
Sign in and visit https://drive.google.com.
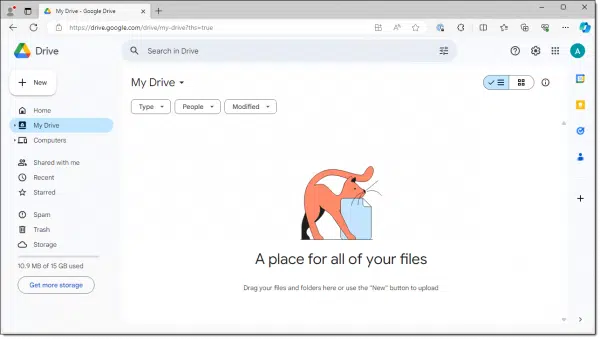
Make sure “My Drive” is selected on the left. Then click the + New button.
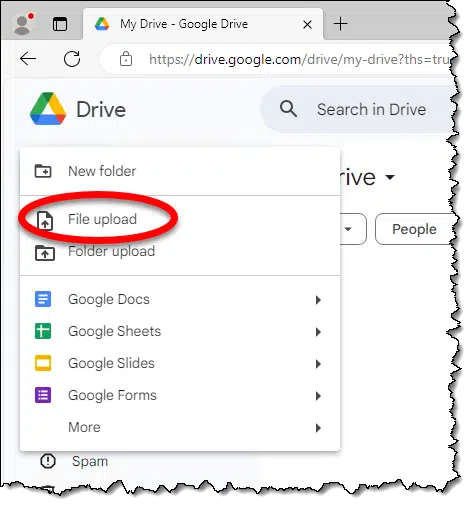
Click on File upload. This will open a standard File->Open dialog box. Locate and select the PDF file you want to convert; select it and click Open. That file will be uploaded and then listed in your Google Drive.
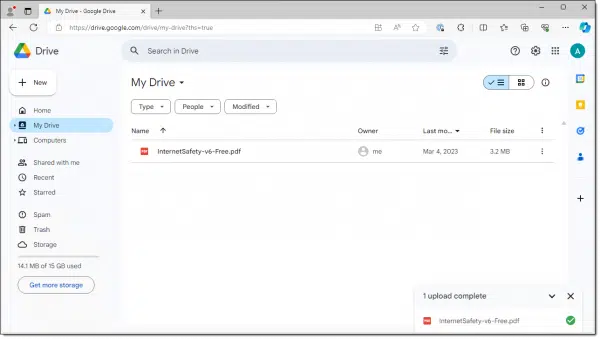
Right-click on the file. Hover over Open with and click on Google Docs when it appears.
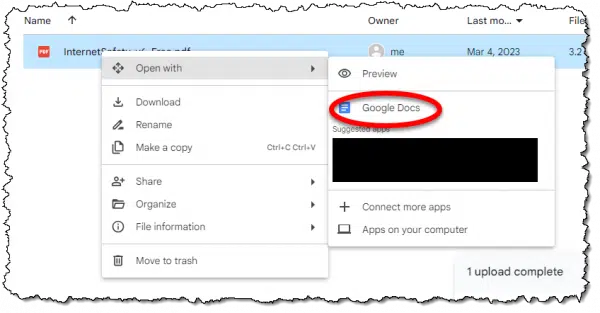
This will convert the PDF file into a Google Docs document.
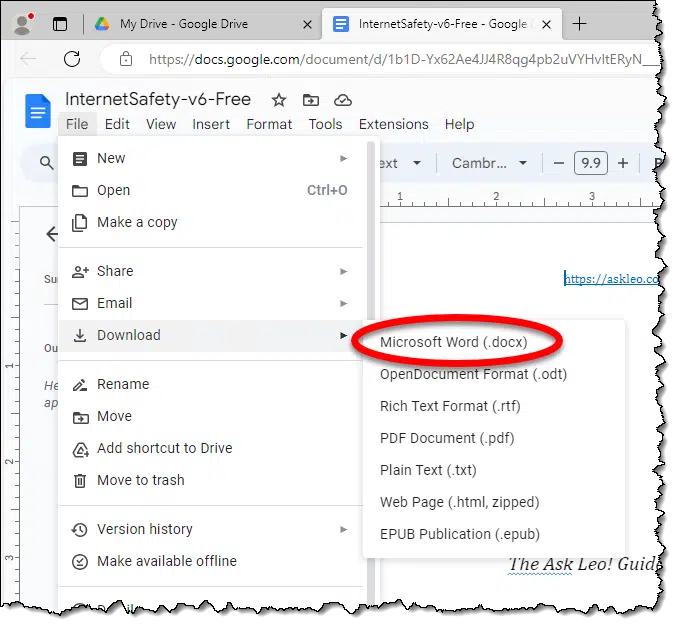
Click on File, Download, and then Microsoft Word (.docx) to save the converted file to your disk.
If you have problems opening that .docx file in Word (which I’ve seen happen), download as Rich Text Format (.rtf) instead.
The result
Here’s a side-by-side comparison with the PDF on the right and the converted .docx on the left.
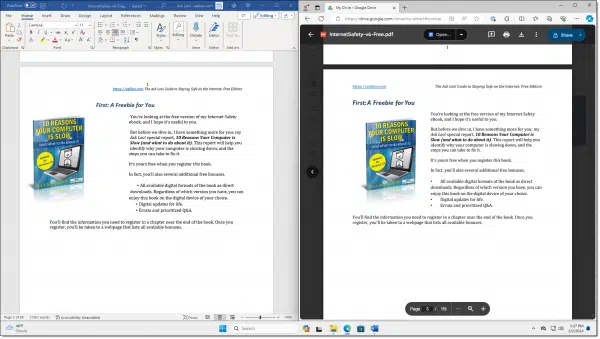
If you look closely, you’ll notice many small layout differences between the two. Other problems included a completely missing cover page, a nearly unusable Table of Contents, and absent pagination.
But if you need to recover a document you only have in PDF form, this could be a valuable, free approach. Just expect the result to need some cleanup when you’re done.
Other options
I mentioned downloading in .rtf if you have problems with .docx. Even if you don’t have technical problems, it could be worth downloading both and seeing if one preserves the formatting better than the other.
There are also many (many) paid tools out there. I expect some are better than others, depending on the complexity of the document you’re attempting to convert. I don’t have one to recommend because to be blunt, I don’t recommend this approach at all. While I recognize the need as a last resort in some cases, I don’t believe it’s worth spending money on.
Finally, remember that most PDF viewers allow you to select and copy material out of the document and into whatever word processor you want to use. If all you’re looking for is a segment of the file, or it’s short and simple, that might be more than enough to recover what you need.
Do this
The most important thing here is to save your original files, remembering that the PDF format was never meant to be edited or converted. All the so-called editing tools are basically workarounds for this limitation with varying levels of success.
If you find yourself in a situation with no other choice, Google Docs is a fast, free option that’ll get you most of the way there.
Subscribe to Confident Computing! Less frustration and more confidence, solutions, answers, and tips in your inbox every week.




I have had great luck with the free program PDF24. It does have the same caveats as losing formatting, but also has a very wide range of working with pdf files besides conversions.
I’ve used Libre Office Draw to edit PDF files. It only works well for minor changes as instead of wrapping the text on line breaks, it inserts hard line breaks so any major changes mess up the line formatting. You can edit the resulting document to fix up the formatting. I can be a lot of work if there are several pages.
Keep the original, but there are two modes Acrobat provides: the more limited mode forces line breaks…the other tries to keep as much of a paragraph together as it can, if copying from a PDF, by preserving line wrapping. Since Acrobat Pro XI, the look and feel appears to have radically changed, frustrating many long-time users. The non-DC, XI version, seems to stay most useful if isolated from the Internet, keeping Acrobat from trying to force a ‘free trial’ of its updated, questionably altered, look and feel. So, if you have that older XI version of Acrobat, protect it from Adobe interfering with your use of it until Acrobat allows its look and feel as an optional interface while using any of Acrobat’s useful current versions’ features (an opinion).
I agree about PDF 24 being a suite of useful tools to enable many modifications to PDF. Not perfect but very helpful in many tasks (.docx conversions for all but the simplest of documents tend to be beyond its capabilities, though.)
I used to edit the church magazine, and I was always being sent pdf’s as they thought that it would secure the layout, wrong, I couldn’t allow 50 words down the centre of the page.
Serif PagePlus is the answer to everything, It opens everything and you are able to alter everything in that PDF no matter where it comes from and then save as a PDF.
If you don’t have a lot to convert, I’ve used the website ZamZar.com
You upload the file, identify the format you want it converted to, and then download the converted file.
Caveats: Only 1 or 2 files per day. If the document contains particularly sensitive information you may not want it up in the cloud.
This is one of the reasons that I have a paid Adobe Acrobat solution.
One of my “use cases” is extracting data from brokerage account statements and transferring them to a spreadsheet for analysis. I have found that extracting tabular data to Word and then copying to Excel works much better than extracting direct to Excel from Acrobat. The process still requires a lot of editing to ensure you get the right result. Fields get divided in 2 and need to be merged, other fields are merged and need to be separated. Numeric fields often require tweaking to remove spaces or commas or replace decimal commas with decimal points… all very tedious and painstaking.
Maybe one of these days an AI bot will be able to do this properly.
Years ago, I used ABBYY Finereader to convert scanned text to MS Office formats (.docx, .xlsx, etc.). It did a good job creating Word documents but they still needed work as it came up with some convoluted formatting, but at least, the document looked good. As for Excel, it needed a lot more work to fix up. That was over 15 years ago, but they’ve probably improved. It’s expensive, so you’d have to decide if it’s worth it.
I didn’t know it was possible to do this through Google Docs. Thank you.
When I have an unsearchable (image) PDF, I print it out with my Brother printer, scanner copier, then scan the document in with the same machine using Brother iPrint&Scan to save it as an RTF, the which I can, then, open in a word processing program, such as Microsoft Word as a DOCX.
It’s not necessary to print and scan the document. There are several PDF OCR programs that can extract the text from a unsearcheable PDF files. If you have Windows 11, the snipping tool can perform OCR on screenshots.
How to Copy Text From Images