Windows 8 is even easier.
As with many things in Windows 8 it’s different than Windows 7, but it is, indeed, easier.
It starts with Registry Editing
Don’t let it scare you but all this takes is a single, simple addition or change to the Windows registry.
Fire up regedit, most easily by clicking on Start, then Run, or typing the Windows key + R, and typing regedit in the resulting dialog:
You may need to confirm a UAC prompt.
In registry editor, expand by clicking the small triangle to the left of each:
HKEY_LOCAL_MACHINE
.. SOFTWARE
…. Policies
…… Microsoft
…….. Windows
Look for a key underneath Windows called Personalization. If it exists, click on it.
If Personalization doesn’t exist, right click on Windows, and in the pop-up menu that results click on New, and then Key:
The new key will be created with a default name, but in edit mode – replace the name with Personalization.
Now, right click on Personalization and then click on New and then String Value. Give the new item the name LockScreenImage.
If an “Edit String” box doesn’t immediately appear, or if Personalization was already present, then right-click on Personalization and click on Modify. The edit box will appear:
In the “Value data:” field, type the full path to the image you want to use as the lock screen background. Ideally the image would be the same width by height as your screen’s resolution (1600 x 900 in my example).
That’s it! Log out and you’ll see your new lock screen.
Video
A quick video walk through of the process, step by step:
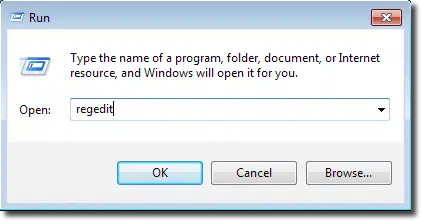
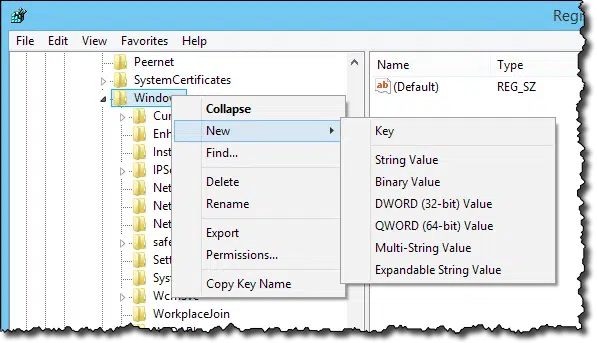
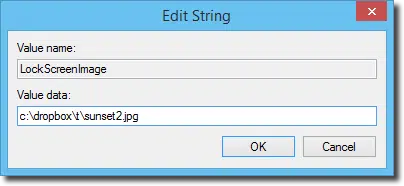

Actually, it’s easier than that. Swipe (with finger or mouse) in the bottom right of the screen, click the cog wheel (settings) when it pops out, click change PC settings (at the bottom). Now click on the lock screen picture and browse to the picture you want to use. No registry hacks here. You can also change the account picture and add a picture password if wanted.
Actually I believe that’s a different background. The background that this article changes is what you see when no one is logged in.
Malcolm is correct. Changing the Lock Screen Picture where he said does indeed change the Background Screen when no one is logged in.
Try it for yourself and see how easy it is.
The real challenge for you is changing the background of the logon page to a picture. From what I have found, you can change the color, but not to a picture.
work essy for win 8.1
Sir
my win 7 does not have OEMBackground file
So i can’t change screen
Pl help me
thanks
Hey there! As you seem to know what you’re doing I hope you can help me. I’ve done a Google search and can’t find what I’m looking for. I want to change the background of the screen where you actually type your password in, not just the lock screen (So the screen with your account icon where you put in your password to log in). If you know anyway of doing this, I would be really grateful if you could let me know!
Thanks