Windows 8 and 10 have done a stellar job of hiding how to do this, but nothing has really changed — at least not when it comes to this.
You can add a program to auto-start the same way you did in prior versions of Windows. Let’s do that.
Navigate to the Startup subfolder
The basic premise is this: there is a special sub-folder on your Start menu called “Startup.” Any programs or shortcuts found therein are run each time you sign in.
In versions of Windows prior to Windows 8, you could simply navigate to that folder on the Start menu and add shortcuts as needed.
The folder still exists, even though it’s become particularly well hidden as of Windows 8.
There are still several ways to examine the Startup folder:
- In the Run dialog box (on the Start menu, or opened by typing Windows Key + R), run1 the command: “shell:startup”. This is perhaps the simplest of all.
- In the Run dialog box, run the command: “%APPDATA%\Microsoft\Windows\Start Menu\Programs\Startup”. (%APPDATA% is shorthand for “”C:\users\<login>\AppData\Roaming”, and will automatically have the correct “<login>”.)
- In the Run dialog box, run the command: “C:\users\<login>\AppData\Roaming\Microsoft\Windows\Start Menu\Programs\Startup”.
- In Windows File Explorer, navigate to “C:\users\<login>\AppData\Roaming\Microsoft\Windows\Start Menu\Programs\Startup,” replacing “<login>” with your Windows log-in name.
Regardless of which technique you use, the result will be a Windows File Explorer window opened on the Startup sub-menu.
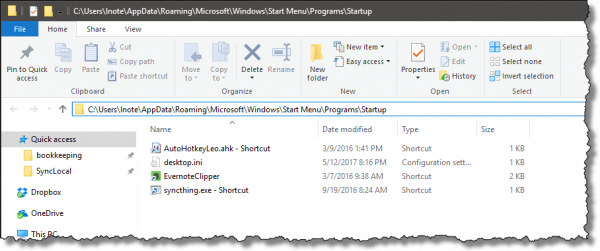
As you can see, I have several things in there.
Installed programs that automatically run something on startup often place their shortcuts in that same folder. The “EvernoteClipper” shortcut you see there was added by the Evernote installation program. Windows may not display your Start menu, but the construct still has to be there for compatibility.
Creating a Startup shortcut
Once in the Startup folder in Windows File Explorer you can add a shortcut to any program (or folder2) using whatever technique you like.
One approach is to right-click in the right-hand pane, beneath any pre-existing shortcuts, and click on New, and then Shortcut.
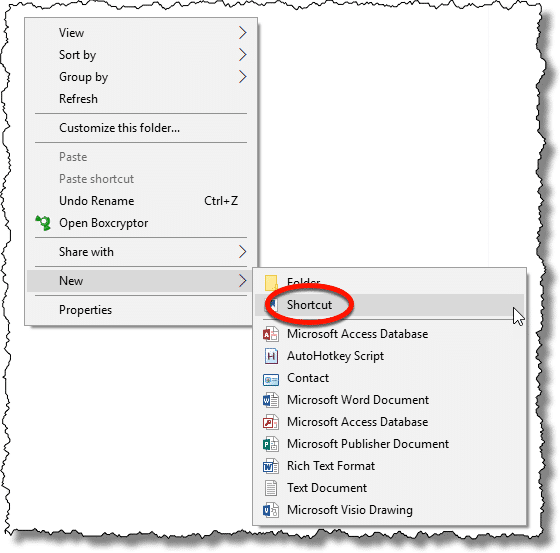
In the resulting dialog, enter the name of the program you want to run. This name can be a full path to the program (use the Browse button to locate that file), or, in the case of many Windows internal programs, it can simply be the name of the program, as I’ve entered above: cmd, the Windows Command Prompt, in my example.
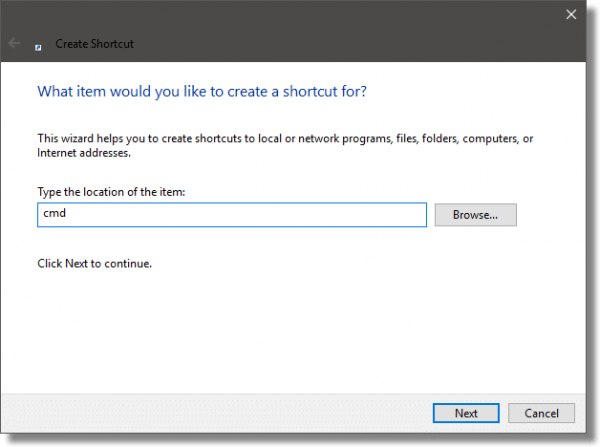
Click Next. In the next dialog, you can change the name displayed for the shortcut, if you’d like to. (Unless you’re regularly examining the contents of the Startup folder, you’ll rarely, if ever, see the shortcut name.) Click Finish.
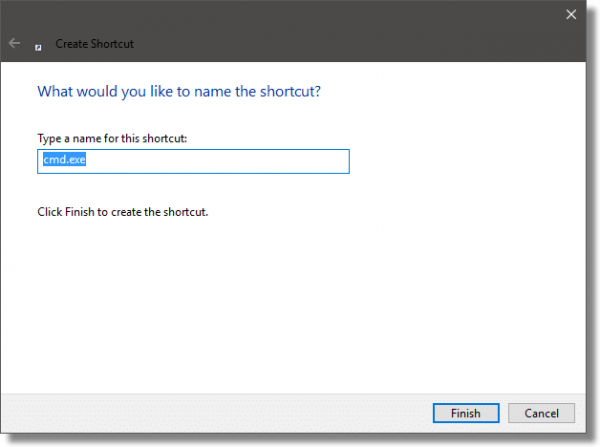
That’s it. You now have a shortcut in the Startup folder.
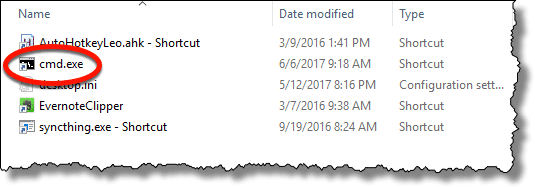
And that’s the magic: any shortcut you place in the Startup folder will automatically run when you sign in to your system. All you need to do is create a shortcut in this folder to the program, batch file, script, or whatever you want to automatically run when you sign-in, and it will. In my example, a Windows Command Prompt will now open each time I sign in.
At least one special case: Task Manager
One program some people like to run automatically is Task Manager. Experience has shown that, for reasons as yet unknown, a shortcut to Task Manger (taskmgr.exe) won’t always work.
My workaround: using the technique I showed above, create a shortcut to:
cmd /c taskmgr.exe
This creates a shortcut not to Task Manager directly, but to the Windows Command Prompt. The “/c taskmgr.exe” option instructs Command Prompt to run task manager.
Do this
Subscribe to Confident Computing! Less frustration and more confidence, solutions, answers, and tips in your inbox every week.
I'll see you there!


App data is normally a hidden file. I couldn’t find the path until hidden files were shown. Maybe someone else had that same problem.
I was surprised at how few (1 in my case) programs were in start. The only thing there was a shortcut to Evernote Clipper.
Many programs that are setup by the software maker to automatically run on start up actually use a registry key. The Startup folder in the Start menu is easier for most of us than mucking about in the registry.
In windows 8 I want program MouseServer to start automaticlly with windows and i try both methods. insert original shortcut of MouseServer in startup folder but it’s dont starts automatically and after i make shortcut for this program and still dont works. why?
A shortcut that figures out the path for the current user…
Press “Start Button”->Type “Run”->Press “Enter”
In the Run dialog, type:
shell:start
Press “Enter” or “Ok”
Thanks.
This could work too.
Press Windows+R, this open the run dialog.
Then write:
%APPDATA%\Microsoft\Windows\Start Menu\Programs\Startup
and press ENTER.
Best comment! Works like a champ on my office pc where everything is sealed and hidden. Thanks mate!
I have never figured a way of doing this yet, with startup folder, or scheduled task or other.
What I end up getting is my software running after startup but runs in the background, the software is a GUI for client if there ever is a power cut
etc and PC restarts.
If I check processes running I can see the software running after startup, but basically you can only see the desktop after startup ??
doesn’t work… I’ve tried many variations by different authors to get a program to start when windows boots up and it just will not work… I’ve even tried adding entries into the registry, no luck there either… There appears to be a bug either in Windows itself or in one of the latest updates that is stopping it from working… This install has 2 user profiles and the Startup directory was already on 1, I added the shortcut to it, didn’t work, I copied the entire directory to the other profile, still didn’t work…
once you locate the startup folder, right click and send a copy to the desktop.
locate any objects you want to run at start up and right click and send a copy to the desktop.
then at the desktop, drag the program shortcuts in to the startup folder shortcut
thanks for the tips
when are you gonna change the name of your site to something other than “ask” leo? since the only ones who can ask you anything are patrons. the average reader hasn`t been able to ask questions for some time now. it just says its closed and you`re trying to catch up.
You can also sign up for the free newsletter, or purchase a book and have access to the Ask Leo! subscribers’ Ask a Question page. That is made very clear on the Ask page which mentions 3 ways to be eligible to Ask Leo.
I continue to try to catch up. Newsletter subscribers (which is free, and unrelated to patronage) can also ask questions.