Besides breakfast and a shower? I make coffee.
But yes, I believe there is.
What you’re experiencing is quite common. I have a couple of suggestions that may help.

It’s common for a number of services to start and run for “awhile” when you sign in to your computer, possibly impacting performance. For example, your security software is performing a scan, your backup software is backing up your computer, the Windows’ content indexer is updating its index, and so on. Often the solution is to simply let those processes complete.
Security
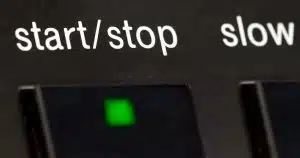
Most security tools operate at two levels: so-called “continuous” protection, which attempts to monitor activity in real time as you use your computer, and periodic scans, which scan your computer’s hard disk for malware.
By default, periodic scans typically happen once a day; the question is, when?
If you leave your computer on 24 hours a day, chances are the scans will happen in the middle of the night, when you don’t notice or care. However, if your computer is turned off overnight, the scans missed overnight may begin immediately after you turn on your computer and sign in. Depending on your security software and its settings, your system may slow to a crawl.
There are several possible solutions.
You might switch to a less intrusive scanner, or configure your security tools to be less intrusive when they scan, if that’s an option. Many tools need not impact your computer’s operation so severely while they scan. (This is one of the reason Windows 10’s built-in Windows Security, aka Windows Defender, remains my recommendation.)
Another option might be to configure the scans to happen at a time when your computer would be on, but not as actively used — perhaps during lunch or dinner time.
Exactly how you make these changes will depend on the specific security software you’re using.
Of course, you could take my approach: leave your machine on all the time and let the scans happen while you’re asleep.
Help keep it going by becoming a Patron.
Backups
Backups are probably the second most common cause of prolonged performance issues after startup.
When it comes to scheduling, backup software operates much like security software. Most commonly, backups are scheduled for once a day. If the computer is off at the time of the scheduled backup, then the backup program may start the backup as soon as the machine is turned back on. Depending on the backup software, this might impact your computer’s performance as you try to do other things at the same time.
The solutions here are similar: if you can, lower the priority of the backup to be less intrusive, change the scheduled time of the backup to have a lower chance of impacting your use, or just leave the machine on.
If it turns out that backups are the issue here — well, good on you for backing up. Regardless of when or how they happen, it’s critically important that they do.
Indexing
For whatever reason, this one seems to come and go with various Windows versions and updates.
The content indexing service periodically scans your hard disk, much like your security software and backup tools. As a result, it, too, can impact your start-up performance.
This feature allows Windows’ built-in search to search the contents of your files in addition to their names and locations. To do so, it reads all of the files and adds them to its index for faster searching.
The quick test here is to simply stop indexing your hard disks. Right-click on each in Windows File Explorer, click on Properties and then on the General tab, and uncheck the option “Allow files on this drive to have contents indexed in addition to file properties”.
Unfortunately, there’s little to be done if this turns out to be the cause of your slowdown, other than to leave that checkbox unchecked and live without the content indexing feature.
Other Services
Naturally, anything present in your system’s start-up list is suspect. Carefully review what’s there and decide whether a) they’re needed, and b) their impact on startup is lasting longer than they warrant.
Rather than guessing (which, to be honest is all we’ve done so far), another approach is to run a tool like Process Monitor and analyze what’s happening while your machine’s being so slow.
Armed with the results of that analysis, you should then be able to make some decisions and changes to improve your start-up experience.
I was serious about coffee
It’s not at all uncommon for your computer to “take a little while” when you first start it. You may be able to use it pretty quickly, but depending on how it’s configured, you may see other activity continuing for some time as start-up tasks run and eventually complete in the background.
That’s one of the reasons I do, indeed, log in to my computer and then go get my cup of coffee. I could start using it right away, but it’s just more responsive if I give it a chance to complete its own morning ritual.
Even if I skip the coffee, the computer’s usable. I’m also only talking a minute or two — definitely not half an hour. If my computer took half an hour to start up, I’d definitely be looking at the steps I’ve outlined here.
Do this
Subscribe to Confident Computing! Less frustration and more confidence, solutions, answers, and tips in your inbox every week.
I'll see you there!




I had a similar problem on an old XP machine. The two problems that I found, using process explore, were Norton updating its definitions and scanning and, more importantly, Windows automatic update which really ground things to halt.
My solution for the Windows automatic update was to suspend the process. Killing it won’t work because it just starts up again. Anyway, I would restart the process before I left my computer for an extended period.
The problem with Norton was solved by placing it in silent mode.
I have been turning off my computer (a netbook really) when I am not using it and my scan is scheduled for the time it would be off. I did not realize that makes a difference and that it will not scan then. Thank you for the information. I will change that schedule and hope that I can get logged on sooner.
This article was excellent; problem is, I have read a lot of good articles and experimented with a lot of good utilities …. so much so that I am totally unorganized with my approach to resolving a performance issue with a computer. I am now convinced I have to take the time to document it all such that I can orderly, effectively, and TIMELY diagnose the problem. The time is now to spend my time intelligently and dump the old ramdom brute force approach. Thanks for your article.
Something I ran into some time ago regarding long start-up times and slow performanxe on an XP equipped machine was due to the brand of anti virus software/Internet security suite I was using. My PC was taking up to 22 minutes from power on to where I could actually do anything. Web pages loaded incredibly slow taking 2 to 3 minutes. Knowing the only thing I had done was change Internet security suites I uninstalled the program I had just bought. Everything returned to normal with it gone. I chalked it up to a bad installation and reinstalled the suite. Within a week it was the same old thing- incredibly long start times, slow operation and it got worse every day. I knew what it was and tried to get some answers. After several highly unsatisfactory extended sessions with the tech (non)support people the conclusion was the software was corrupting its settings that it had adjusted according to waht it learned from its teach mode. Not exactly a full-on technical description but the support people didn’t offer anything more comprehensive. Their advice was when I saw the PC slowdown starting to reinstall the software and reenter teach mode. Yeah, right. I did them one better and got a refund and tried a different suite which I also found unsatisfactory. That one would not allow a scan to be paused and used up so much of the resources doing anything while a scan was running was impossible. Even shutting down restarted the scan again when it booted back up. I went back to Norton.
So depending on what you are running there for Internet security, it could be a cause.
Here’s a cautionary note about registry cleaners- some programs do not operate correctly after running a registry cleaner. I can’t speak to all versions of this but their support acknowledges there are issues as do user forums. Roxio’s Easy Media Creator programs, in my experience from version 7 through 10, will not work right after running ANY brand of registry cleaner. They will require a full re-installation after running a cleaner because they won’t burn discs correctly if at all and some program features will not run right after. I use their product because it’s the only one I know of that easily coverts TiVo format to standard DVD. I’ve travelled that “It worked just fine an hour ago and now it’s all screwed up!” road so believe me. I don’t know if the new Creator 2011 series have the same vulnerability but I’m not willing to try and risk lousing up my install. I have to believe there are other programs out there that will have issues after running a registry cleaner.
if you ever want to amuse yourself, go to the various registry Cleaner sites and run a scan on your PC. They will run one and then want to sell you their product to “fix” the errors. It is amazing (and disturbing) that one will find hundreds of errors and another may find seventeen while another finds none. For me, they are an absolute last resort whan I am sure I have tried everything else to fix a problem. In the utilities I do use that contain a registry cleaner I always disable it from auto running.
My point is I think people get a little too complacent with registry cleaners and don’t understand how much of a mess they can make mucking about in registry. As with backing up their regular data, people tend not to back up registry before running a cleaner and many cleaners don’t do it automatically. Also, restoring registry should a problem arise isn’t always intuitive and many cleaner programs aren’t the best for explaining how to do it.
People, IMHO, get too utility enamored. With computers, more isn’t always better and not everything out there has been thoroughly tested in a variety of situations with a lot of different software. Just because you “can” doesn’t mean you “should”.
I have also found it helpful to use a free utility that will delay certain programs at startup. I configured it to start certain programs immediately, and start other services after a short interval of 30 seconds or so, and even more after that. I believe the utility was called Startup Delayer.
This delay helped to avoid the bottleneck of every utility and service all taking off from the starting gate and allowed them to stagger. Impact on me was negligible – I can wait the extra minute before my Palm HotSync Manager is ready or for my webcam software to be loaded so that the antivirus and malware software is started first and I can start using the machine faster.
Of course, I tend to leave the machine on 24-7 so it wasn’t something that happened often.
I have had several computers that allowed me to set a startup time. I would tell them to start up at about 5:00 in the morning and then I would set up backups and scans to happen one at a time after that. By the time I got back to my office everything was ready to go. By the way, any decent registry cleaner can be set to ignore programs that make a problem. Though I’ve never actually had to do that. I’ve never had a program destroyed by Ccleaner, for instance. It’s freeware and includes various useful utilities…
CCleaner has an interface that allows you to disable some common startup items, such as Adobe Reader, your printer/photo software, Acronis Scheduler, many others.
Some, like Adobe Reader & printer/photo software, you don’t need at startup, and one can safely disable those items. But your AV/IS suite, no it’s not advisable to disable this, as many scans your memory & updates at every startup.
I use ESET NOD32, it’s easy on resources, some others are well known RAM hogs. When choosing an AV, many has 30 day trial versions, try before buying to determine impact on your computer.
And disable everything that you don’t need at startup, you’ll be surprized at what’s found.
Lastly, keep your system defragged with a quality defrag tool, I use Perfect Disk Pro, a paid app, but there’s good free ones too, such as Auglogics Disc Defrag. The less that your system has to hunt all over your drive for bits of files, the better.
Charles
What’s your hurry? Really! Do you need to access something right now on your computer that you’ve just fired up? >Start earlier.
I can understand being uptight about a five minute start up, but, give it a chance to sort stuff out. A ‘start up’ manager program that makes the programs get in line works wonders, so does not being in a hurry.
I like sugar in my coffee and I sip it slow.
Just had that problem again yesterday. Ran Ccleaner using the disk cleaner and the registry utilities, then Auslogics Disk Defrag with optimizer – all free programs. Today, everything started quickly. BTW, AVG let’s you schedule your daily scan for the end of the day and shuts down your computer when it’s done scanning. I set mine for 4 AM, (so I’ll know I stayed up too late if it starts running). But if you’re an early bird with regular habits, you could set it for whatever time you know you’ll be done for the day.
I generally hibernate instead of shutting down completely every time.
The machine will start again much quicker and you should only need a full restart every week or so.
As for Sandeep’s suggestion above about disabling everything in startup, NOT a good idea.
Every night before I go to bed I log off and restart the computer and leave it running until I get back to it the next day. I do not know if it does anything, but my son says it does. I hope I am not doing something I should not do but my computer is at least running when I get back to it. Even so, it still seems slow. Either that, or I do not know what “fast” really is.
I have deleted some things from my start-up with Ccleaner(sorry, Ggugvrunt) as suggested in this newsletter to help get some memory. Lately, my computer complains that I have run out of “virtual memory” so, I shut down some things I am not using at the moment and get back to them later to help speed things up.
I remember when I had a long boot up time and all the suggestions in this article did make an improvement. But what really did the trick for me….1>after I uninstalled all the bloatware that came with my new laptop was going through the and turning off what is not needed. ……2>Using 3rd party auto start delay and telling whatever programs I could to wait.
As the icons show in the task bar I always welcome the Anti virus program and then my internet connection. Total time ? From a Reboot/Restart 2or3 min to Log on and another 10or20 sec for Desktop. And as long as I am not in a hurry hurry to click click click I can start using the computer right away but it is better to sip the coffee rather than get impatient and hang the computer and have to start over booting up. But 5 min ! is what is reasonable.
Repeat some of the text was missing
I remember when I had a long boot up time and all the suggestions in this article did make an improvement. Win Vista.. But what really did the trick for me….1>after I uninstalled all the bloatware that came with my new laptop was going through the Service and turning off what is not needed. Be careful……2>Using 3rd party auto start delay and telling whatever programs I could to wait.
As the icons show in the task bar I always welcome the Anti virus program and then my internet connection. Total time ? From a Reboot/Restart 2or3 min to Log on and another 10or20 sec for Desktop. And as long as I am not in a hurry hurry to click click click I can start using the computer right away but it is better to sip the coffee rather than get impatient and hang the computer and have to start over booting.
Not sure if anyone mentioned this, but msconfig is single best way to stop things from running at startup.
I generally agree with the other comments etc; and have had particular success with defragmenting the HDD with Defraggler; and Delaying/Pausing programs by using Soluto.
On the Defrag aspect, I now have the impression that running any of these programs in “Quick” Mode several times is more useful than going straight in to a full Defrag.
I suspect that the Quick Defrags deal with the worst cases, gettiing the HDD to a state where the Full Defrag has an easier time finishing off the job.
Having got the HDD in to a very tidy state, then running the Quick Defrag once a day whilst having breakfast, keeps that general Tidy State.
Soluto has been useful in identifying programs which can be Delayed or Paused, to allow the essential Start Programs to run without competition.
Another very old program I use, is CHKLINKS, to get rid of Broken Links. It also is a “Breakfast” or “Idle Time” procedure.
Following those lines has been very helpful on all three PCs-
ACER Netbook running XP
HP Pavilion Tower running Vista
ACER Laptop running Win 7.
They are also networked, so that I can easily access Downloaded Utilities of that nature, which are generally stored on the Tower.
With all such utilities, whilst they are usually used with the PCs in Normal Mode, occasionally I run them in Safe Mode, as with AVG, say about once per months.
Autoruns is much safer than msconfig. When you disable something,if the change causes a problem, it’s much easier to re-enable.
Very good article. On a number of occasions just after logging-in I’ve started task manager, and that shows not much happening, usually c. 20% cpu. The computer won’t do anything for me e.g. start Explorer or Word. So why not?
01-Apr-2011
I have the same problem sometimes. By checking the Task Manager I can usually find what is going on. Usually, as Leo says, it is Norton AntiVirus or Windows Defender doing scans. It is annoying, but worth the trade off.
But I also have periods during the day when my computer grinds to a stop. Again it is Norton AntiVirus doing a “Quick Scan”. I have tried disabling Quick Scan but Norton AntiVirus still does the Quick Scans. I hate it, but there seems to be nothing I can do about it.
One problem I have seen recently is conflicting AV software. Some free programs will offer to install an AV program for you. It generally won’t uninstall your previous AV program, so the two will fight for resources when you start up. I used to just skim all the disclaimers when installing software, now I read them carefully looking for things like this that can bite.
Each application on my computer is slow after the first time I start it after reboot (or hibernate) – I mean, really slow. So slow that they will go ‘Not responding’ after each of the first few commands I issue. This even though I am running a quad core, Win7x64, 4GB memory and an SSD (instead of HDD). My virtual memory does not have “Auto manage paging file size” checked, but does have “System managed size” selected.
OTOH, note that I rarely restart my PC and have many applications, with many tabs, open at a time.
I don’t have anti-virus scan at startup and I do my backups manually. The indexer is turned off (due to a rather limited size SSD).
I hibernate and unhibernate my PC many times each week. Restarting and interrupting my work every time I go to or from school, or another office, is not a realistic option – it would interrupt my work too much.
Any ideas on how I could improve this performance?
Best in Windows-10, to look for Startup Apps, and mark as many of them not needed at start up, to be off (Either On or Off). This does not make them unavailable, WHEN NEEDED. Only not at the start up. For example, Video Players, Adobe Writer, Office “Word” and others, ..etc. that you can determine easily. If you need any of them, you just click on it, and it will work..
I’ve found one thing that immediately cuts startup times by a factor of 5 or more (3 minutes becomes 20 seconds) is installing an SSD for the Windows/OS/application drive – usually the ‘C:’ drive..
In addition to saving all that time during startup or restarts, I’ve pretty much stopped spending my time on regular disk cleanups, defrags, etc. They add almost nothing to the gains provided by the SSD.
Until the price of SSD’s drops a bit more, I am keeping my data/docs/photos/music on a conventional spinning HDD.
I agree 1000%
Although, I’d recommend a periodic disk cleanup to save disk space.
You won’t gain much speed from moving your data to an SSD unless your work churns out a lot of data. One example: video. Videos are large files. The speed required to process that file and watch the video doesn’t benefit from having the video on an SSD.
Where I notice a lag is when I have to wake the disk up but once it’s spinning, the difference is insignificant in most cases.
Thanks for explaining that you can use tools to analyze possible causes of slowness on startup. According to my knowledge, hardware issues or viruses can also cause computers to work slowly. It’s a good idea to talk with a computer repair service to be sure about what’s causing issues in your situation. {url removed}
I wake up at 06:00 and my computer turns automatically on a few minutes earlier. I think I will make it 05:00, so it has time to do its updating before I am at it.
Way back in ’65 when I was an undergrad, I had a job in the computer center. One of my functions was to come in an hour earlier than everyone to turn the machine on because it took a whole hour to warm up. It was an IBM1620.