I’d recommend against it.

I’ll be blunt: you really don’t want to play around with changing the start sequence. It’s much more complex than most realize, and can be quite error-prone.
Let’s talk about why.

Change the startup order
The startup sequence for Windows 10 is complex. You can use Autoruns to get a sense for how many different parts there are. Windows Task Manager includes the ability to control some aspects of startup, but controlling startup order is not one of them. The good news is that with the security software built into Windows 10, startup is secure, no matter what order programs run in.
Why is the start-up sequence so complex?
The start-up sequence is complex because Windows is complex. There’s so much going on behind the scenes that we just never need to think about.
But it’s there.
A great way to understand the magnitude of what I’m talking about is to download and run the free Autoruns utility from Microsoft.
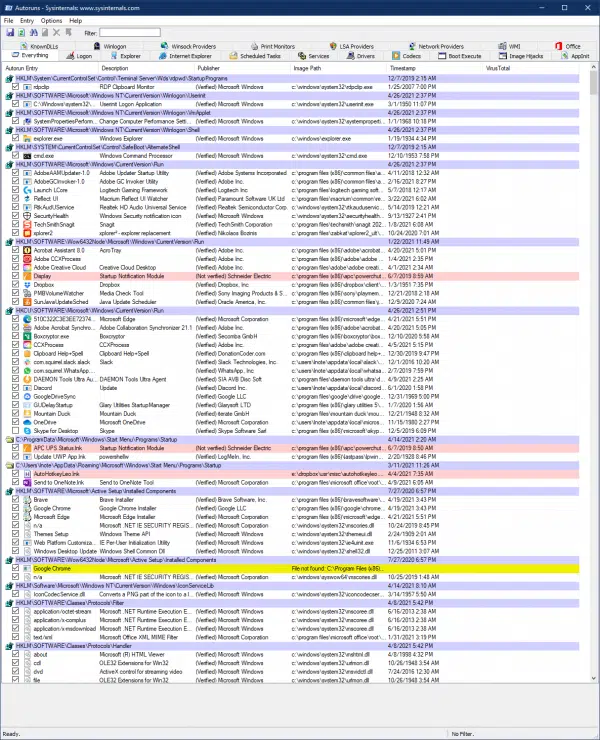
That’s an example of Autoruns on my machine, listing hundreds of elements involved in Windows’ startup.
Your list will be different, of course, as it’s highly dependent on exactly what you have installed and on the configuration of your machine; but it’s not going to be significantly less complex.
That’s a lot of startup to manage.
Help keep it going by becoming a Patron.
Changing startup order: just not a good idea
To make changes to the startup order, you have to make many assumptions about how things work and how they might or might not change over time.
Do it wrong, and you can make your machine unbootable.
What you can change
The Startup tab in Task Manager is your best, first place to edit what’s in your control concerning startup.
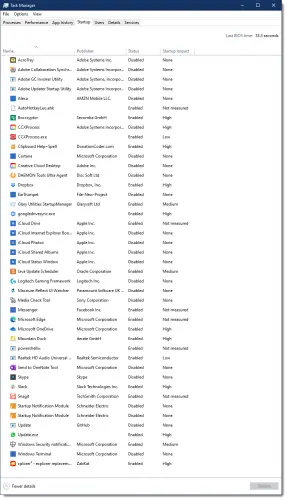
Even after you disable some entries, it’s still a pretty long list, but at least it’s manageable. (I’m also guessing yours will be shorter.) Here you can control what gets started automatically and see what impact each item seems to have on your startup time.
The one thing you can’t control? The order in which things happen.
Other tools also provide utilities to examine and modify the programs that start up automatically, sometimes exposing more than Task Manager does. But I’m not aware of any that give you any control over the order.
Security first?
I understand why you want to have security tools run as soon as possible.
But, particularly with Windows Defender built in to Windows 10, I don’t believe there is a window of vulnerability at startup time.
I believe the people who designed this understand that security matters from the very beginning.
In my opinion, ultimately, changing the start-up order — even if it were possible — isn’t worth the time or the risk.
Do this
Subscribe to Confident Computing! Less frustration and more confidence, solutions, answers, and tips in your inbox every week.
I'll see you there!




I can see one reason why the antimalware program might cause a problem if it runs too soon. Some of the Windows startup programs which load drivers and perform other low level operations might set off false alarms in the malware program, as they might fit the pattern of some malware behavior.
When I typed “mscon” on Win 8’s Start Page, I got the old MSConfig box (System Configuration), but the “Startup” tab said to use Task Manager and provided a link to it. There are two quicker ways to get to Task Manger. One is the old standby, Ctl+Alt+Delete and select Task Manager. The other way is to right-click the lower left corner (Desktop or Start Page) and select Task Manager from the list.
For me, the easiest way to get to the Task Manager in all versions of Windows is ctrl+shift+esc. That opens it in one step.
Leo,
Thanks for this article – while looking at MSCONFIG, I discovered netsession from Akamai which “helps with peer-to-peer file sharing”!!!! had gotten installed without permission on my computer.
It has been removed.
Might be worth doing an article on netsession to warn people.
Keep up the brilliant work.
Regards,
PeterM
Akamai Netsession isn’t a virus and won’t cause any harm. I don’t want it on my machine as it serves no purpose in which I’m interested, but it can be installed legitimately by certain apps. Note that there are viruses named netsession, but the one you mention is legit.
The most one can SAFELY do that can alter the order in witch some processes and applications are launched is the delayed launch option, but only when it’s available.
All it can do is make sure that some non-essential accessories and tools, as well as some rare services, are only started after every core component, crucial services and important processes have started.
I understand that Windows specific files have an order that Microsoft has vetted and those should not be altered. But items that the user has chosen (user defined startup items) to open automatically upon starting Windows should have the ability to be ordered and it is a design flaw that Microsoft did not include it. For example, I have an external drives that have WD Discovery software that must run in order for those drives to connect. I also have some custom apps that support workflow tasks that are dependent upon those drives. Those custom apps fail if Windows decided to try to start those before starting WD Discovery. The only way I have found to effectively control the order is to create yet another custom app that opens all of my “user defined” startup items in the order required and having that be the only user defined startup item in Windows startup. Hopefully Microsoft continues to grow and fills this gap.
Agreed, though it’ll add Yet Another Level Of Complexity to the OS. They have to weigh that against its value across all users (most don’t need it). My solution is like yours: a custom app (a batch file in my case) that fires up those things in the required order, perhaps even with delays in between for some tools that complete before their work is really done.
You can use a Start command in a .cmd file to get programs to start in sequence.
For example:
start c:<FullPath>\FirstProgram.exe
start c:<FullPath>\SecondProgram.exe
start c:<FullPath>\ThirdProgram.exe
If you want the program to wait for each program to finish loading before starting the next one:
start /wait c:<FullPath>\FirstProgram.exe
start /wait c:<FullPath>\SecondProgram.exe
start /wait c:<FullPath>\ThirdProgram.exe
Enter the example text in Notepad.exe and save it with a .cmd extension. And place that file in the Startup folder
c:\Users\<UserAccountName>\AppData\Roaming\Microsoft\Windows\Start Menu\Programs\Startup\
You don’t need “Start” in the second case:
c:<FullPath>\FirstProgram.exe
should be equivalent to
start /wait c:<FullPath>\FirstProgram.exe
Thank you very much for making the choice so simple. It was far easier to see this article at the top of the search results and read less than five minutes of material than to go through all the trouble and potentially break something.
%Appreciation
I view this article as a straw man that poses a question no one ever asks. People who want to “control the startup order of programs” want to control the order of independent add-on programs & utilities, not of OS components. For example, one might have very good reasons to have Dropbox start up before, say, Acronis or Carbonite simply so those latter programs can access stuff on Dropbox as soon as they start. Or simply to avoid them getting messed up because they started when a resource they were configured to use isn’t yet available. Right now, for some simpler programs, one can remove their startup entries from the Registry or Startup Menu, and call them in the desired order from a batch file which itself is called from the Registry or Startup Menu (or Task Scheduler). But this does not work for applications that are installed as Services. Same with starting them from the Task Scheduler with a boot trigger & delay (which can make boot times very long). Clearly buried in the OS are the rules as to what order 3rd party applications which are supposed to start at boot (or login) time are started. Hopefully, it’s not something as stupid as the order in which they were installed or updated. It would be nice to have some transparency on that, if not a Microsoft utility for altering the order.
You need to learn the meaning of a straw man argument. It answers a question some people have and why it can be dangerous to attempt.