The registry is a database of information Windows keeps for just about everything. Most of your settings, configuration, passwords and more are all kept in the system registry. Windows applications are also encouraged to keep their settings and configuration information there, too.
It’s a key component of Windows, and while it doesn’t happen often, sometimes changes made to the contents of the registry can cause problems, from misbehaving applications to systems that simply won’t boot.
Unfortunately, changing some settings in Windows, particularly in the Home edition, requires us to play with the registry manually, increasing the risk that something might go wrong.
The solution? Back it up first.
System Restore
It’s no secret, I’m not a fan of System Restore. It’s proven to be unreliable (restore points seem to go missing occasionally), and it’s misleading (it doesn’t actually restore your system – only key components). In general, my preference is to use a full-fledged image backup, and have a regular backup strategy in place, instead of relying on System Restore.
There’s one exception to my preference, and that’s when it comes to fiddling with the registry.
System Restore is, in many ways, not much more than a glorified registry backup. That means, though, that it’s a great tool when you want to back up only the registry, and only for a short time, such as when you’re making simple changes to the registry by hand.
You could take a full image backup. It would take longer, but you would absolutely have everything backed up.
But if you just want to protect yourself from inadvertent errors due to a manual change you’re making to the registry, System Restore is actually a reasonable solution.
Turning on System Restore
In Windows 10, you can click on the Start menu icon and just start typing “System Restore”. The first search result will be “Create a restore point”.
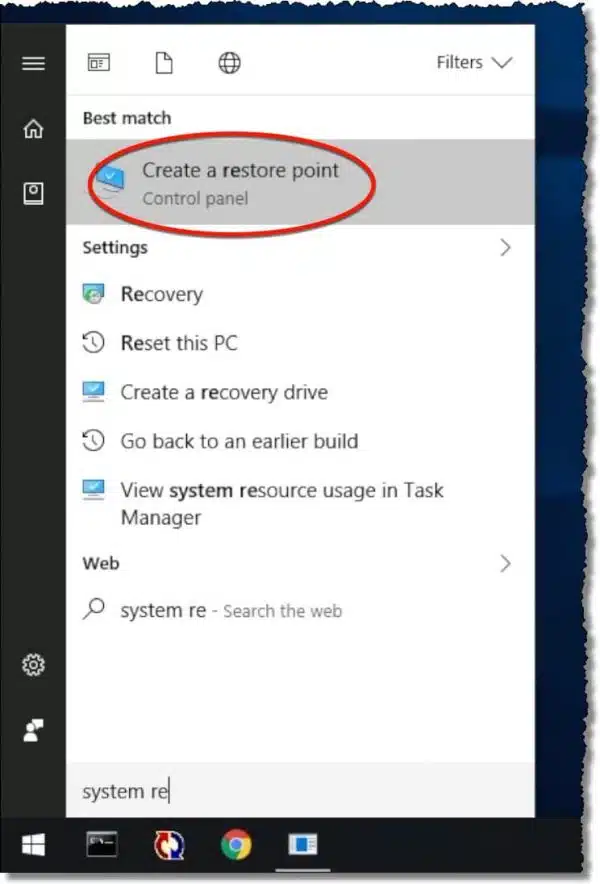
Click on that to open the “System Protection” tab of your system properties.
(In other versions of Windows, you can right click on “Computer”, “My Computer”, or “This PC”, click on Properties to open this dialog, and then click on the System Protection tab.)
If System Restore is turned off, click on the system drive in the “Available Drives” list, and then click on the Configure… button.
In the resulting dialog, make sure that “Turn on system protection” is selected, and that the “Max Usage” slider is set to something greater than zero. I recommend 10% as a reasonable setting. Click OK to save these changes, and System Restore will be enabled.
Making a Restore Point
Back in the System Protection tab, create a restore point by clicking on the Create… button.
You’ll be asked to give your restore point a name or description (not shown), and once you’ve done so, the restore point is created. This can take a few minutes.
Restoring a Restore Point
Should you ever need to restore a restore point, the process is simple, though it takes slightly longer.
Return to the same “System Protection” tab of “System Properties” that we used above1, but this time click on System Restore…. This will launch the System Restore wizard. Click on Next (not shown).
Click on the restore point you wish to restore, and then click Next (not shown).
You’ll be presented with a summary of the operation about to be performed. Note: your computer will reboot during this process.
Click on Finish (not shown) for one final confirmation.
Click on Yes to proceed.
After some time, and a reboot, the restore will complete.
Your system’s registry has been restored to the state it was in when you created the restore point.
Do this
Subscribe to Confident Computing! Less frustration and more confidence, solutions, answers, and tips in your inbox every week.
I'll see you there!
Podcast audio
More for Patrons of Ask Leo!
Silver-level patrons have access to this related video from The Ask Leo! Video Library.
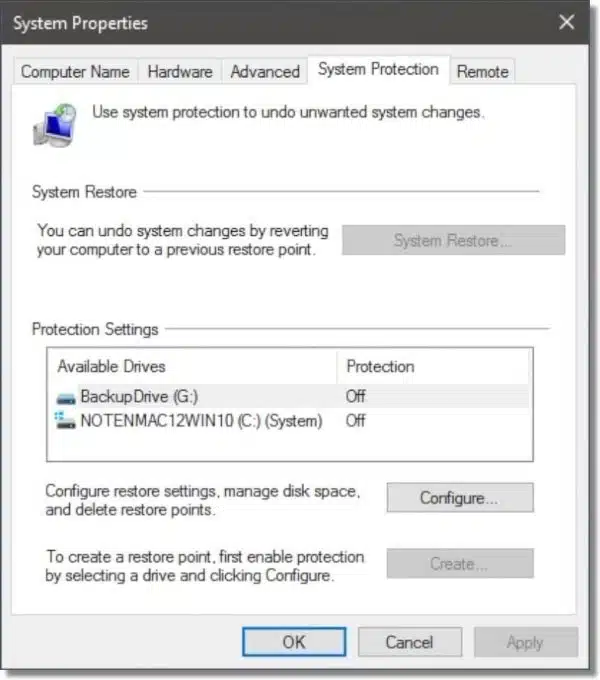

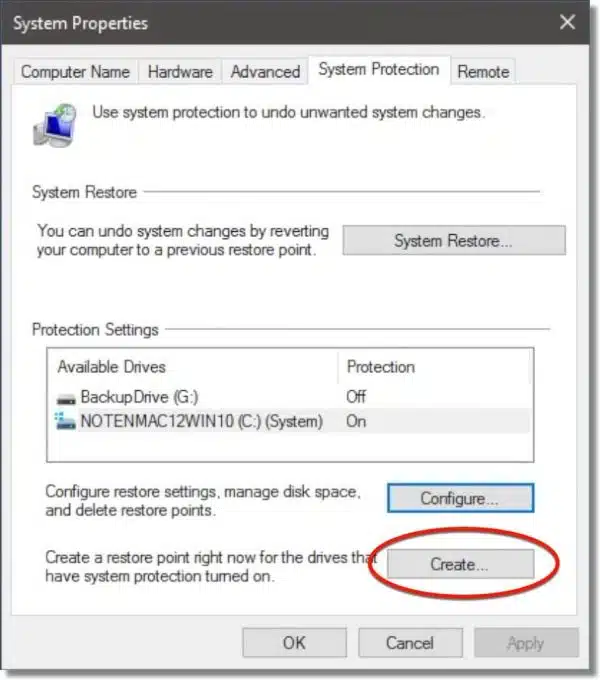
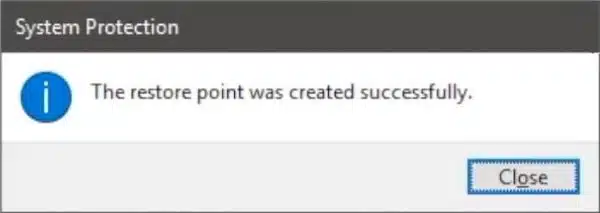
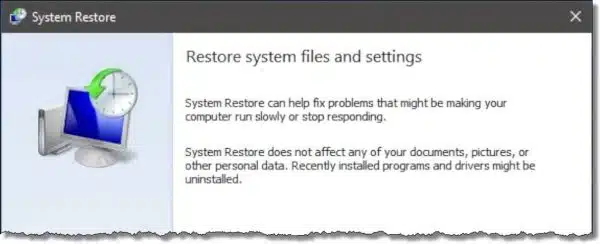
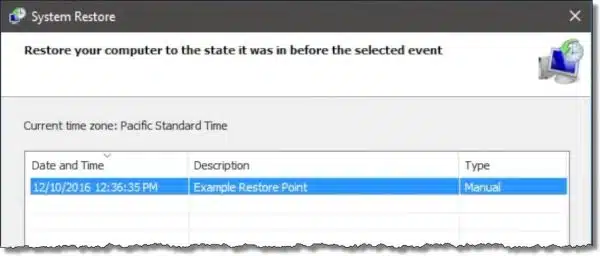
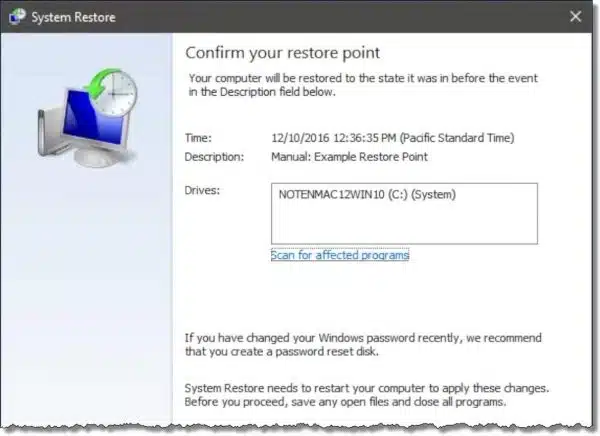
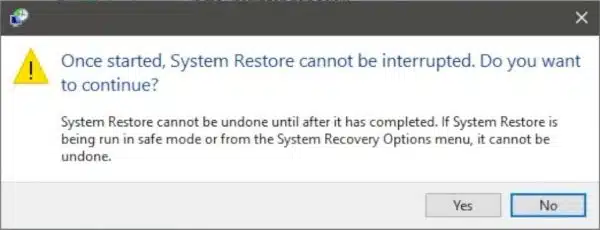
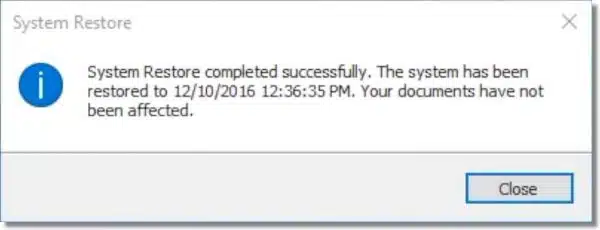


I run Win 7 Pro and “System Restore” has never restored successfully in the 3 years I’ve owned this computer. I either find a recent backup and use that or do a reformat and complete re-install. The problem with the complete reinstall is finding the correct drivers, it’s a Dell XPS 8700.
Do you access S.R. from the control panel, or from restarting & hitting F8? I’ve used Win 7 for years, & S.R. never works from Control Panel/System/Backup & Restore, but always works by hitting Restart/Continually Hitting F8/Repair Computer.
Wondering, if we do create a restore point can we save it to a flash drive or some other media and if all goes haywire, restore from that external restore point?
No. But that’s exactly how an image backup works. With an image backup you create a “picture” of your entire machine that you can restore at any time. Here’s an article that explains the basics: https://askleo.com/how_do_i_backup_my_computer/
No. A restore point is NOT NOT NOT a backup of your system, and it does not “restore” your system.
How about a third party utility for registry backup?
I have both Wise Care 365 and Glary Utilities Pro and they each have full registry back and restore features.
I am sure there are many other utilities, but do you know of a good one that you like and recommend?
Thank you.
I don’t disrecommend those utilities, but as this article points out – you don’t really need them if all you want is a registry backup.
Auslogics Registry Cleaner is another route to registry restore. The Rescue Center under file has a list of all restore points available, some of which System Restore doesn’t show.
All Microsoft professionals recommend that normal users *never* *ever* touch anything called a “Registry Cleaner.” They will say it’s 1) not needed, 2) will *not* speed up your computer, and 3) has a better than 50-50 change of breaking things. And by definition, a professional is one who earns their living from computing, is not a ‘hacker’, and probably isn’t a computer enthusiast.
As a hacker and enthusiast, I agree with those 3 points, but use a Ccleaner’s registry cleaner anyway. So far it’s the only cleaner that hasn’t broken things, and that includes Auslogics cleaner.
My rule of thumb for users is do not use any registry cleaner unless you know how to recover a broken computer due to a messed up registry. And that exactly what this article was about!
Just open Registry, and Export it to a file and save to a flash drive. Simple.
As I commented on elsewhere, if you’re comfortable with that AND know how to restore it, great – go for it. System restore is easier for more people to deal with, particularly for the restore.
As to registry backup, I use Tweaking.com Registry Backup to create a daily registry backup on my Windows 7 systems – as best I can understand, this creates a full backup which is superior to the Windows option to export a registry. The couple of times I’ve needed it, it’s done the job. But it’s no substitute for regular drive image backups to external media when things go really wrong.
I’ve yet to get Windows restore to restore successfully on Windows 10. It use to work on older versions of Windows.
I use Erunt. It backs the registry at first boot every day. It can save several copies.