A common request (or complaint) is that text or other items on the screen are too small to be seen clearly.
There have always been ways to adjust the size of items displayed, but they’ve been somewhat obscure and occasionally something less than reliable.
Windows 10 made this a lot easier.
Become a Patron of Ask Leo! and go ad-free!
Right-click on an empty area of the desktop and click on Display Settings in the resulting popup menu.
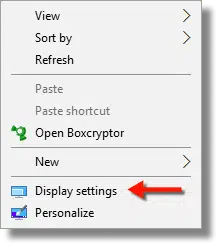
This will bring up the Settings app, opened to the “Customize your display” page.
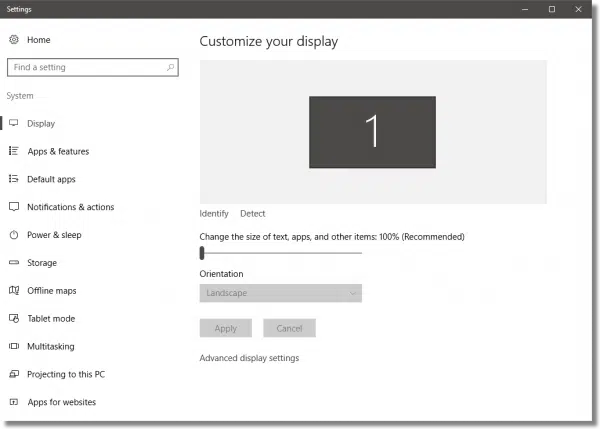
Near the center of that page is a slider labelled “Change the size of text, apps, and other items”, set to some default value.
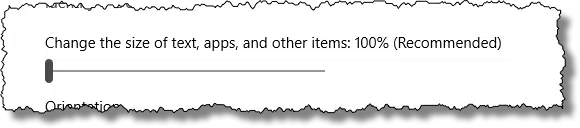
“Recommended” simply means Windows has determined this setting to be optimal for your display type; items display with the least amount of distortion due to scaling.
Using the left mouse button, click, hold and drag that slider to the right to make things bigger, or to the left to make things smaller. When you release the mouse, most items on the display will resize to your new setting.
Note that the range available to you will depend on what your display is capable of, and the abilities exposed by the display device driver.

You can experiment and adjust the size to your taste.
When you make a change to this setting, Windows shows a message that says, “Some apps won’t respond to scaling changes until you sign out.” In my experience, those apps are few and far between. I’ve never actually had to sign out to have the size change display across the apps I happen to be running. If an app or application doesn’t seem to have responded to the change, or appears to be misbehaving after the change, signing out and back in again is the first thing I would try. (A reboot would do as well.)
Depending on your display type, you may find that some things look a little fuzzy after changing this setting to a non-“recommended” value. If this happens, you can choose to live with it (it harms nothing on the computer), or try a different setting.
Note also that it is possible to size things so big that poorly-behaved applications don’t display properly. If this happens, simply return to this settings page and adjust the size a bit smaller.
Do this
Subscribe to Confident Computing! Less frustration and more confidence, solutions, answers, and tips in your inbox every week.
I'll see you there!
Podcast audio
More for Patrons of Ask Leo!
Silver-level patrons have access to this related video from The Ask Leo! Video Library.


So is this slider changing the resolution or the DPI setting? They’ve dumbed it down, which is great for non-geeks, but for those of us who have been using computers for a long time (640×480 was the earliest resolution I’ve ever used), we’re used to making adjustments to the resolution (or I helped someone on Windows 7 by adjusting the DPI setting). It would be nice to know what it was that I was doing.
Resolution is nearly synonymous with DPI. Screen resolution is measured in pixels per inch. Image resolution is measured in DPI (dots per inch).
Maybe DPI was the wrong term. In Windows 7 and I believe XP you could adjust both resolution and something else that said it made things bigger. The choices were 100% or 125%.
Indeed, I do believe this is the DPI setting.
An important distinction here: This will change how many pixels fit across a screen. So it affects everything you see. But many applications allow you increase/decrease how much you see inside the Window that there application is running. This is usually done by holding the button, while scrolling the wheel on your mouse. So if only one application is at issue, you may want to fix just it.
it’s the “Control” button. it got parsed out of my comment…
It pays to buy a quality monitor. On my $100 monitor, the the far end of the slider is 125% and that is the extent of the adjustment.
CTRL> + increases size.
CTRL > – decreases size.
CTRL > 0 returns to default size
Only within applications that support it. These do NOT change the size of things displayed by Windows itself.
thanks! just what i was looking for!!
If by “easier” you mean dumber, yes. Windows 8 and 10 more so have dumbed down a lot of the control that users had over the Windows UI.
My current pet peeve with Win10 is how impossibly narrow the Application Window borders have been made. We used to be able to adjust that setting, but MS has removed it from the UI. I did have a Windows desktop theme that made that better, but caused other issues.
So since it still can be adjusted there must still be a registry entry for it. Does anyone know what it is?
Hi Leo, not sure if my question directly relates to the subject matter. But I will ask it anyway. The article refers to screen re-sizing, i.e. Changes in both directions. MY question is, are you aware of any way or program, that allows changes in aspect ratio? Time and again I run into YouTube presentations, that have been recorded and/or uploaded in the wrong ratio. Circles show elliptical. I wonder if there is an easy way to make corrections so that the aspect is again as as intended. Resizing the the display just does not do that! Your answer would be much appreciated! With kind regards – PNA
Not really. If it’s a problem with the video itself (and it usually is) the only solution I’m aware of is to download it and then edit it in a video editing program that has that capability. Not easy.
I use Windows 7. Reading between the lines, what this article seems to imply is, in fact : so-called high DPI scaling issues have been plaguing Windows for years, and Windows 10 still does not address them.
Basically, the issue is this : on too many programs, either you get a lousy, unreadable interface which makes using the PC a thoroughly unpleasant experience (exceedingly tiny fonts and icons, interface text partly hidden, disharmonious text spacing, broken fonts), or, if you’re lucky and this is at all possible, a normally-sized interface, but completely blurry.
This is taking us back decades on the usability progress timeline. It’s arguable that text-based interfaces from the good ol’ days, à la WordPerfect, were better, more user-friendly, than this horrendous mess for which Microsoft will, one day, have to stand trial before the World Court for Crimes against Computer Users.
The latest update for Windows 10, the Creators Update, has done away with the Advanced display setting in control panel. Used to be able to change text size in menu bars and icons. Now, the only way to change text is to magnify the entire page. This used to be a good way to selectively change text to make some items easier to read without crowding out the rest. I.e, 14 point boldface in title bars.
With my Windows 10 updated, I clicked on the window icon and typed “Advanced display” and was taken right to it. So it’s still there.
Hi
Is there any way of enlarging the text on the top ribbon of Chrome? I know how to do the web page area, but it does not effect the top portion of chrome (with the address and favorites bar, etc…
Thanks
Paul
Hi – I have windows 10 pro and can’t seem to enlarge the text size without making everything larger.
I can’t find the slider bar that was in previous versions.
Can you please help me”
Regards & thanks
Paul Rodriquez
This relates to the application development concept of “DPI awareness”. An application can tag itself as aware or not and conduct itself appropriately. By default, I believe, older applications are seen as not aware. It’s my understanding that unaware applications have their output scaled to fit in. But if the app is using certain APIs, it’s internal understanding of the screen-resolution will not match how the OS is scaling it to fit the screen. You may see certain anomalies with some older apps when the DPI is not set to 100%, like tooltips or other popup menus and windows not appearing where they should, etc. There are different levels of DPI awareness for an app, e.g. for fonts and images, and just what it takes to be “DPI aware” is a pretty obtuse topic.
It’s interesting to note that my new Surface laptop has the DPI set at the fairly high value of 200% recommended, and I’m not seeing any problems there yet. (Though I don’t use many older apps there!)
I can never get things set the way I like in Windows (10). Older versions used to let you set everything, but not anymore. I leave the resolution setting alone and change the scaling to 125% to make most things at least tolerable. But going any higher with this pushes things off the screen in some apps. I use File Explorer a lot and the fonts are just too tiny for me but no way to change that I can find. I’d also like to be able to change the sizes of the different elements of a window as we used to could do but no joy there either. The more “improvements” Microsoft makes the worse it gets.
I tried to enlarge the font size and also change the font.
Somehow I’ve really messed up the screen settings, so panels of information on the right side are compressed and the lines crunched up together.
I’m using Windows 10.
Using win 10, last update, no slider pops up when clicking “display”.
When clicking “full screen” sign in the upper right corner, any program gets lager then the screen and I have to shrink it a bit
Can you help ?
When I clicked on Display Settings from that right-hand popup, a window came up for about a second and shut down. I also have on that popup menu “Intel graphic settings” which accomplishes that and more. I’m guessing that the Intel graphic settings replaced the Windows display settings with their proprietary settings program.
Thank you Mark Jacobs (Team Leo).
Was not able to activate the display “slider” on Win 10 or Intel graphic settings. Have to add that any pop window or program I activate has to be “drown down” a bit due to opening beyond the left upper screen edges, did I made it clear ?
Any other options ? Thanks; Uzi Naveh.
Weird, at 125%, my Dell external monitor does not display maximized windows all the way to the top of the display…can see the desktop at the top 1″ or so when the application is o be maximized. Switching to 100% fixed it but 100% is a tad small. I had another issue in which when/if the laptop and external display are not set to the same scaling value, Excel blinks and crashes when I move Excel to the external display. 100% is too small for the 13″ laptop display – too hard to read, so want them both set to 125%….