The Mail program that comes with Windows 10 is not a particularly feature-rich program, but for many people, it’s more than enough.
One scenario it does handle is having multiple email accounts. While you may have it set up for the Microsoft account you use to sign in to your machine, you can use Microsoft Mail for additional email accounts from other providers.
I’ll walk you through the short steps to add an account.
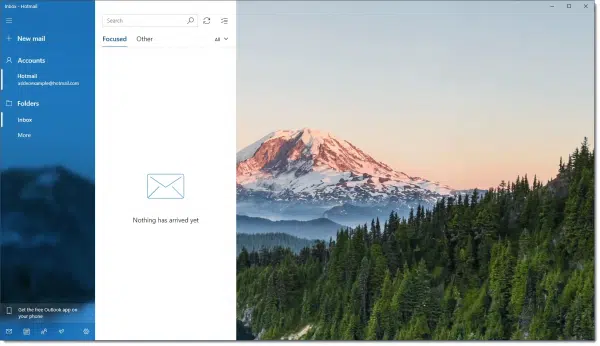
Adding an account
Click on Accounts in the left column. This will open a sidebar on the right listing current accounts.
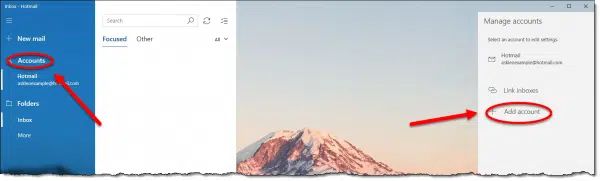
Click on Add account on the right. This will bring up a list of commonly-used email services to select from.
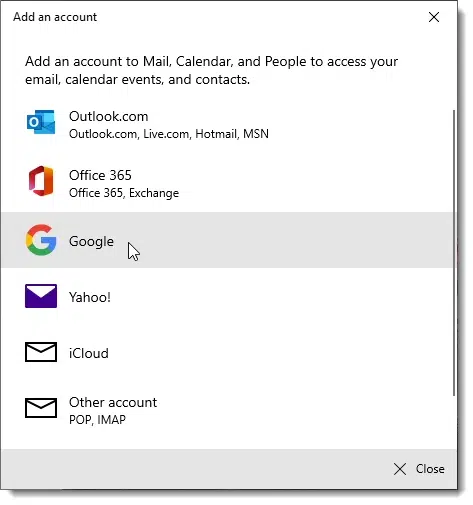
If your service is not listed, use “Other account”. You’ll need the POP3, SMTP, and IMAP configuration information provided by that service; check with their support site for the settings needed.
For this example, we’ll add a Google Gmail account.
This will bring up a sign-in box specific to the email service — in this case, Google. It may include multiple steps, including two-factor authentication if you’ve configured it in the account you’re adding.
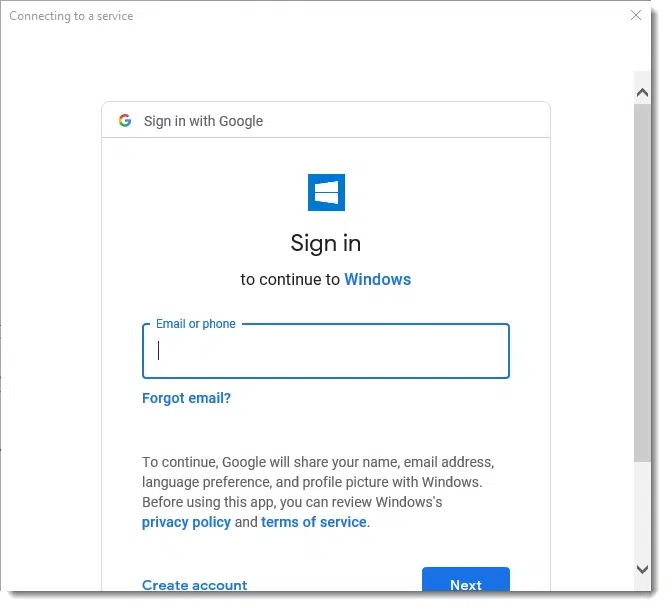
Once you’ve entered your credentials for the account you’re adding, it should appear on the left-hand side.
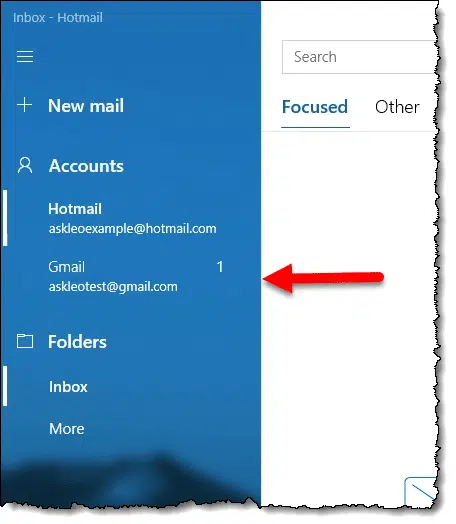
Click on the account you wish to use, and the list of Folders will be updated to reflect the folders for that account.
Now you can send and receive email using either account, all while remaining in the Windows 10 Mail program.
Do this
Subscribe to Confident Computing! Less frustration and more confidence, solutions, answers, and tips in your inbox every week.
I'll see you there!




Leo, I for one really appreciate you being there and providing great tips. My question. I use windows 10 for my email, its simple which matches me perfectly, but is there a way to remove the mountain graphic and replace it with an open dark space for all messages to appear in?
Thanks
In the Mail App, click on the gear icon at the bottom right of the left-hand column. Click on “Personalization” in the far-right column. Click on browse to choose a personal background image from your own images or create an all-white background image in MS Paint or any photo editor.
Mark’s answer will at least let you change the graphic, but I’m quite surprised to discover that I can find no way to make the message list fill up the entire space. In most email programs you have the option of displaying the current message underneath the message list, but it appears that with Windows 10 Mail we can only do side-by-side, and when there’s no message selected that space is just opened to the background image. You can change the width of the message list by grabbing and dragging, but … only so far. I’m surprised and disappointed, if what I see is accurate.
Leo, in your opening paragraph you say “…The Mail program that comes with Windows 10 is simple.”
Does this mean that you have abandoned those of us who still operate on Windows 7 or earlier. I hope not while recognising that there are many earlier versions of Windows, the most popular are still Windows 7 and Windows XP. Will we still be catered for or are we just vulnerable now.
Most of my visitors are using Windows 10 now, five years after its release. While I’m not abandoning Windows 7, it only makes sense that you’ll see fewer and fewer Windows 7 specific articles over time.