The only thing worse than no backup is a backup that doesn’t work.
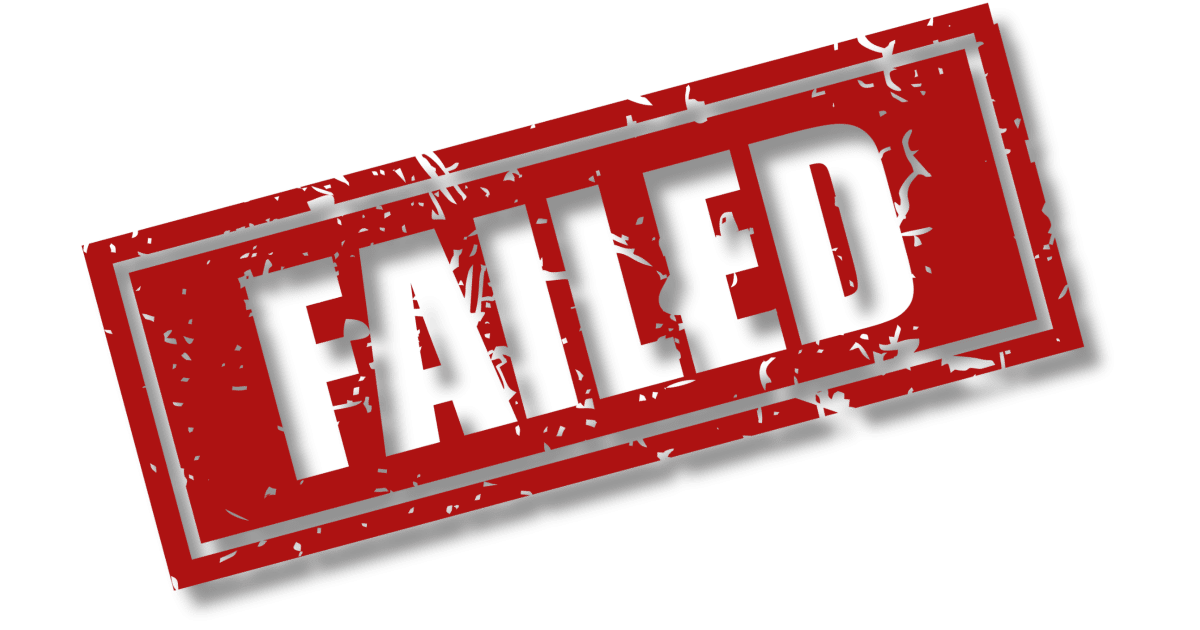
After doing this for almost two decades, there are individuals I hear from regularly and whose names and/or email addresses become familiar. They start to feel like extended family.
This comment, which came from a member of that family, is summed up by this heartbreaking statement:
I had FIVE YEARS’ worth of files backed up in multiple places […]. Leo, I am astonished — just mind-blowingly astonished — while both [external drives had] backed up random, helter-skelter, files — sometimes redundant to the point of absurdity — neither made a complete backup.
She experienced a failed Windows upgrade and restored to a prior version only to find that massive amounts of data had been lost in the process.
A member of our family requests that we all learn from her painful experience.
You must test your backups.
Become a Patron of Ask Leo! and go ad-free!

Test your backups
Test your backups by periodically performing partial restores of backed-up data. This ensures the backup is likely to be there when you need it most. Repeat the test periodically. More frequently, make sure the backup is happening as scheduled.
Why testing your backups matters
I had to look up exigent. “Requiring immediate attention: needing to be dealt with immediately.” (via Merriam-Webster online).
When I polled for backup-related questions some years ago, how to test a backup was one of the most common issues cited.
“How will I know the backup will work when I need it?”
It’s an important question to ask and act on.
The only thing worse than no backup at all is a backup that doesn’t work when you need it.
How to test your backups
The steps differ for each program, but the approach is roughly the same.
After you have backed up, then:
- Pick an important file on your hard disk. Rename it. Now restore the original from your backup and make sure it’s the same. Repeat this for several files in different locations to ensure the files you expect to be backed up have been backed up and can be recovered.
- Create and boot from the “emergency disk” or “rescue media” to make sure it works. Once loaded, make sure it can “see” the backup you’ve created as well as the hard disk onto which the backup might be restored.
- Follow the sequence to perform an image restore, stopping at the very last step. Do not actually perform the restore. (This assumes your backup strategy involves image backups.)
Restoring a randomly selected file is the most critical test. It’s not uncommon for corporate environments to test their IT departments by running this exact test: “Could you please restore this file from last night’s backup?”
It can be quite a revelation when the IT department fails.
For a more detailed rundown of testing backups, see How Do I Test Backups? 3 Practical Steps to Make Sure the Safety Net Will Work.
Why not actually restore the image?
Risk.
The only true test of an image restore is to restore the image. Anything else — from extracting individual files to walking through the process stopping short of actually the actual restore — is an incomplete test.
Those tests are critical because they test important components of the process — the components most likely to cause a problem. But they don’t test the entire process. Only a complete, actual restore will do that.
Why not give that a whirl?
Because the whole point here is we don’t know with 100% certainty it will work. We might be 98% certain, or even higher, but not absolutely 100% positive. Our tests have significantly increased our confidence, but as absolute proof, they fall short.
The problem is when that 2% chance of failure happens. You’ll have proven the backup isn’t working, but there’s a good chance you’ve destroyed what’s on your hard disk in the process.
That risk — a small one — is a risk we elect to take only when we have to perform a restore for real.
The only other thing that might be possible to increase confidence a little further is to restore the image to an unused internal drive or another machine. That’s an option most people don’t have.
When to test your backups
I recommend testing your backup strategy right after you’ve set it up and any time you make major changes.
That means you’d test it after it makes its first backup.
I’d set a reminder for some time in the future — say between two and six months — to test again.
I’d also set a reminder every so often — say once a month — to ensure the backup is happening as expected. This doesn’t need to be a full test; just check that backup files or images are being created as you expect. One of the common failure modes for any backup tool is for its automation to stop without notice. It’s happened to me.
What to do if your test fails
Unfortunately, I can’t give you specifics on what to do if your test fails because it depends on what your backup strategy is, what tools you’re using to perform the backup, and exactly what the failure is.
What I can tell you is this: if your test fails, stop and fix the process. Until you’re confident that your backup is working and working properly, you have no backup.
That is not a situation you want to be in for any length of time.
Do this
I don’t want to scare you with all this talk of failing backups because in general, they work.
What I told the person asking was this:
You’ve seen no broadcast warning from me because, to be honest, yours is an extremely rare case of failure. I regularly hear from people who are backing up who then successfully restore for a variety of reasons. I know it doesn’t help you, but stories like the one you’ve experienced are truly rare. More common are people who don’t try to back up at all. In most cases, when people at least TRY to back up to the degree that you have, they are at least partially successful.
Backups generally work.
And even if a restore fails, the fact you have a backup — ideally an image — gives you options on how to proceed without massive data loss.
But as you can see, that’s not a guarantee.
Subscribe to Confident Computing! Less frustration and more confidence, solutions, answers, and tips in your inbox every week.





Hi Leo,
I fully understand your advice about not doing a trial restore in case of failure but I just had to know that I had at least one backup that I could rely on.
In order to minimise any risk I grabbed a couple of extra free backup programs as well as the one I intended to use (Macrium Free) and made three full backups and three sets of restore media.
I then restored the Macrium one. All went well but if it hadn’t I would have gone to the next in line.
A bit of work and not 100% foolproof but I felt it pushed the odds in my favour.
This is a good idea. I also think buying an external HD enclosure and a compatible hard drive might be a way to test if a back-up works.
I’ve had Macrium reflect fail to complete the reimage operation a couple of times, but I had that secondary backup program so at least my personal folders were recoverable.
Good article, I have tried backing up in the past using Acronis only to find that after a hard drive failure, my backup media was useless, yeah I lost a lot of stuff. I tried Clonezilla and had no success there either.
The problem in both cases was the bootable rescue media was not in fact bootable, although with Acronis there was also nothing on my external backup drive. Naturally I am reluctant to try another product, clonezilla of course is free but I paid good money for Acronis. I’m sure that computer Nerd’s are very capable at backing up, restoring and retrieving files. I do backup files between computers and an external drive using the drag and drop method but this is a far cry from the complete disc image backup I was hoping for. Hopefully some day there will be something that is simple enough for the ‘average’ computer user to cope with.
If your data is important to you, you need to invest in reliable software and some time to use it and then test it. The operating system can always be restored even if you have to buy it, but your data is unique to you and as such, irreplaceable. I have tried the free version, and eventually the paid version of EaseUs. After a couple of years I gave up on it because of errors. Then I tried Macrium Reflect. The free version works fine, if you are willing to live with the limitations. I have, for the last three years, used the paid version. For the money, it is worth its weight in the value you put on your data. I have used it after hard drive failure, and worked flawlessly. I have used it to recover files and folders. I have used it just to check some old file that I needed to compare to my current version. It is easy to use and is reliable. Even if you don’t have any precious data that you want to back up, making an image of your system regularly pays off. If your hard drive fails, you can recover from the most recent backup. If you acquire a new computer, you can restore your old data to the new one. In any case, the few bucks you pay for the software is far less than the time and frustration when you use unreliable software to back up your stuff and see failure.
Thank you for the input, I have considered Macrium. As to the unreliable software, Acronis was supposed to be reliable according to their advertising. Indeed at one time it was endorsed by Leo himself.
The scenario you laid out being able to restore old data to a new computer or recovery in case of a hard drive failure is exactly what I would love to be able to do. Over the past 5 years I have had hard drive failures twice and had a system reset once as a result of being hacked.
Thank you for the comments, I appreciate the insight. However how do you know what is reliable software except from trial and error? Acronis was supposedly reliable, even endorsed by Leo, he had an article devoted to backing up using Acronis. Although it is easy to dismiss my experience as simply not proficient enough in computer use, when I tried to get help from the Acronis site, I found them to be anything but helpful.
Even you found errors in the paid version of EaseUs and gave it up. Judging from the comments I read about people being unable to accomplish a backup, I have to wonder is this only a realm for the geeks and nerds?
Or is it possible for every computer user? I am considering Macrium, but am hesitant to spend more money on something that may be beyond my ability to use.
Abe,
If you want to make full disc images’ without potential waste of money’ then try Macrium free. You can very easily make CD or USB flash drive rescue media with it or even have the option to restore without any media at all.
It is not that difficult to use (even I can do it) and I have found it to be very reliable over the five years that I have been using it. I have made many full system restores in that time, mainly as a way of refreshing my PC.
Leo has done an ebook on how to use it. I haven’t seen this book but fully expect that , in common with Leo’s many articles, it will be easy to understand and follow.
It seems that you have had bad experiences regarding full disc images but it would be a shame if that held you back from the potential big benefits of getting the technique under your belt.
You may not be quite in the realm of geeks and nerds, but if you can write as clearly as you did about the issue, you appear to be able to handle Macrium. I previously used Acronis (paid version), had some problems with it and had difficulties with their customer service. On Leo’s recommendation, I bought Macrium. It was straightforward to set up and use, and has proved invaluable. I do a monthly image backup and a daily incremental file backup. Recently I had a catastrophic hard-drive failure. Nothing could be saved. The tech installed a brand new, empty hard-drive, no operating system or anything. Within 45 minutes of returning home, I was back in business having lost nothing at all. I doubt that Macrium is beyond your capabilities, the product has worked well for me in the several years that I’ve had it, and most important of all, I am not an investor in nor an employee of Macrium nor do I have any connection to the company other than as a very satisfied user.
Try the backup utilities built into Windows; they work very well and don’t have an added cost.
Thank you, I will look into that. I have purchased Leo’s ebook Backing Up 101, so I am looking at my options from that perspective. I have used Drop Box in the past, it works well for documents but for me the drawback is my metered internet connection via air card. It can get very expensive to upload a lot of photos. The privacy of cloud storage may not be an issue but I would rather have a personal backup on my own hardware. I found out that Macrium home version will cost me $62 (Canadian) not a huge amount for something that works, but I will probably try the free version first.
Windows’ built-in backups can do the job, but EaseUS Todo Backup Free is much simpler to use, is much more transparent in how it is backing up and doesn’t have the potential drawback of your backup not being incompatible if you upgrade your OS.
I appreciate the advice, both from you and Mark Jacobs. I have tried the Windows backup utility before, never with any success, but at your suggestion I decided to have another go at it. No luck again only error messages. This shouldn’t surprise anyone familiar with Windows. I am resigned to the fact that if a full system backup is to done, it will have to be with third party software. But thanks anyway.
I’m not a huge fan of Windows provided backup. In my opinion it meets the barely acceptable level. While it can be suitable if there are no other alternatives, in my opinion the alternatives such as Macrium Reflect or EaseUS Todo are preferable.
Just an update here on my ongoing saga. I upgraded my laptop today from Windows 8.1 to
Windows 10. I decided to try the backup utility again and this time it worked, although it did not give me the option to back up to an external drive it did do an image backup to 7 DVD’s, 8 counting the rescue media. I have not verified this backup yet, to be honest I am not sure how, so I will search Leo’s site to see if he has anything on it. So I now have a new install of Windows 10 and hopefully a backup to that restore point.
By the way, I really, really like Windows 10, I will be upgrading my Windows 7 laptop at the first opportunity, (which means another visit to the public library).
I’m the person whose ordeal Leo wrote about–and no, NO *N-O!* Windows Back-Up destroyed my data on not one, but two external hard drives, necessitating a few hundred bucks expense with an ultimately needless tech. (All he did was reinstall Windows and wanted to charge incrementally to rescue my data.)
I would buy Macrium, but I don’t trust any company that does not tell you how much it costs after the free version expires. I use Acronis now and am SO glad to see how long the comment section on this topic has become. Verifying back-ups is absolutely…exigent. :)
Actually Macrium’s pricing page covers the topic: http://macrium.com/personal.aspx (It’s difficult to find in part, I’m sure, because it depends on where on the planet you are :-) ).
yeah acronis – that program did me wrong too and i never got it again. more hassle than it was worth. i’ve been using copy and robocopy for years in my own created batch file and no probs. i can instantly see the results and have had to use my backups from time to time for accidental deletions or version re-control (heh heh) and whatever. if a drive goes then i just use the other one and it’s ready instantly – plug and playyyyy babyyyyyy. my batch file has been working fine and only cost me some sweat equity to create along with a little help from online research. hey! i get by with a little help from my friends…
If you want something easy for regular folk, I would suggest EaseUs Todo. I was one of the many who recommended that Leo test its capabilities. And indeed, Leo now recommends it as an additional recommendation to Macrium. I use the free version. Very easy to make whole disc images. Pretty simple to make a rescue CD. And the bonus, is that Leo has a video where he shows you on the screen exactly how to make that image backup. What could be easier?
The other thing i like about EaseUs is that I can open the backup file through Windows Explorer and it will act like another folder. So you can navigate through the backup file to find and copy that one file that you need to restore. Much simpler than having to run the backup program, pick Restore, and work through options to restore one particular file.
I have been using Macrium Reflect (paid version) for years on Leo’s recommendation. I’ve restored a few times with perfect results every time. I’m also now using EaseUS Todo Free on one machine and EaseUS Todo Workstation on another. I haven’t tested them other than by the methods described in this article, but I have one additional backup in place on all my machines. I have a paid subscription to Dropbox. All of my personal files are synchronized on all 3 machines. So if in the not so likely event of a restore failure, all of my data is intact. And reinstalling Windows and my programs from scratch isn’t such a serious undertaking. I highly recommend a cloud backup in addition to image and incremental backups. I prefer Dropbox, because I know exactly what is being backed up. If you’re not sure what to back up, then something like Carbonite or Backblaze might be better, as they probably get it mostly right.
“And reinstalling Windows and my programs from scratch isn’t such a serious undertaking.” – Yeah, it’s real easy. In the past, with slow/limited bandwidth, reinstalling from scratch was a painful process. Nowadays, it’s simple and fast – especially as, due to web apps and expanded OS functionality, most folk probably don’t have as much software installed as they used to.
Hi Leo
I used to use Briefcase, and still do weekly to backup files to my elderly laptop (had to download a bit of free software to make it work). Upgraded to Windows 10 for my new PC and tablet, and cast around for something to replace Briefcase (don’t like Clouds, won’t bore you with why). Remembered the good old Command Prompt, used Xcopy for a while (to my memory stick and SD card) but of course unlike Briefcase this did not automatically delete files that had been moved or deleted in the source. Then I stumbled across Robocopy, which I confess I had never heard of, and after a lot of experimentation with make believe folders, subfolders and files, turned nervously to My Documents, and success! For now, touch wood. I wonder what can go wrong but so far so good. I wanted to share this with my fellow Ask Leo! fans.
Yes! I love Robocopy. I’ve combined it with a little batch file that cycles through 5 back up folders so I always have the last 5 back ups. Robocopy copies only what’s changed and will delete things on the back up that are no longer on the source drive. I do my back ups on demand rather than having a scheduled back up. For the number of changes I make to the hard drive on a normal day a back up takes around 26 seconds to a USB 3 back up drive. The USB 3 is important because it’s much faster than a USB 2 and the great speed encourages you to actually do the back up. It’s so fast that you have little reason to put it off because it takes too long. I use this much more frequently than an image back up which I need only after installing new software or something else that might alter the internals of programs on my machine.
One downside is that you cannot back up any files that are open so you have to close your browser and e-mail programs for example because they will have several data files open.
Also, Robocopy is only a file back up tool. It does not make an image back up and you must restore files and folders manually by dragging from the back up to the source drive.
I confess that Robocopy is somewhat geeky because it has many options and uses the old DOS command line format but if you’re inclined that way it’s a great tool.
After you make the image, maybe before, copy all the files in your My Documents folder to a back up folder on your external hard drive. That way if you cannot restore with the image you made you still have all your files.
Since 1993 I’ve assembled my own desktop computers and have always installed 2 hard drives (not simple partitions) with programmes on “C” and all my “information” files, including e-mails on “D” or whatever is assigned to the second hard drive. So if have a problem with a programme stopping “C” working I can re-install without damaging anything on “D”.
Very smart. I wish I had even known that such a thing could be done in a laptop.
Hi Leo, You discussed validation in “How do I test my backups to DVD”. So I was surprised that you didn’t mention it in the above article. I take comfort from the fact that my Macrium Reflect is set up to validate every backup, both full and incremental. I’d be interested to know your view on the value of such validation.
Thanking you once again for all the help you give us!
Jim
Leo – As you know, I use Macrium Reflect’s paid version 6.0 to image my 500 GB computer on an external 2T hard drive, but I don’t do incremental back-ups, only full ones, every 2 weeks or so. Therefore, I can’t, (I don’t think (?), pick individual files to test. However, after I do each image back-up, Macrium has its own “verify your image” option, which I always use, and which, so far, has been verifying “positive”. Then, when I make a back-up Rescue CD, I plug in the external HD, go through the motions of replacing the image, locating it on my external HD, and aborting the actual restore before it starts, to be sure it’s located there. Are you saying there is some way I can locate and pick individual files within the FULL Macrium back-up, after re-naming files on my PC’s hard drive, and replace them to verify my images??? Thanx, Barb
If you open Macrium Reflect, choose the Restore tab, you can browse to an image file. Select it. You get 4 options (at the right). One of these is browse image. There you are.
Absolutely. In Macrium click the Restore tab, then “Open an image or backup file in Windows Explorer”. Select the image file you want and browse/copy out to your heart’s content. :-)
Leo – As you know, I use Macrium Reflect’s paid version 6.0 to image my computer on an external 2T hard drive, but I don’t do incremental back-ups, only full ones, every 2 weeks or so. Therefore, I can’t, (I don’t think (?), pick individual files to test. However, after I do each back-up, Macrium has its own “verify your image” option, which I always use, and which, so far, has been verifying “positive”. Then, when I make a back-up Rescue CD, I plug in the external HD, go through the motions of replacing the image, locating it on my external hard drive, and aborting the actual restore before it starts, to be sure it’s located. Are you saying there is some way I can locate and pick individual files within the FULL Macrium back-up after re-naming files on my PC’s hard drive, replacing them to verify my images??? Thanx, Barb
You can indeed pick individual files to restore: http://kb.macrium.com/KnowledgebaseArticle50080.aspx
You should be able to test individual files if you mount the Reflect backup as a virtual drive. It appears as an identical read-only image of your machine at the time of backup.
Macrium (paid version, at least) has an option to send an email upon completion of the process. I use this everyday. It has become routine to expect the email telling me of the success or failure of the process and I don’t have to remember every once in a while to see if it’s still working. It’s easy to set up and takes no time at all to verify that it’s executing. Of course, Leo’s recommendations about checking the accuracy of the execution still holds, but the email it sends doesn’t let you forget about the process for any length of time.
Restoring data from a proper backup HAS failed before, even though I had tried to test it. That is why I prefer to simply ‘synchronise’ data from the D:drive on my second hard drive to 2 portable USB drives and to 2 Cloud storage facilities. This way, I can always compare the number and size of files on my hard drive to the data on the other 4 ‘backup’ drives, to make sure they are all in synch. I can also actually read my documents and open individual files in exactly the same way as I open them in Windows Explorer. And I know for sure that whenever the need arises, I can always copy that data back to my D:drive – even after a complete system reset and no matter which version of Windows I’m using.
I no longer image my PCs either. In the past, when bandwidth was slow/limited, imaging was extremely useful. Nowadays, not so much. I can reload a PC using its recovery partition and have the OS updated and apps reinstalled very quickly, so imaging really serves no useful purpose. Additionally, I think it’s best not to use your PC for data storage – there’s a lot to be said for the Chromebook/thin client way of doing things. I have very little data stored on my PC: instead, it resides on a NAS which is automatically backed up to both an external hard drive and a cloud service. Doing it this way ensures that my data is optimally protected and that I’m able to access it from any device/location irrespective of the circumstances.
Although I use the paid version of Macrium I also have an off-line backup called Carbonite. I think this is added insurance in case of a disaster.
I take a full image immediately after a reinstallation and follow it by a restoration. If the restoration fails I can always reinstall. If the restoration goes as expected then I label that image with a note saying “Restores fine; Never delete”. This way I can be sure of my having a good image. Also I do sometimes (it would be ideal to do it always) a test run in virtual machine.
I can see how that would work, but it’s a lot of work to go through, especially since if you’re willing to reinstall everything from scratch in the event of a failed restore test, you’d only have to do it once in the case of a failed real restore.
I think you need to be more specific about how to validate your backed-up copies. For instance, regarding a file, you said “Pick an important (to you) file on your hard disk. Rename it. Now go restore the original from your backup, and make sure it’s the same.” Just how do you test for “sameness.” Do you look at the exact file size, is there a checksum comparison somewhere, or are you depending on just looking at a few random parts of the two files and comparing the data found there? I admit that I would feel most secure with a checksum test.
Also, consider a saved disk image. You save it, but it gets saved with corruption. If you restore from it, you now have that corrupted copy on your backup disk, and you now have a non-working computer because you have had the backup corrupt the good working copy. Not a good situation. What assurance is available to verify the backup as it is written, again, maybe a checksum? And can you verify that a good backup copy is exactly written to your working disk when you actually desire to use that backup file? Hate to sound repetitive, but a checksum seems like the way once more.
There are a few ways to test it for sameness. The most basic would be size and date. If it’s a file you can open with a program like Word, Excel or a media player, those would be a pretty god indication the files are intact. There are also free utilities you can find which can do that.
Why is Sheri the only person to acknowledge cloud storage? With services such as Dropbox being so inexpensive, why wouldn’t you have a dataset sitting there? Plus being able to do a backstep through revisions, etc.
I still do backups and archiving and test restores but if it all goes bad, I do have supreme faith in the big name cloud providers.
I have a paid subscription to DropBox and use it as the real My Documents with everything from my computers on it. All three have all my data and my Windows 8.1 Tablet has a subset. But I still have an image backup and scheduled incrementals for all three computers as it takes a few days to get my computer loaded up with programs and settings the way I like them.
Indeed. Cloud storage is so cheap that it makes no sense not to use to supplement/bolster to your local backup strategy.
Cloud storage can be an important part of an overall backup strategy, but it is no replacement for image backups. The problem is that most people don’t have Internet connections that are fast enough to handle the vast quantities of data implied by a full backup.
Hi Leo, I have used two different backups for one computer three times (total) in the past few days, and all 3 times they appear to have worked great. I had a Windows update problem (unable to download) that I thought might have been on the computer before the backups were made, but now I think it was just an update problem as I had it on my new computer also–complete with a blue screen on each computer, now seemingly corrected, I hope anyway.
But I’ve decided to back up in one additional way, the way I always used before doing the system image, as an additional safety measure– and that is to just manually copy my folders (documents, photos, browser backups, email backups, etc.) one by one manually, to my external drive. Doing this at least once every 6 months will ensure that not a whole lot of important stuff (out of 17 years) will be lost if my whole computer broke, or if none of my backups worked.
Also I keep a flash drive in my computer at all times, and if I have something I really don’t want to lose, I make an extra copy on that to keep in between main backups. I might buy a separate external drive and keep copies of these in a safe deposit box, too.
My docs and files are not as critical now that I am retired/working part time in service work, and I can retrieve a lot of what I do from where I have posted it on the internet, if need be.
Hi Leo,
I didn’t see a mention of using the program itself to validate the backup image. Are these tools not very useful? I always thought that corrupted backup images happened because the media they were written to had failed. One bad sector on a HDD that contains an image backup would result in an error when trying to restore. If this is the case, would it be prudent to write backups to DVD’s or even Blu-Ray’s periodically?
Hi Leo,
An alternative to whole disk backups is to backup your DATA to an external drive.
I do this using a batch file which can be scheduled to run every hour/day/week as required.
The key part of the batch file is the line:
xcopy “d:\sourcedatalocation\*.*” “e:\destinationdatalocation\” /D /E /C /H /R /Y
(where d: is the source and e: is the external/backup drive)
Keep up the good work!
Regards,
Peter
As a run a business backup is important to me. So over the years I have done various tests on a number of backup software on W7, W8.1, and now W10. We use all three of those OS in the company. The results that came back are:
Acronis: fine for W7. Won’t restore on W8.1 due to lack of a UEFI boot ability of their recovery driver. Won’t restore on W10 either
Paragon V15. Fine for W7 and W8.1. Doesn’t restore our W10 backups.
MS image backup: the only thing that has so far worked on al three OS. But image backup is fussy with where it is backed up. It basically takes over a whole drive. So you can’t back up in a folder, and have multiple folders storing various backups. We have got around this by converting a large hard disk into several drive partitions, and then back up to a different partition every time. That way if a backup fails to restore we can use the one prior to the failed one.
We also use History Backup that is part of W8.1 and W10. Our laptops have a SD card slot, and the History Backup is made there. The card sizes are 64GB, but we hope to move over to 128GB soon. History backup is set to back up our Documents folder and our email database. By combining all those things we have successfully managed to ward off trouble for a couple of years now.
Have you tried Macrium Reflect? I’ve used it successfully on Windows 7, 8 and 10. I’ve found it to be the most solid backup program out there. It’s a bit complicated to use to its full capabilities, but Leo has some step by step articles and books which walk you through every phase of its operation.
I have not tried it yet, but I shall certainly have a look at it this week.
The one useful facility from Acronis that I miss in the others that I have tried, is the daily backup. It will run the next time you boot up your PC if you missed the actual backup time set. Paragon on the other hand wants the PC to be on at the time the backup is set to, and won’t execute the backup if there is a time difference.
Both EaseUS Todo and Macrium Reflect do daily backups as you describe – if missed they have the option of happening the next time the computer is powered on.
Would restoring the image to a separate, virgin partition satisfy the last step of this strategy ? Or would it fail because you would now have two operating systems instead of one, and your setup would not have been designed for multiboot ?
It could, but restoring an image of a disk (which can contain multiple partitions) is not the same as restoring a partition. So if you have a disk image backup restoring a partition from within that disk image to a random other location can increase confidence, just not to 100%
Leo,
I am using Karen”s Replicator for daily backup to an external drive.
Could you please comment on this software – especially as compared to Macrium
It simply copies files and folders that you specify. Macrium and other image backup programs copy everything.
Additional question re Karen’s Replicator —
Is copying C:\ the same as an image backup?
No. That does not copy partition information, boot information, and (typically) important system files that can’t be copied using a normal copy program because they’re always in use. (Image backup programs use a different technique.)
I am retired and don’t have files that I couldn’t live without, on my computers. However the OS, files it would be nice not to lose, and programs, would be a pain to re-install, so I clone the hard drive periodically. I also clone the original HD as received, and start off using the clone, so if a virus hit’s me too bad, I can make another clone and return to day-one, as new condition.
You are right – it’s good to back up anyway. But what about things like pictures of family and friends? Those would be painful to lose.
As a Data Base Administrator for multiple organizations over 25+ years, I can attest that practicing *and documenting* your backup and recovery procedures are important. As I said when I was working, anyone can create copies and claim they have a backup; the important part is restoring that backup!
One should practice recovery. Some have said they are scared to destroy their data. Well, if your recovery doesn’t work in practice then it won’t work for real. What have you got to lose? You can always start small, by attempting recovery of one unimportant file and work up from there.
And don’t rely on your memory. Create and follow documentation. Your life will be easier.
My big takeaway here: Leo said, “I had to look up exigent”.
I’m glad I’m not the only one! XD
Thanks for a great article!
Gabe
Exigent is a common word for people who speak Spanish or any of the Romance languages. :-)
This is a REVISION of my comment from earlier today. Based on your reviews, I have used Macrium Reflect for probably ten years to make regular full system and occasional incremental backups. I recently had a partial hard drive failure, but the local tech was able to transfer everything on the hard drive to a new computer without using the backups. Then I was faced with having to transfer my Macrium license, v7.3.5672, to the new computer. With instructions from Macrium’s helpful support staff, I was able to do this; however, I can’t open any of my image files. I recontacted the support staff and have spent hours trying to follow their instructions. Thus all my effort to backup to Macrium appears to have been wasted. Old OS was Windows XP; new one is Windows 10. Would this be the problem? I understand that a system backup will fail if the new OS is different. I am reluctant to continue to backup if I can’t access my image files when needed. Do you have any alternative suggestions?
I’m disappointed that Macrium can’t help … seems like they would know. My GUESS is that it’s a permissions thing and that perhaps new backups created on the new machine would be accessible.
Do test your backups. Long ago, our office computers were upgraded from our 20MB hard drives to much larger 50MB hard drives! Wow, we couldn’t imagine how anyone could ever fill such an enormous storage capacity. We shared a tape-drive unit for backups, with each of us using his own tape cassette. So everybody dutifully backed up their own data onto their own tape before the tech guys came to install the new hard disks in our computer. With a fresh install on each computer, we merely needed to reload our data from our backup tapes. Except… We couldn’t find the diskette with the software required to install the tape drive program! Brilliant. Someone eventually confessed to having taken that diskette home to install the tape drive software on their home computer. Next day, finally, we all took turns reinstalling the tape drive software so we could reload our data from our tapes. Success! Except… It turns out, the diskette containing the tape drive installation software came back to the office infected with a virus!! And we, of course, passed that diskette around to everyone in the office waiting to use the tape drive. Mayhem ensued… That took a week to resolve, with everyone re-infecting everyone else, passing around our only copy of the McAfee antivirus diskette, which disk by that point had also been infected. Fun times.
True story from when I worked for a (then) leading software firm a few decades ago.
One Monday morning the R&D staff noticed that their development software repository server had failed.
No problem. Restore from the weekend backup.
Fail.
Hmm. Restore from the FULL monthly backup.
Fail.
Hmm. Try full annual backup.
Fail.
ALL THE Backups were bad and un-usable.
The perverse upshot to this was, the R&D Team had to completely recreate the product. And because they weren’t dealing with legacy code and backward compatibility issues/requirements/bloat, the replacement product was tighter, more efficient, and went on to win awards in its software category.
Nonetheless, the idea of TESTING backups is excellent!
Leo –
In the Macrium Reflect disk imaging software, there is an option under Advanced Options/Settings > Auto Verify Image that allows you to “verify image or backup file directly after creation.” Is this a good enough method for testing our backups?
Thanks.
I would not rely on it alone, no. It only tests that the backup image was written correctly, and doesn’t test any of the other things that might go wrong.
I’ve been using Macrium Reflect since Version 5. Perhaps because of the familiarity with program I have never had a problem with restoring a backup if I needed to. I typically keep an external hard drive connected to my computers and have set Macrium Reflect to run automatically. Periodically I will connect a different hard drive and perform a full system image backup and then put that drive in a safe place. Macrium backups are set to check the file system before the backup and to verify the image upon completion.
I also check the hard drives each month to ensure the drives themselves are working.
I play around with Windows, experimenting with different settings, sometimes even with the registry. More than once I’ve had to restore a backup after a change went wrong. Or when Windows Update does something. I’ve gotten to the point I can restore a backup in no time and am confident that I won’t lose anything.