How to avoid loss in the future.
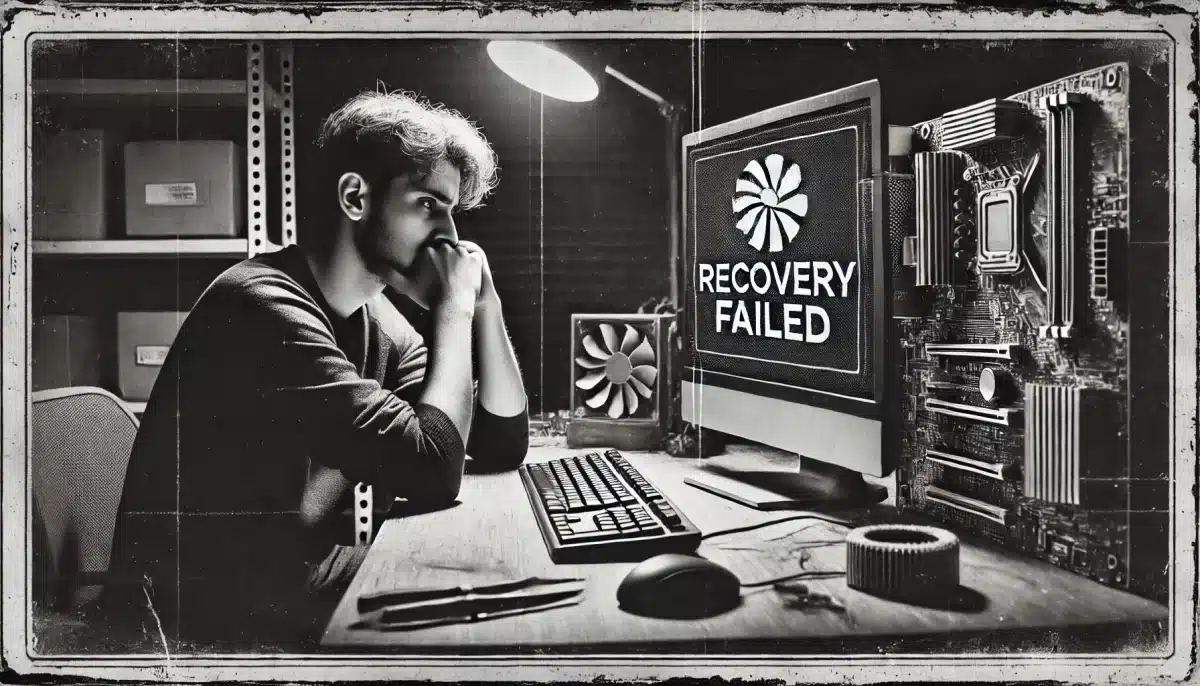
As I write this, it looks like I’ll have to send an email that I really don’t want to send: “I tried everything I could, but I could not salvage the data on your disk drive.”
Sometimes we get lucky, which is why I tried at all. Sadly, that was not to be this time.
What do we do next?

What to do after a disk failure
Disk failures can happen suddenly and completely. A 4TB SATA disk failed, and despite attempts to salvage it, costly data recovery services turned out to be the only option. Back up regularly. Any backup is better than no backup at all. Use external drives, cloud services, or backup tools like Macrium Reflect or EaseUS Todo for automated backups.
The failed disk
It was a friend’s 4TB SATA laptop disk. Pretty ordinary, if slightly larger than usual. It stopped working.
It had been taken to a couple of stores; technicians looked at it and tried a couple of things, but ultimately threw up their hands. Their next suggestion was to send it to a data recovery service that could cost anywhere between $400 and $2500.
Before my friend decided whether to do that, I offered to have a look at it. I hoped that the latest version of SpinRite would have some luck. It was not to be. The drive would sometimes appear and sometimes not, and when it was temporarily accessible, it was excruciatingly slow. On those rare occasions when I got SpinRite to start, it got less than a tenth of a percent in before the disk would stop responding.
The disk failure was more than SpinRite or I could handle.
Help keep it going by becoming a Patron.
It’s not that unusual
The scenario above is not unusual. It’s not that there’s an epidemic of disk failures; the probability is amazingly low these days. But it definitely happens, and the cost of failure is often very high.
As I often say, disks can die, they can die with no warning, and they can die so completely there’s no hope of recovery.
If that happens to you and you’re not prepared, you’re likely to lose whatever was on that drive forever. Ninety-five percent of it might be easily replaced or irrelevant, but that last five percent? Losing that can be extremely painful.
After throwing up our hands on this disk, or even if we had dodged a bullet and been able to recover the data on the disk, what next?
Start planning for the next failure.
Backing up
Please don’t tune out. I know I talk about it a lot, but that’s because it’s important. I keep running into situations like this where everything would have been a complete non-issue had there been some kind of backup in place.
Planning for the next failure means planning for that failure to be a non-issue.
Here’s how you tell: imagine your laptop, your computer, or your cloud storage account disappeared without notice and without hope of recovery. If that means you would lose important data, then you aren’t backed up.
If it’s in only one place, it’s not backed up.
“How?” is usually the next question.
Backup techniques
There are so many different approaches to backing up. That makes it both easy and hard. There are too many decisions to make, so we freeze and do nothing.
Here are some alternatives.
- Every so often, copy your important files somewhere else. An external hard disk is a great place to start. The more important the data, the more often you should make sure that the backup is up to date.
- Keep your important data in a cloud service like Dropbox, OneDrive, Google Drive, Proton Drive, or any of several others. If you lose the account, the files are still on your PC, and if you lose the computer, the files are still online.1
- Install a backup tool like Macrium Reflect or EaseUS Todo. Have it make automated full image backups to your external hard disk periodically.
While I greatly prefer the last one, any of those techniques are better than not backing up at all.
Do this
Back up. Please.
I talk about backing up often, particularly how to and what the best options for various situations might be. Subscribe to Confident Computing! Less frustration and more confidence, solutions, answers, and tips in your inbox every week.
Podcast audio
Footnotes & References
1: It’s important to make sure that “Always keep on this device” or its equivalent is selected.





I’d change one word in this sentence.
“Use external drives, cloud services, OR backup tools like Macrium Reflect or EaseUS Todo for automated backups.”
to
“Use external drives, cloud services, AND backup tools like Macrium Reflect or EaseUS Todo for automated backups.”
I do it all. I have external drives I use to periodically (monthly) copy files in my Cryptomator vault unencrypted. My Documents, Music and Pictures folders have been moved to OneDrive, with “Always keep on this device” set.
I use Macrium Reflect to create a full system image and daily incremental backups automatically. I also create a full system image monthly on a separate drive from the continuously connected backup drive, which is then kept with my legal papers in a fire resistant chest.
Finally, I have a laptop that the C:/ drive mirrors the C:/ drive on my PC and also gets backed up using Macrium Reflect.
I live in an area that is subject to hurricanes and coastal flooding. In the event we have to evacuate, I can grab the laptop and the external drives (which are 2.5″ drives) along with everything else.
A hard drive failure would be a minor inconvenience.
Hasleo backup free is magnificent.