It could just be slow, or it could be broken.
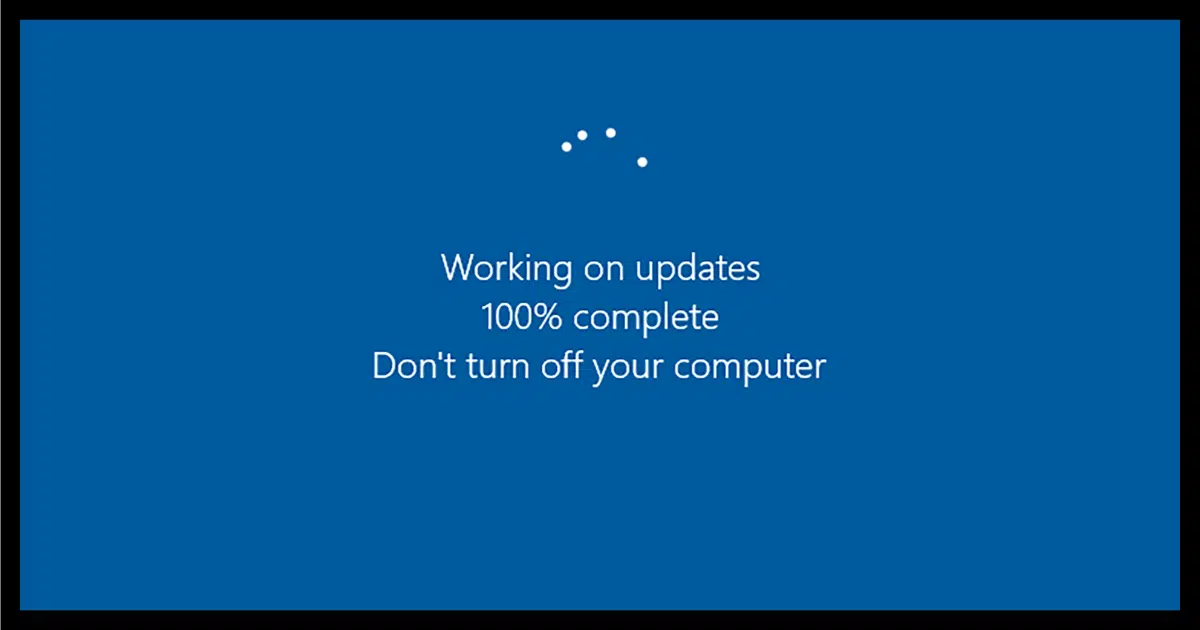
Without a doubt, this is a frustrating situation, especially if you’re waiting to use your machine.
While I wouldn’t call it “common”, it’s definitely something I hear of from time to time.
It’s happened to me. Here’s what I do.
Become a Patron of Ask Leo! and go ad-free!

Updates that take forever
If an update seems to be taking an excessively long time, the first step is to let it. Most situations are cleared by just letting it run to completion — overnight, if need be. If the machine is still updating or clearly hung, the only alternative is to force-reboot. Then you can either delay updates, repair Windows Update, or perhaps revert to a backup image.
Updates sometimes take forever
The scenario looks like this: Windows decides it needs to reboot to apply an update. Whether it does so on its own or you explicitly reboot your computer, the process begins.
And continues.
And continues.
And continues.
Most often these reboots take just a few minutes, so that’s what you’re accustomed to and are expecting. Except this one seems to be taking forever.
The circles keep spinning. The “% complete” may or may not update. The bottom line, though, is your machine is unusable until such time as the update completes.
And yet, it seems like a really, really long time. How do you know when it’s been too long?
Honestly, you don’t.
Let it run
My first inclination is to let it run. For hours, if necessary. Go do something else and let the computer do whatever the heck it’s doing.
I let it run overnight, if necessary. Every time I’ve done so, the machine has completed the update by morning.
Yes, for reasons unknown, sometimes updates take a seriously long time. They shouldn’t, but apparently they can.
This is probably the most pragmatic answer I can give you. Most of the time, the problem simply goes away and the updates complete, given enough time.
When too long isn’t long enough
If, however, in the morning the machine has still not completed its update process, I’ll force a reboot and “see what happens.” Sometimes it’ll go back to updating and sometimes it’ll boot into the recovery console, but most often the machine will reboot into Windows. You can then check the status of updates and perhaps try it all again, perhaps at a more convenient time.
One thing you can try if you get back into Windows is to follow the steps to repair Windows Update. This can clear a variety of issues, and perhaps one of those is at the root of the problem.
Well and truly hung
The concern, of course, is that the update process has simply hung (state when either a process or system doesn’t respond at all to input), and no amount of time will correct the problem.
To begin with, if the “spinning dots” aren’t spinning — particularly if they seem frozen in place and don’t move at all, that’s a sign the machine has likely crashed. A forced reboot is really the only thing you can do.
Unfortunately, that’s about the only sign you can use to infer the machine has crashed. It could still be hung with the dots still spinning, but there’s just no way to tell.
Hence: let it work overnight.
Generally not a problem: the internet
A slow internet connection can cause things to take a long time to download, it’s true. But that’s rarely at play here, since everything needed for the update should have been downloaded before the reboot.
While your machine is performing the update, the speed of your internet — or perhaps whether you’re connected at all — shouldn’t make a difference.
Of course, I have to say shouldn’t. Anything is possible.
When everything fails
Say you wait overnight and it’s still “updating”, so you force a reboot. The result: the machine goes right back into updating, or it just doesn’t come up at all.
What then?
I would:
- Restore the machine from the most recent backup image you have.
- Repair Windows Update.
- Try again.
If the problem remains, I’d restore from the backup again, and configure Windows Update to pause updates for a week. This might give Microsoft an opportunity to correct whatever issue might be at play.
Do this
Subscribe to Confident Computing! Less frustration and more confidence, solutions, answers, and tips in your inbox every week.
I'll see you there!




I think you basically summed it up. but that’s one area that’s a bit of a bonus on Linux is updates tend to be much quicker in general and don’t force reboots until you personally reboot, so it leaves the user in control (but I get to a degree while Microsoft does things they way they do because if it was not semi-forced with updates/rebooting people might never update and be vulnerable and with Linux a typical user tends to be a bit more tech savvy than a average Windows user). but usually one does not even need to reboot after updates on Linux unlike Windows which almost always require a reboot. but I realize that Linux is not a option for many people given they might require certain software that’s not available on Linux etc.
Leo –
Hi. In your article about the Windows update process, you seem to be referring to its concluding phase after the user is requested to reboot the computer. I find the initial phase of the process that precedes the reboot (the download and installation) to be a lot more troublesome and time consuming. It had gotten so bad for me in Windows 10 that I now initiate the update process right before I go to sleep. The problem with this approach is when I check the process in the morning, I find that the system is waiting for a reboot, which can take still a lot more time as your article mentions.
Is there a way (simple, I hope) I can make Windows 10 (version 21H1) reboot automatically to complete the entire update process?
Thanks.
I’ve seen it both before and after reboot, and in fact I’ve also seen multiple reboots as part of the process. Most I’ve seen are automated — the only exception is the initial warning that sometimes begin the process. That’s a long answer that basically means: no, not aware of a way to automate reboots that aren’t already automatic.
Something else to check is to look at the HDD activity light. If it’s flashing away or on solid, then things are happening and you just let it go (to quote Alton Brown “walk away, just walk away”). If it’s dark, or giving a brief flash every 5 seconds or so, then your computer may be hung. Let it be for another 10 minutes or so and see if things start happening. If not, do a forced shutdown and restart it.
A suggestion: Windows 10 will prompt you “restart required” and present a button to restart even while the updates are still downloading and installing. Resist the urge to hit that “restart” button. Go to “Settings” then “Update and Security” where you can watch the update progress. While things are downloading and installing, you can still use your computer for other things. Wait until every update on the list says “restart required” before restarting. If you hit “restart” while things are still downloading and installing, then you will be staring at the blue “windows is installing your updates” screen for the next hour or so while the updates download and s-l-o-w-l-y install.
The title of this article is “Why do updates sometimes take forever”, but possible reasons aren’t discussed. Yes, for any particular update the reasons are unknown, but you should pay attention to whether in your case it happens often or always, or once in a green moon. If most of your updates are slow then the problem may be local, such as hard drive that’s almost full or highly fragmented, or lots of background processes running and taking up CPU resources. Recent changes to your system may also trigger a slow update because something may conflict with the update. Of course, consider that a Windows Update is hardly a well designed or conceived software process and it may actually have bugs that send it off into frenzy. For example, it may decide to change out all your hardware drivers, just because. Unlike Windows 7, Windows 10 updates are cumulative and they want to install everything which may have any dependency on something that’s actually new. So, your update may be updating components that don’t really need updating. Another reason is corruption of the update software components which slow down or hang the entire process. Internet speed may be a factor, but in most cases it isn’t. Typical Windows 10 updates are about 500Mb, but some have been as big as 3Gb. In any case the portion of the time spent in downloading is small compared to the portion of time spend in installing the new components. A slow Microsoft update server that’s busy updating millions of users can be a temporary bottleneck depending on when your update occurs. Of course, all of these speculative reasons for why a Windows Update is slow are irrelevant. Slow is slow and it frustrates you. Side note: The original question mentioned that the person has fiber optics so the internet should be fast. Not necessarily, but that’s a different discussion.
The speed of the update has little to do with the speed of the internet connection. Updates download most of the update data in the background before starting the update process.
One very simple way to “speed up” Windows update is to ensure that your Windows installation (most often C-drive) resides on a SSD, solid state drive, and not on a spinning platter. It is like the difference between heaven and hell. A SSD these days can be had for just around $50 (500 GB) and it is likely the smallest investment with the largest reward you can get. Some will say more RAM, but these days most PCs likely already have 8 GB or more, and adding more will not have any impact on Windows updates.
A side effect of speedy updates, is that there is really never a reason to delay an update (they are that fast with a SSD), so you rarely end up with days or weeks of backlogged updates. And even if you do, it is a quick process.
And as likely mentioned, during the initial phase of the update (when you are in Windows mode), keep Task Manager open and monitor performance. Especially network activity. Do NOT restart until network activity is down to zero. Best is often to wait for the SSD activity to be down to zero (or a few percent) as well.
SSDs are definitely a major factor. I upgraded my computer to Windows 11. The whole process took about 15 minutes. But I’m not sure an SSD would help in the case of an upgrade that takes several hours. Using an HDD, I would expect the upgrade to take around 45 minutes.
4/22/25 4pm to 7am 4/23/25 my computer has been updating Windows 11, it says vulnerability scan, which is about 15 hrs and the wheel is sill turning saying it is initializing download ….what should I do?