When nothing seems to work.
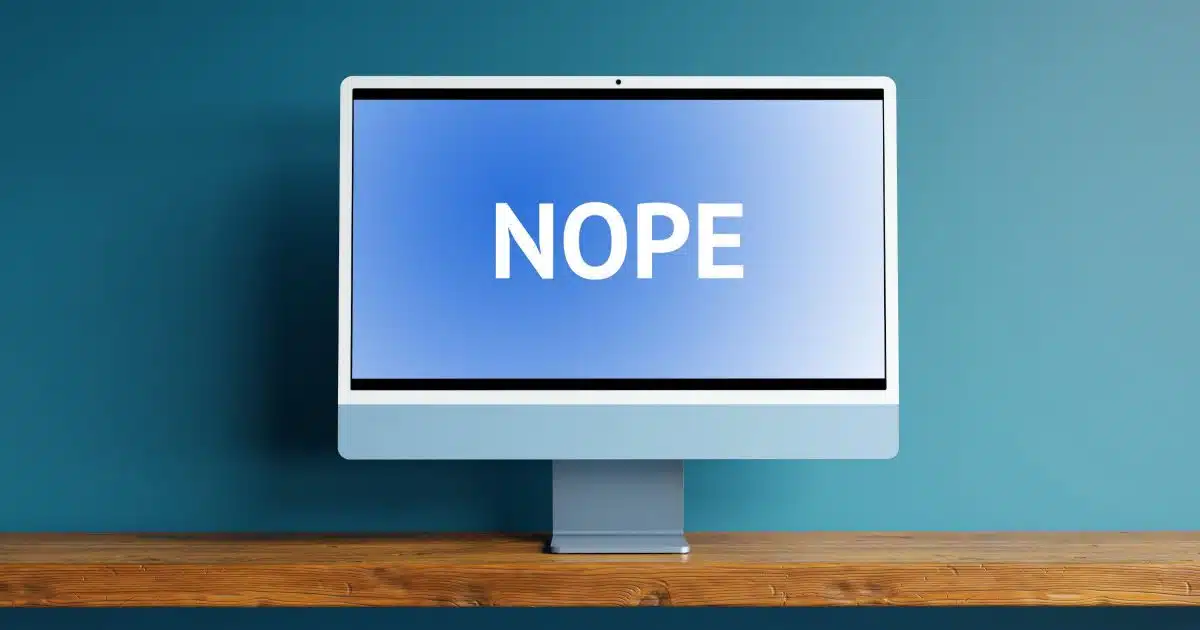
Full disclosure: that was me a couple of weeks ago. Something about a recent update to one of the utilities I use caused my computer to lock up and lock up hard. Nothing worked — or so I thought.
I discovered a few things along the way. A lockup is never great, but sometimes it’s not as bad as you think.
Become a Patron of Ask Leo! and go ad-free!

When your computer freezes completely
Things to try:
- Wait
- ALT+TAB
- CTRL+ESC
- CTRL+ALT+DEL
- A graceful, controlled restart
- A forced restart (holding down the power button)
Hard locks
There are many things we might call lockups, so I want to be clear: this is what I call a hard lock. Nothing works. Keystrokes seem to do nothing, and while the mouse pointer may be visible on the screen, it just won’t move.
That was my experience. Usually it results in an expletive or two1 followed by a reboot. But in this case, that wasn’t quite necessary, which I found surprising. Here’s a list of things to try before you take that ultimate measure.
Wait
No, I don’t know for how long, but my first piece of advice is simply to wait a bit. There are scenarios where a poorly written piece of software — typically a device driver — can cause a computer to freeze up for “a while”.
Waiting can be frustrating, I get that. It feels like you’re doing nothing to resolve the situation (because you’re not). However, if the system returns, this is the path with the lowest risk of losing what you were working on at the time.
You may see a message that a program is “not responding” that offers you an opportunity to close just that program, after which your computer returns to normal.
ALT+TAB
This is one that surprised me. Even though the system appeared completely locked up, ALT+TAB — the keyboard shortcut to switch between running programs — worked. This allowed me to switch to a different program and regain control of the system.
The program I had been using then began showing the “spinning circle” icon when my mouse pointer was over it, and eventually, the “not responding” message popped up, allowing me to terminate it.
CTRL+ESC
The CTRL+ESC keyboard shortcut is the equivalent of clicking on the Start button. This does two things: it displays the Start menu, of course, but it also transfers control to explorer.exe, which is the program that displays the Start menu and taskbar.
Much like ALT+TAB, giving another program control can sometimes free things up.
CTRL+ALT+Delete
This age-old keyboard shortcut brings up a dialog with an assortment of possibly useful options.

If it works, then the two most useful are:
- Sign out signs you out of your current session, possibly closing whichever app caused the lockup. This can take a few seconds.
- Task Manager should return you to your desktop with Task Manager displayed. Here you may be able to force-close the problematic application, if you know what it is, or restart the system.
Reboot (graceful)
If the techniques above fail to rectify the problem, then the next step is a reboot.
If an option above gave you access to the option to reboot — perhaps on the Start menu or via Task Manager — doing so this way would be the most “graceful” reboot. It’s the method least likely to lose data or cause other problems. Since there may be a misbehaving application, this might take a minute or two, but if it’s an option, it’s worth waiting for.
Reboot (forced)
The last option, which is one many people start with, is to force a reboot. That means holding the power button down for 10 or 20 seconds, switching off the power supply, unplugging the computer, or, in some now-rare cases, removing a laptop’s battery.
Do this
None of these techniques necessarily help you diagnose and avoid the problem in the future. If you’re lucky, perhaps you’ll get a clue about which application is causing the problem (as I did when I ran into this). But diagnosis is beyond the scope of this article, particularly since there are so many different possibilities.
Most importantly, though, you’ll regain control of your computer, ideally without losing anything, and can begin the process of trying to figure out why it happened in the first place.
Looking for more help? Subscribe to Confident Computing! Less frustration and more confidence, solutions, answers, and tips in your inbox every week.
Podcast audio
Footnotes & References
1: I work with computers; thus profanity is like a second language to me.




CTRL+ESC, pressing the Windows Key, and clicking the Windows Start Icon all bring up the same menu. Is there any difference? I know in the case of a freeze, the mouse is dead, so clicking the Windows Start Icon wouldn’t be possible, but is there a difference between CTRL+ESC & pressing the Windows Key?
Nope.
When I get a “not responding” popup, I always click “Wait”. It almost always resolves itself. If it doesn’t resolve after 2 or 3 “waits”, I click close program. As Leo say, that’s the safest.
My Computer HP AIO that I purchased in August 2022 TOTALLY LOCKS UP at times whenever watching a video or just on a certain webpage AND NOTHING ABSOLUTELY NOTHING WORKS. THE KEYBOARD, gets disabled. The Mouse Gets disabled.
So I have to hold the power button and Force a Shut Down. Then sometimes when my pc first boots up I get a CPU Error Fan Message from which is telling me about a hardware issue I think with my fan. I took it a technician and he ran some tests on it and didn’t find anything.
I was very disappointed, but the guy said he didn’t want to break my screen and didn’t charge
me luckily. Now I have to save a little bit of money for a new computer eventually.
Thanks Leo! Heroes come to us in many ways. You are one.
would suggest you call HP and see if they can help. If not, I would say to take it to another computer repair place. I would suggest Microcenter if you have a store near you.
I had a problem with my computer not even opening up and ended up getting a replacement hard drive. It was around $150 and my computer was a few years old. Now it is like I have a new computer. BTW I have a desk top comuter and it runs great.
Thank you for the list of things to try, in order of precedence. I have known about all these options for many years, but I’ve never had a clear understanding of the best order in which to try them. My computers don’t freeze up very often, but some of them have over the years and I have never liked the the nuclear option of a forced shutdown. This list gives me a few things I can try, as well as providing the best order in which to try them. Again, thank you!
I have saved this information in a file on OneDrive and written it in my personal computer repair notebook containing the system recovery/repair tips I have collected over the years along with the date it was entered (the rules can change over time, so I have found that storing tips chronologically, by topic is useful. I use a loose-leaf notebook so I can add pages for each topic I encounter. The entries on each set of topic pages (some topics have more than one page) are entered chronologically. The content in my notebook has grown in volume/pages over the years. Some pages have become yellowed and worn from reuse, so when that happens, I re-write the information on those pages using new paper.
Checking my notebook is one of my annual routines (I keep my list of weekly, monthly, and annual routines in a set of files on OneDrive and in my notebook). If the urge ever comes, I may create files on OneDrive (one for each category, and all collected under one folder) containing everything in my notebook. Then I’ll print out the files so I can continue to keep them in my notebook. The point of the notebook is so I can have the information in front of me when I’m working to repair/troubleshoot a component/computer. Having the information typewritten will make it more legible. :). These are things I do currently, and plan to do ‘someday’ :). I hope this information helps others,
Ernie (Oldster)
If you write those instructions by hand, you should photograph or scan those handwritten pages as you write them and keep them in a OneDrive of Dropbox folder. That way, you have a backup in case your notebook is lost or damaged. If your computer freezes, you can view those files on another device such as your phone, a tablet, ot a different computer.
As for the nuclear option. To mitigate data loss, continually press CTRL+S to save your work as you progress. CTRL+S works in almost all programs. Close all programs as you finish using them. These don’t prevent all data loss, but you will lose much less if you constantly save your work. I’ve used the nuclear option 2 or 3 time and I haven’t lost any data.
I like your footnote…. “profanity is my second language.” Mine TOO!