You may want to, but you probably shouldn’t.
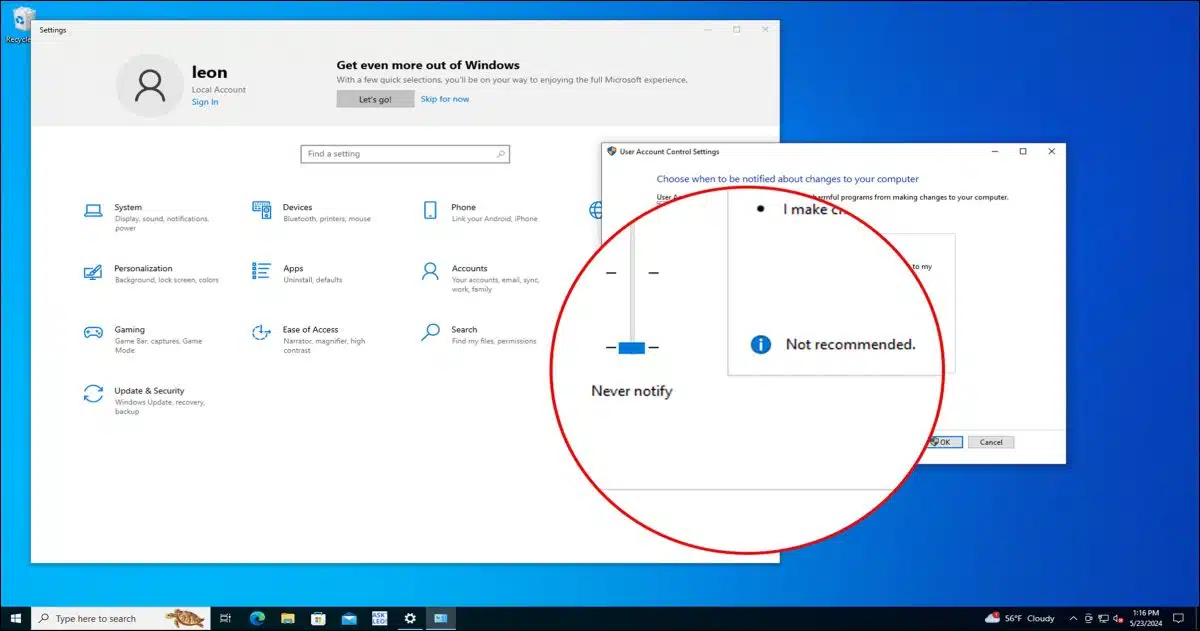
UAC is a good thing. Really. I’ll explain why in a moment.
And yes, you can turn it off, and I’ll show you how.
But I’ll also explain why you really shouldn’t.

Turning off User Account Control (UAC)
User Account Control (UAC), introduced in Windows Vista, helps protect against malware and other unauthorized changes. Turning it off is possible via Settings: search for UAC, and set the resulting slider to Never. I recommend you keep it on for better security.
Turning off UAC
Run the Settings app, and search for UAC.
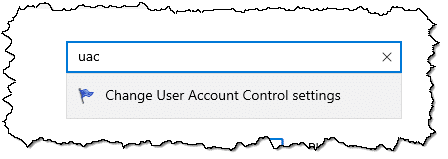
Click on Change User Account Control settings.

Drag the slider all the way to the bottom.
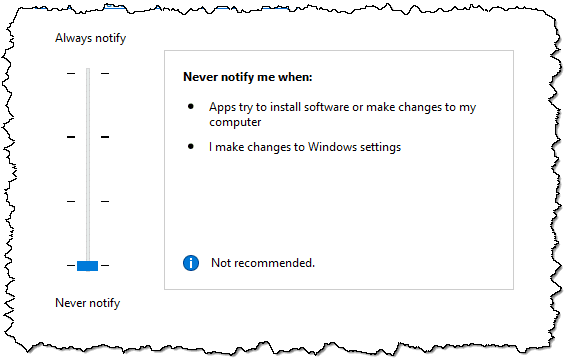
Click OK. You’ll likely need to confirm UAC one last time, after which it’s off.
Help keep it going by becoming a Patron.
Implications of turning UAC off
UAC alerts you when an application is about to do something that requires administrative access to your machine. Even logged in as an administrator, or what I like to call an “administrator-capable” account, you’re not really running as an administrator. Only when an operation requires elevation to actual administrator status will that happen. With UAC off, that elevation happens without question and without notification.
The risk is pretty clear: any inadvertently downloaded malware (or foistware or annoy-ware or anything-you-didn’t-want-ware) has free rein to do whatever it wants to any part of your system without notification.
UAC prevents that. Or, rather, it alerts you when some program is attempting to do something that requires administrative access.
Usually, the answer is “yes” because you’ve just done something that you understand is likely to require it — like installing software or making certain configuration changes to Windows.
The value is when you don’t expect it. It gives you that extra moment’s pause to ensure you’re aware of what’s happening and are OK with it.
Do this
Needless to say, I recommend leaving UAC on. It’s an infrequent interruption and an important security feature of Windows.
However, if you still want it off, now you know how.
Subscribe to Confident Computing! Less frustration and more confidence, solutions, answers, and tips in your inbox every week.





A takeaway from this article is:
If you get the UAC prompt when you aren’t installing a program or running a program that accesses Windows settings, click No and run a few antimalware scans.
In my personal experience UAC is not a problem. However, if I may ask about a related topic, it is also endlessly recommended not to run routinely in the admin mode, which I believe is just how we all get to setup the box to start with, with all the apps, bells and whistles which make life easy. When I try to establish a non-admin user account I am faced with a bare bones setup, which means to start building the machine all over again. No way! Have I missed some way to clone the admin setup into another non-admin account?
Thanks for your kind advice. Jeremy
Setups can’t be cloned. You can either copy everything from a system image or clone, including progams and settings or start from scratch and install everything from it’s installation media and installation files.
No, not really. Much of what we think of as “setting up the machine” is really setting things up for the account we’re currently signed into. Each account gets its own settings. (This is also why many apps have an “install for all users?” question.)
If you plan to run a Limited User Account (LUA), I recommend creating that as soon as possible after setting up the machine, and then switching to that for further configuration.