Of course it would be the largest disk in my system.

I often warn that hard disks — or any hardware, for that matter — can fail instantly, completely, and without warning. That’s just another reason you should be backing up just in case.
But “instantly” isn’t always the case. Failure can be gradual, and the symptoms can make it difficult to diagnose exactly what in your computer is failing.
Such was the case in my recent reinstall of Windows.
Become a Patron of Ask Leo! and go ad-free!

Slow failures
Hardware failure can happen suddenly or gradually, often making diagnosis a challenge. Gradual failure of a hard disk can manifest as system slowdowns, increased errors, blue screens, and slow operations during heavy disk usage. Replacing a failing drive can restore both performance and stability. Above all, though, it’s another reminder to always be backed up.
Symptoms unrecognized
One of the reasons I elected to reinstall Windows was a perception that the system had slowed down over time. In addition, I’d experienced three blue screens in recent weeks, which was more than I’d experienced in the previous four years.
It felt like software rot was slowly destabilizing my system.
A reinstall would clean things up.
Post install
After the reinstall, my system seemed OK in general. Some operations that had been slow in the past were nice and snappy.
However, not all was well.
After installing OneDrive, it began to re-index, or at least re-scan, the half a terabyte of files on the hard drive. Fine.
Dropbox was a little more difficult. After fighting with it to recognize the existing Dropbox folder with 2.7 terabytes of files in it, I gave up and let Dropbox download it all over again. I’ve close to a gigabit internet connection, so while it would take a while, it wasn’t horrible. The theoretical minimum time would be six hours. While theoretical is never actual, I often look for 80% efficiency due to protocol overhead and similar. OK, seven and a half hours, then. Honestly, I’d have been happy with 12.
But as I watched the progress, I realized it was going to take days. Several days. I initially wrote it off to OneDrive and Dropbox competing for access to the hard disk. I elected to wait until OneDrive was done and re-evaluate. It didn’t help. Even with only Dropbox doing its thing, I was still looking at days.
Symptoms get worse
I noticed something else: every time I accessed that drive for some other reason, the activity I was attempting to perform was painfully slow. Bring-the-system-to-a-halt kind of slow. Even with the Dropbox download happening, the system should have remained responsive.
And then there were the bluescreens. Each one occurred as I accessed the drive Dropbox was downloading to.
My suspicion? The drive was failing. My solution? Replace the drive.
Replacement
With a replacement 8TB drive in hand, I opened my computer, removed the old drive, and installed the new one.
Windows needed to initialize the drive since it was unformatted. Then I had a working-but-empty replacement in place.
I took the old drive and attached it to an external USB interface. Then I connected that to my computer, making the old questionable drive accessible. I was fortunate in that the impending failure wasn’t a total failure, and the drive could still be read.
I used XCOPY to copy the entire contents of the old drive to the new one. With F: as the old drive and E: as the new empty drive, this was the command I used:
XCOPY F:\ E:\ /D/E/C/H
I elected “/D”, which copies only files that don’t already exist, to make the operation restart-able should there be an interruption along the way. “/E” means copy subfolders, including empty ones, “/C” means ignore errors, and “/H” means copy hidden files as well.
Several hours later, the new drive was populated, and I disconnected the old one.
Dropbox and OneDrive return
I then restarted the Dropbox app, which was pointed at the Dropbox folder now on the replacement drive. It downloaded the rest of the files needed and spent the better part of a day re-indexing. This is normal behavior for Dropbox when you have a large Dropbox (2.7TB) with many files (244,874 files in 62,725 folders). This generally only happens once, when you first set up Dropbox or it needs to recover from issues (as it had to here).
With Dropbox solid, I re-enabled OneDrive. It didn’t need to download anything, but it also spent a couple of hours reindexing.
As I write this, both are operating normally once again.
Still to come
There’s more to come. Also on this drive are:
- A Google Drive for my personal account.
- A Google Drive for my business account.
- A Proton Drive.
Each of them will involve setting up their respective software and reconnecting to their respective folders — folders that are all on the drive I just replaced.
Do this
As with the reinstall story , there’s no direct action for you to take. The biggest thing is to remember that hardware can fail — sometimes instantly, sometimes slowly — and that diagnosing can sometimes be difficult.
And of course, always make sure you’re backed up.
One thing you can do, though, is subscribe to Confident Computing! Less frustration and more confidence, solutions, answers, and tips in your inbox every week.





Is it safe to trust Crystal Disc Info? What kind of messages would I be getting from this app if my disk was going downhill?
CrystalDiskInfo is safe. It gives a lot of information about your Hard Drive and there’s a Health Status indicator that lets you know the overall status of your drive.
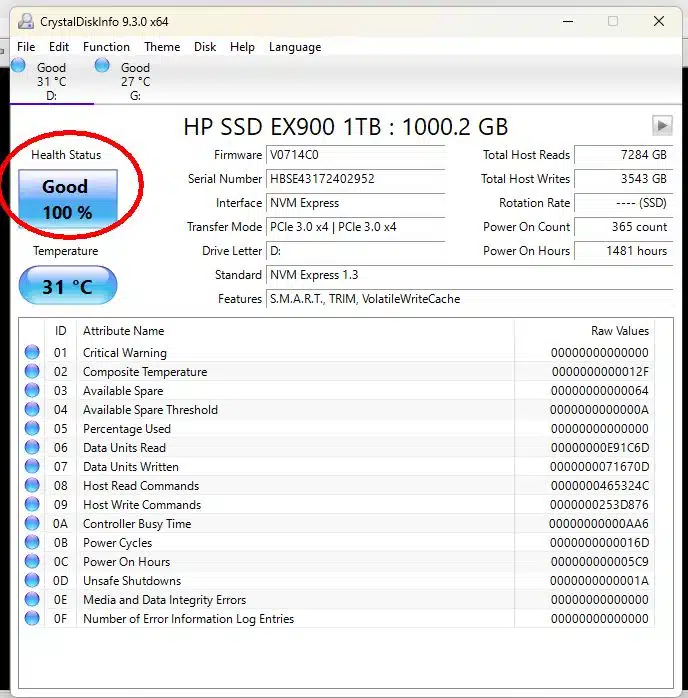
These are critical indicators of a fail but they are a bit obscure for the average user:
Uncorrectable Sector Count
Read Error Rate
CRC Error Count: Cyclic
These 2 apply to laptops with HDDs, not SSDs as they relate to physical jostling of the drive
G-Sense Error Rate
Free Fall Detection
Is replacing the drive something that requires a lot of skill or just the ability to follow step by step instructions?
I did successfully replace the hard drive on a TiVo once so I am not totally useless at this kind of stuff. But I did have step by step instructions that I faithfully followed completely.
It’s relatively easy on a desktop and some older laptops. For modern laptops, it ranges from difficult to nearly impossible for the average user.
Correction, it’s nearly impossible for all modern laptops except for high-end laptops that are designed to have parts replaced.
Google “computer product name replace hard drive” for instance: “HP620 replace hard drive” and you will most likely find several videos how to do this.
Before you open you PC you should wear an antistatic wristband connected to the ground /earthed wire/ because there are many parts inside that can be permanently damaged from a static discharge.
One more thing: check your PCs manual before purchasing a new hard drive, you don’t want to buy a hard drive that won’t fit inside your Pc or isn’t compatible with your PC’s motherboard and connectors.
The manual will also probably describe how to replace the parts users can replace. At least in my experience which is limited to HP laptops. Some parts like RAM could easily be replaced a few years ago, but now sadly they are soldered and not so easy to replace without knowhow.
Why not use the built in ‘storage spaces’ and create a more fault tolerant data drive out of several drives?
Leo, I’m surprised you didn’t run Steve Gibson’s Spinrite on your disk before replacing it. Spinrite can often bring ailing drives back to full health. And now that he has released version 6.1, it runs much faster on larger drives like yours. If you’re not familiar with it, check it out at https://www.grc.com/sr/spinrite.htm.
I have a copy around here somewhere, but I’ve had problems working it on SATA drives, and particularly for large ones it can take FOREVER. (I don’t think he’s updated it in years, has he?)
(I don’t think he’s updated it in years, has he?)
As I said in my original note, he has just released version 6.1. You’re right, it had not been updated in many years, but this new version runs circles around the old one.
Yes, and according to his website, he says that it’s also effective for SSDs
I wouldn’t rely on a program like SpinRite to repair my hard drive. I’d only use it to recover the data on that drive in case of failure. Once a disk is messed up like that, I wouldn’t trust it to be reliable enough to continue using. I have a backups to fall back on. HDDs are cheap compared to some cases of data loss.
I strongly advice the average home user not to use Storage Pools. That’s something best left to the geek server guys working in large corporate environments. Like Leo, I don’t recommend backup solutions built in to Windows for home users either. I recommend a third party backup program like Macrium Reflect. Run daily backups with Macrium Reflect to one or two external backup drives. With two independent backups you will have a fault tolerance. Add a cloud backup as your off-site backup and you are protected from theft, fire and other disasters as well. But don’t use Microsoft’s OneDrive as your cloud backup. I have recommended OneDrive before but no more. I have now stopped using OneDrive, it’s not reliable. I’m now using Google Drive and Icedrive instead.
I have MS 365 which provides 1 TB OneDrive storage on MS servers. I save all my personal files in my OneDrive folders, Documents, Pictures, Music etc. I sympathize with the people who got the bait and switch treatment from Microsoft with OneDrive. I don’t kno whether the bait and switch was maliciots or not. If it wasn’t deliberate, it’s the result of gross incompetence.
I do keep all the files from my desktop PC’s folders (Documents, Pictures, etc.) on OneDrive, but I also sync these files to MEGA.io, using their desktop app (I get 20MB for free). There is also a backup feature, but I don’t use it. Instead, I sync selected files and folders (directories) just to make sure I can get at them when I need them. I still have a bit to learn about the service, but so far, it seems to work as I expected. Time will tell how reliable it is.
Ernie (Oldster)