Surprisingly, the answer is no.
Even more surprisingly? There’s really no single definition of what an “installed program” is.
Programs come from everywhere
Generally, when we talk about programs installed on our computer, we’re thinking of something we’ve downloaded, purchased, and installed. This could be anything from a full-fledged suite of programs like Microsoft Office, to a handy little utility you might download from a website somewhere. Office would include several “installed programs”, whereas the little download might not have an installer at all, and might rely on you to just run it from the location to which it was downloaded. Is it an installed program? Maybe. Maybe not.
The upshot is there’s no real rule as to what it means to be an installed program. Some are obvious, like Office; others, not so much, like our little download. As we’ll see, there’s also no real rule as to how they’re supposed to present themselves to you, where they should install, or how they should uninstall.
In fact, there’s no requirement that they be able to be uninstalled at all.
There are also things we might refer to as “installed programs” that are really parts of Windows itself, while other items listed aren’t stand-alone programs at all, but rather components installed to help other programs.
Yes, it’s confusing. The good news is that 95% of what we care about is generally listed in one of two places.
Settings app
In Windows 10, the first place to look is in the Settings app, in “Apps and Features”.
Here you’ll find a list of programs (both “apps” and “applications”) that have been installed, as well as programs that came with Windows originally.
You’ll also find shared components. These aren’t really programs by themselves, but installations of software used by other programs. A good example is the multiple copies of the Visual C++ Common Runtime prevalent on so many machines.
Unfortunately, that list, while extensive and covering most of what people expect, may not cover everything.
Control Panel
In Control Panel, open “Programs and Features” (or “Add/Remove Programs” in older versions of Windows).
In theory, everything on this list would also show up in the Settings app above. In practice, you’ll occasionally find things here that don’t appear in the Settings app. More importantly, you’ll find things in the Settings App – like apps – that you won’t find in the Control Panel list.
Having looked at this list, we’re not quite done with Control Panel. Many things people consider “installed programs” are, in fact, parts of Windows itself. In Control Panel, click on the Turn Windows features on or off link to the left, and you’ll be given an additional list of software.
In this list, you’ll find items you might consider installed programs, such as Internet Explorer, the Windows Power Shell, and several others.
Between Control Panel and the Settings App, we’ve discovered about 95% of the installed programs on your machine. We still have a couple of other places to look.
Start Menu
In a sense, the Start menu (Start menu, “All Programs” for versions prior to Windows 10) is a list of installed programs.
You may find things on your Start menu that aren’t seen in either the Control Panel or Settings app lists. There’s no requirement they be listed there, though most will. It’s worth scrolling through the Start menu list of programs.
Program Files folders
There’s also no requirement that a program be listed anywhere. One additional place to look – actually two places – would be the “Program Files” and “Program Files (x86)” folders on your machine.
These are the folders into which programs are commonly installed.
Unfortunately, you may need to examine the contents to see what’s in each. Quite often a program’s folder name will not be the name of the program itself, but the name of the company who created that program (like “Microsoft”), or something else related to that program (like “Microsoft Office”).
Once again, you’ll likely find folders and programs here that aren’t listed in any of the other places we checked above.
Who knows where?
Finally, it’s possible that other “installed programs” are simply “somewhere on your machine”. There’s no enforcement of any of the lists or locations we’ve mentioned so far.1
The net result? There are very likely programs in other locations on your machine that simply can’t be predicted here.
What can be removed?
When asking this question, most people are interested in looking through what they find and removing what they don’t use.
I advise caution.
If a program is in one of the “official” lists – Control Panel or the Settings app – then uninstalling something you don’t need has little risk as long as it’s not a shared component (like that C++ Runtime).
If there’s an explicit “uninstall” on the Start menu for a specific program, that’s typically a safe way to remove software you don’t use.
However, that’s as far as I would go manually.
One more thing you can do, of course, is to run anti-malware tools or the tools used to remove PUPs. These programs typically know additional places to look, and safe ways to remove whatever it is they find.
Of course, before removing anything, I strongly advise a full system image backup, just in case.
Do this
Subscribe to Confident Computing! Less frustration and more confidence, solutions, answers, and tips in your inbox every week.
I'll see you there!
Podcast audio
More for Patrons of Ask Leo!
Silver-level patrons have access to this related video from The Ask Leo! Video Library.
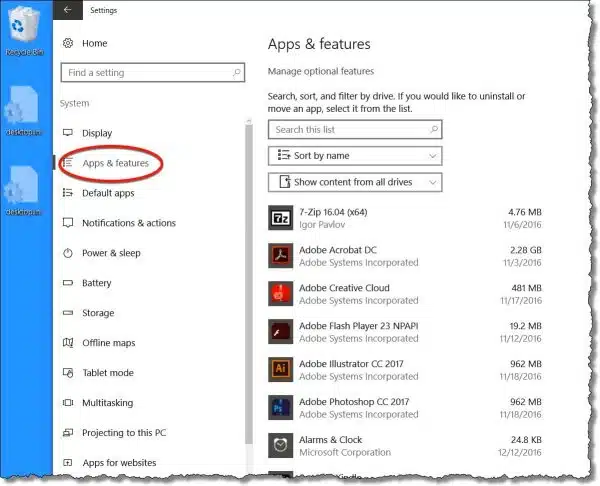
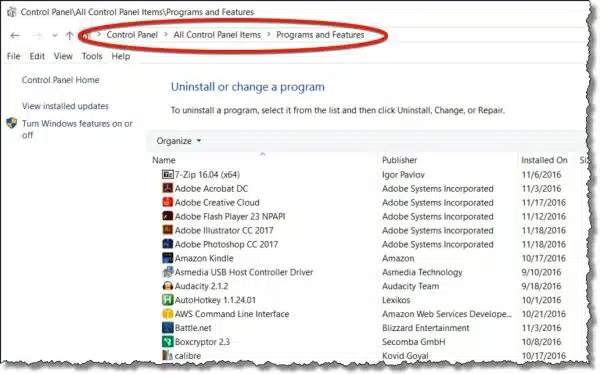
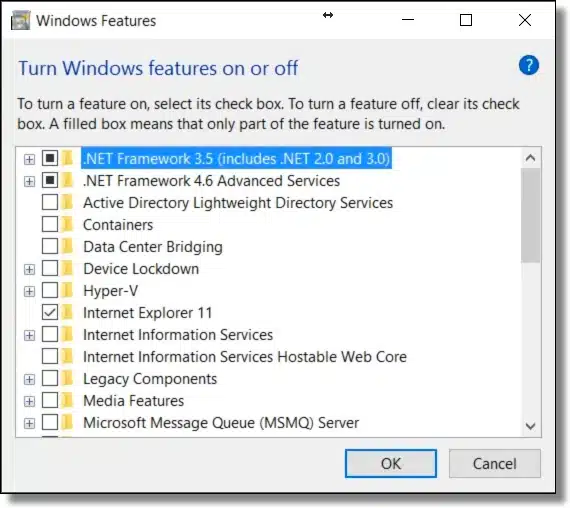
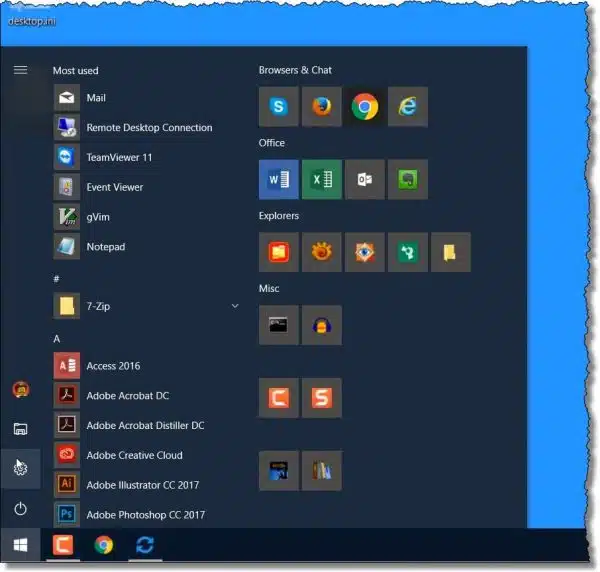
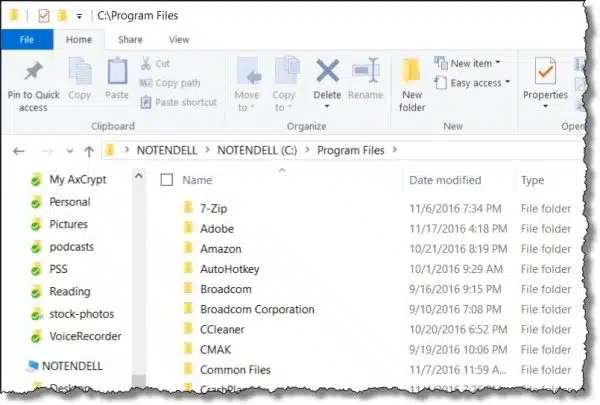


have you installed Belarc it shows all
Actually if you read the article you’ll see there’s no definition of “all”. (But, yes, Belarc is another good tool.)
I would have liked to have known why the OP wanted the list of programs because that might have suggested some tools that might have helped.
For example, I periodically look at Revo Uninstaller (which I keep in descending date install order for display purposes) to see if some new program has been installed which I do not recognize. If I find something, I “uninstall” it. I like Revo because it generally does a good job of eliminating “left overs” that the native uninstall might leave behind. I follow such with a run of CCleaner.
I have Your Uninstaller! ( http://www.ursoftware.com/ ) installed on my computer. It lists a lot of programs and the list looks more complete than any of the places mentioned in the article.
It does not have to run in the background. When you use it to uninstall a program, it first looks for the program’s uninstaller. After that it does a check of various folders – including the registry – to better remove all parts of the program.
So far I have yet to find it was too aggressive when uninstalling a program.
I like BELARC ADVISOR (free) very much. I believe it shows all your 3rd party (including MS) programs as well as a wealth of information about your hardware. It also indicates which programs you have not used recently and which Windows updates may be missing. But I agree it does not show everything you mention in your article.
Another option: Open CCleaner and go to Tools. You should see a pretty complete list of the programs installed on your PC. You can also uninstall a program from there. I believe CCleaner employs a program’s own uninstaller to safely remove it. Actually, if you poke around the various tabs in CCleaner you’ll find it performs a lot of tasks…
Thanks Leo. As you might remember (I know you’re a busy guy), I originally asked you this question a few weeks back.
As always, excellent details you provide as well as the added comments from some of your other readers are most
welcome. Happy New Year !!
I use BELARC ADVISOR…….. It’s FREE and lists everything on the computer. I believe the latest version is 8.3
I agree that Belarc is a good tool (as others have also said). However, see Leo’s response to Lewis Boyer on Dec 30.
I did a clean reinstall on a computer and used Belarc as a guide for my programs. I know for a fact that it does not “include everything” because some used frequently weren’t listed.
Belarc has one advantage over those Leo mentioned – it can be printed. The printed copy can be compared with those Leo listed, and differences noted by hand. That still is no guarantee the list would be complete.
Again, as pointed out in the article, there’s no definition for “everything”, so no tool can list everything,
I find Uninstaller Free with http://www.IOBit.com very good for identifying and removing programs including the remnants left in the Registry/
ccleaner will also give you a list of programs (Tools/Uninstall). Two benefits here:
a) Will let you uninstall built in apps like Mail and maybe other troublesome programs
b) It lets you save to Text File which you can then load into say Excel
Yes it’s not “complete” but is another useful tool.
Your “who knows where” category covers a class of programs I know as “portable” or “standalone”. These programs do not use an install process. You simply copy the folder (usually a zip) containing the program to any place you want and then double click on the designated program file. You can also create a shortcut to the program and put it on your start menu or desktop.
Personally, I prefer to put all of these program folders in one place, either in the Windows “Programs” folder or a separate “Portable” folder I’ve created at the same level as the Programs folder.
Tools like the ones mentioned: CCleaner, Belarc, Iotbit Uninstaller are just a few of the general tools that provide an insight to programs installed on the computer.
There is another class of program that can help identify “installed” programs. These are programs that scan your computer looking for installed programs that do not have the most current version installed. They come with built in lists of programs they look for. They are constantly updating and expanding the list of programs.
Here are the 2 I know about. I do know that PSI is still current, I’m no so sure about File Hippo:
Secunia PSI: http://secunia.com/support/psi/faq/
File Hippo Update Checker: http://filehippo.com/updatechecker+
The question of WHY the OP needs the list of all installed programs is a very good one. The answer would help to focus our replies.
One possible answer to the question that they are looking for the place the “Start menu” lives. Where the program shortcuts are. In Win 10 that is: C:\ProgramData\Microsoft\Windows\Start Menu\Programs
Yet another list of items on your computers is in the registry:
HKEY_CURRENT_USER\Software
HKEY_LOCAL_MACHINE\Software
Of course, be careful not to change anything accidentally.
The good thing with the registry is that it’ll show “hidden” items that don’t have a typical user interface.
The bad thing with the registry is that it’ll also contain remnants of old programs that were partially removed.
But if you’re not familiar or comfortable with the registry, don’t look – all the strange items may give you nightmares.
May I suggest going back to basics (MS-DOS) – it is still there. open a command window (various methods), go to the root directory C: and type the following command:
dir *.exe /s > c:\programs.txt
Let it run until finished. You won’t see anything on screen as the output of the dir command is redirected to the file programs.txt on C:.
Here is a sample of the output:
Directory of C:\Users\All Users\VideoDownloaderUltimateWinApp\tools
28/05/2016 10:32 33,445,376 ffmpeg.exe
28/05/2016 10:32 33,341,952 ffplay.exe
2 File(s) 66,787,328 bytes
Directory of C:\Users\David\AppData\Local\Adobe_Systems_Incorporate
19/04/2015 21:57 DigitalEditions.exe_Url_hv1ceha1lyxpchid0aqqytpihgqdqmhz
20/12/2015 17:46 DigitalEditions.exe_Url_iztog41kwzz2405s2wlceu2egcemn1od
0 File(s) 0 bytes
Directory of C:\Users\David\AppData\Local\Amazon\Kindle\application
10/03/2015 13:40 36,712,768 Kindle.exe
03/04/2015 16:04 199,908 uninstall.exe
2 File(s) 36,912,676 bytes
Directory of C:\Users\David\AppData\Local\Apple\Apple Software Update
10/05/2016 11:19 80,192 QuickTimeInstallerAdmin.exe
1 File(s) 80,192 bytes
Directory of C:\Users\David\AppData\Local\Avira_Operations_GmbH_&_C
29/07/2016 21:58 Avira.WebAppHost.exe_Url_oxbgo01m33mevycaw52qhnxano3zzpob
0 File(s) 0 bytes
This lists ALL program files if you define ‘program’ as an executable file (.exe).
I know it is an overkill but it does the job.
If you have some really old stuff you can run it again using *.com instead of *.exe.
In addition to .exe and .com, .bat, .pif, .dll and .vbs files (besides countless others, I’m sure) all can contain executable code and cause your computer to perform some action when opened. Are those “installed programs”? As the article makes clear, nothing finds everything in large part because there is no clear definition of everything.
Another way is to use a search program such as Void Tools “Everything”.
Under its Search options choose Executable and then enter “.exe” (without quotes)
You can also use PowerShell in Win10 or Win Server OSs – look into commands like:
1. This tells you about the OS”
Get-CimInstance Win32_OperatingSystem | Select-Object Caption, InstallDate, Version, Manufacturer, BootDevice, SystemDirectory, MUILanguages, TotalVisibleMemorySize, LocalDateTime, LastBootUpTime, ServicePackMajorVersion, OSArchitecture, BuildNumber, CSName | FL
2. This tells you processes or services running:
Get-Process
3. This tells you programs in the registry:
Get-ItemProperty HKLM:\Software\Wow6432Node\Microsoft\Windows\CurrentVersion\Uninstall\* | Format-Table -Property DisplayName, Publisher, InstallDate, DisplayVersion, PSChildName, SystemComponent, PSPath