What to do when your Windows print queue gets really confused.
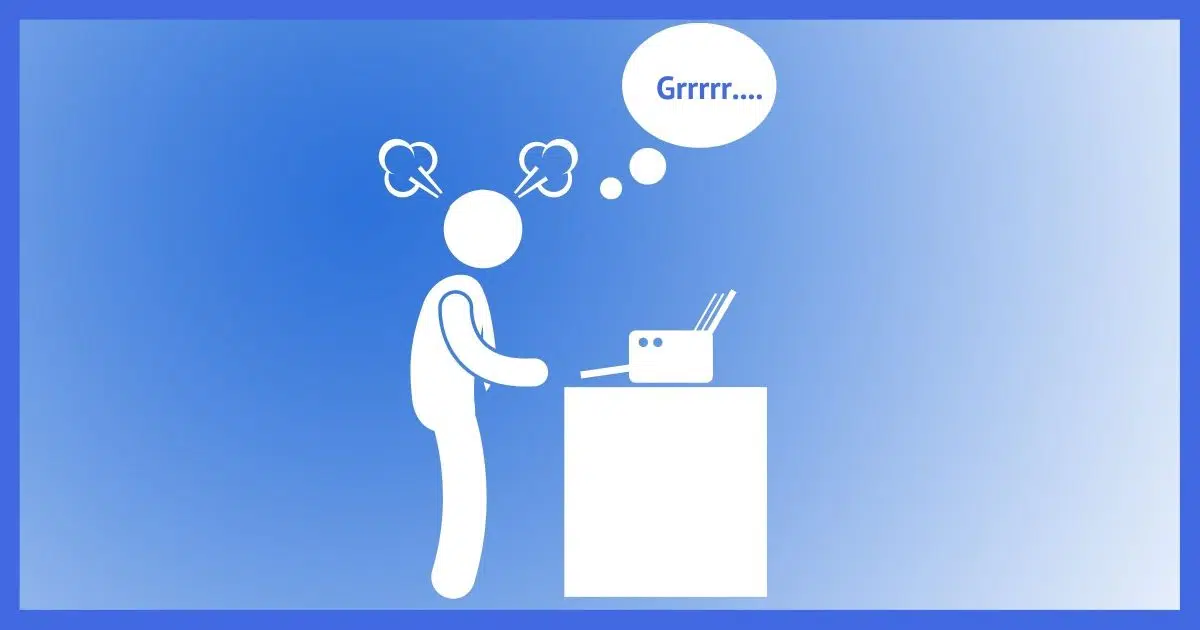
This happens too often, and you’d think Windows would have figured out how to handle it by now.
When you print a document, it’s not sent directly to your printer. Instead, it gets placed in a queue. Once in the queue, Windows notices something needs to be printed, and sends it to the printer.
The problem is that sometimes the queue gets “stuck”, for lack of a better word.
It can be really, really frustrating. It’s also easy to fix.

Document stuck in the print queue
The easiest way to clear the print queue is to type the following in an administrative Command Prompt:
net stop spooler
del /Q %systemroot%\system32\spool\printers\*.*
net start spooler
Why queue?
You can run many applications on your computer at the same time, and they could all try to print at the same time. Without some kind of organization, it would be a mess. The documents need to be printed in sequence, one after the other.
Windows handles this by creating what’s called a print queue. When an application prints a document, it’s placed into the queue of documents to be printed. Multiple programs can print to the queue at the same time; Windows keeps track of which pages belong to which document.
When the printer is ready — perhaps after having completed printing a prior document — it prints the next document in the queue. The result is an orderly print-out of each document.
Help keep it going by becoming a Patron.
Spoolers and queues
Each printer on your system has its own print queue, managed by the system Print Spooler service. Adding a document to the queue or sending it to the printer from the queue is referred to as spooling.1
You can view the print queue for each printer by opening the Settings app and locating Printers & scanners or Devices and Printers. Click on your printer in the list and click on Manage. Here’s the print queue for my (paused) printer after printing the Ask Leo! home page.
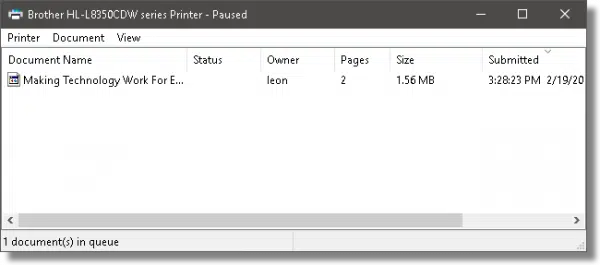
If there were multiple documents waiting to be printed, they would all be listed.
You can cancel printing a document if it shows up in the print queue: right-click on the document and click on the Cancel option.
When Print doesn’t print and Cancel doesn’t cancel
If the document being printed isn’t listed, you can’t cancel it. Many printers have very large buffers and have received several pages, or the entire document, before they’re done printing. This means the document might be removed from the Windows print queue well before all the pages are printed.
But this question is really about the opposite: what do you do when the printer should be printing, the print queue shows several documents ready to be printed, and yet nothing’s happening?
First, check all the usual stuff. Is the printer connected and powered on? Is the printer out of paper? Is it complaining about some other kind of fault? Is there a paper jam? There are a lot of things that can stop a printer from printing, and nine times out of ten, it’s one of those issues that gets in the way.
And yet, sometimes not.
Clearing the print queue
You may be faced with this situation:
- Your printer is confirmed ready to print.
- You have documents in the print queue.
- Nothing is printing, even though it looks like something should.
- Attempting to cancel the current print job in the queue does nothing.
- Even rebooting doesn’t help.
The solution is to clear the print queue manually, removing all the documents waiting to be printed. This is done on the computer to which the printer is connected.
- Turn off your printer.
- Right-click on the Windows Start menu in Windows 10 & 11. Then click Computer Management.
- In the resulting dialog, expand Services and Applications (by clicking the “greater than” sign to its left), and click on Services. Scroll down the resulting list to find Print Spooler.
- Right-click on Print Spooler and click on Properties.
Print spooler service properties. (Screenshot: askleo.com) Click on Stop to stop the print spooler. (Leave this dialog open.)
- Now use Windows Explorer to navigate to the folder “c:\Windows\System32\spool\PRINTERS”.2 This is the folder containing the print queue.
- Delete the contents of this folder.
- Return to the Printer Spooler Properties dialog and click on Start.
- Turn your printer back on.
- Print something.
If your printing problem was related to a stuck printer queue, you should now be able to print again.
Help keep it going by becoming a Patron.
Pro Tip: The command line
Honestly, I never do what I’ve just described when my printer queue is “stuck”. I run the following commands from an administrative command prompt:
net stop spooler del /Q %systemroot%\system32\spool\printers\*.* net start spooler
I run the command prompt “as administrator”, since it requires administrative privileges to access the print queue folder.
If it happens often enough, you might even save those commands to a command file.
Do this
Subscribe to Confident Computing! Less frustration and more confidence, solutions, answers, and tips in your inbox every week.
I'll see you there!
Podcast audio
Footnotes & References
1: This dates back to days when documents to be printed were written to a spool of magnetic tape which was later taken to a different device to be printed.
2: A quick way to do this is to click on Start and then Run — or type Windows key + R — and then enter “c:\Windows\System32\spool\PRINTERS” as the item to run. This will open Windows File Explorer on that location.

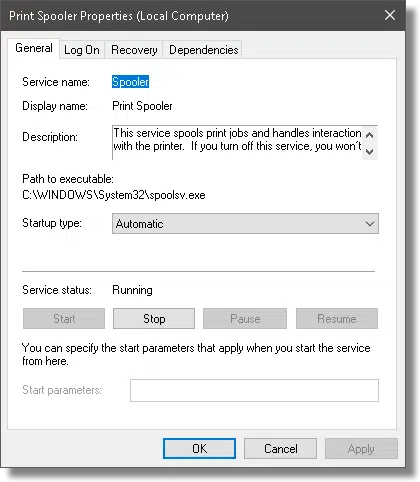




I see this regularly while working on customer computers. While Leo’s method is technically correct, there is a much easier way to clear the print queue which works nearly all the time.
If there are multiple documents shown in the queue, right-click on the printer and tell it to delete all the documents in the queue. All but the active document will clear. (The queue now shows 1 document) Now tell it to “Pause printing”. While it is paused, tell it to delete the remaining document. IT WILL NOT DELETE but, when you “Resume printing”, it disappears.
05-May-2010
NEVER EVER works for me, either.
Thanks for your explanation, Leo! I have had this problem with every computer that I’ve ever used and I thought I was just eternally cursed…lol. I can now show off, when everyone else is trying to figure out this same problem…lol. I’ve never seen anyone, other than someone from the highest tech department, be able to clear this!!!
As an oldtimer in the computer business, I’ve always thought that the term “spool” is an acronym for “Simultaneous Peripheral Operations On-Line”. It originated in the late 1950s when early mainframe operating systems such as the SHARE Operating System became able to perform operations simultaneously instead of sequentially. While not yet able to run multiple jobs concurrently, they were able to run one job, read input for the next job, and print the output from the previous job simultaneously. The input and output (peripheral) operations were concurrent with the executing job, hence the term “SPOOL”. See, e.g.,
http://en.wikipedia.org/wiki/Spooling
05-May-2010
While it’s true that SPOOL is an acronym that goes back at least as far as the IBM 7090, as the earliest example of multitasking, when program and data were read (slowly) from punched cards and copied to magnetic tape that could be read faster when the program was executing, the problem these days arises from the large buffer in a modern printer. Once the print file is in that buffer, there’s not much the computer can do about it. Even if the printer runs out of paper, it will be all set to resume when more paper is loaded. Switching the printer to standby may also be ineffective. If you realise to late that you’re printing the wrong document, the only way to stop it may be to power off the printer and hope that resets everything in it.
SPOOL does stand for what the earlier comment said and, in fact DOS (which did exist exist since the 60’s in the mainframe world) did the same Windows does today. The operating system has always been in charge of printing. DOS would simply tell the program that the “line” had been printed but wrote it to hard disk then, another task in DOS fetched the data and printed it. As it is more common for mainframes to have many different printers attached, they all operate(d) simultaneously printing the output of programs executed sometime before.
The PC world developed without much assistance from the mainframers (who saw PC’s as toys) and so, the PC’ers often “created” or “recreated” terms. That is why starting a PC is called “booting” it while starting a mainframe is called IPL’ing it (from Initial Program Loading, a term that makes much more sense).
Many Windows “inventions” in fact are very old. Case in point “Virtual Memory”. That concept started in the mainframe DOS world around 1975 when IBM went from DOS version 27.1 to DOS VS 28 (the VS stood for “virtual storage”). “V M” in the mainframe world first stood for Virtual Machine”.
It’s not like you, Leo, to be so biased. Now how about providing us all the corresponding instructions for XP (both Home & Pro)?
15-Dec-2010
Dear Leo, I also like to thank you. I pinned your instruction next to the printer for everybody of my family members in case they
got stuck on that and I’m not available at the time.
Thanks again.
Hi Leo. Yes, over many years of Windows the good ol’ print spooler has done this to me often enough. Only ever when I am in a tearing hurry naturally. As I have only one printer on only one PC and I never want to print more than one thing at a time can I go to Printer/Properties/Advanced and select “Print directly to the printer”, thus bypassing the spooler? I know that ties up the computer until the print job is finished, but I typically only print a few pages per job and I wouldn’t mind the wait. Would that remove any chance of print spooler problems such as your correspondent describes?
Just by way of letting Leo off the hook, the same instructions apply for XP. To navigate to Spooler, click Start, Control Panel, Administrative Tools, Computer Management and double click Services and Applications. First double click Services and then Print Spooler
This sequence opens the Print Spooler Properties dialog box shown in Leo’s post.
So, it’s really just Windows preventing Windows from removing temporary files… sigh.
If I remember correctly I’ve encountered this issue in every Windows since 3.1 (not sure about 2.0). It’s mighty strange how Microsoft have chosen to leave this glaring bug unsolved for close to twenty years. And counting.
Anyhow, it helped me too, and I guess I’ll create a small batch file to automate this. Thanks.
Deleting the contents of the folder ends with some printers (like mine) not working and having to re-install the software. You probably should mention this as I knew better than to delete the contents after I got to the end of your instructions I thought no this is dumb but I’ll give it a shot-took your recommendation, Now I have to re-install software AFTER I delete all traces of the old software in system folders…Can’t wait for your next tips on “how to cross the street” where you add in a line that says to first put on your blindfold & remember cars have the right of way unless you’re in the way.
10-Mar-2011
The infallible way to create a stalled printer queue is to send a document to print while the printer is turned off. Believe me, I know.
Many thanks. I had been doing a cold boot, which wastes a lot of time.
The documents in the Printers folder cannot be deleted because the folder and contents are Read-only. When I try to remove the Read-Only Attributes – it does not allow me.
23-Jul-2011
Unfortunately, windows won’t allow me to delete teh files because “the file is open in another program” even though the printer is off and I have stopped the spooling as instructed. What should I do?
This article is still helping me in 2021! THANK YOU!
I did have a problem with a FILE IN USE error (” This action can’t be completed because the file is open “), but it was resolved with a RESTART:
I hit RETRY on the error message then IGNORE and proceeded with the directions in the article, then my next print job went fine, but it bugged me that those files were still in the spool\PRINTERS folder, so I tried to delete them again with no success, until I closed all programs and restarted the computer, and then they were gone!
I think I traced the problem (of not being able to print or delete those files)–I was attempting to print “protected” files…the files were PDFs and the error message called one of the files “FP00038.SPL, type: Shockwave Flash Object.” I thought I had permission to print, but I guess not.
@Spence
Here’s an article on Ask Leo which discusses how to delete files in use by other programs
http://ask-leo.com/how_do_i_delete_a_file_in_use.html
I personally use Unlocker Assistant which I find better than MoveOnBoot as it usually doesn’t require a reboot
http://download.cnet.com/Unlocker/3000-2248_4-10493998.html
Thanks Leo! You are a lifesaver. This issue never happened to me before and I was frustrated when the stuck print job wouldn’t delete and prevented everything else from printing. All other solutions that I found on other websites were for everything except Windows 7. You rock!
Just hooked up a new wireless printer. Could print from one user profile, but not the other. Spent hours trying to resolve issue on my own. If not for this post, I probably would have just bought a new PC. THANKS!
Excellent article, as usual, but I’m afraid you got the derivation of the term SPOOLING wrong; it is actually an acronym for Simultaneous Peripheral Operations On-line (transferring data between media concurrently with other work) Us old time geeks really love our acronyms 🙂 often to the point of creating cumbersome terminology to make the initial letters work (e.g. Engineer’s Notational Grammar for Linguistic Interchange and Semantic Handshaking)
Here’s what I have – a good old DOS Batch file called “KillPrinterQueue.bat”:-
————–
@echo off
net stop “print spooler”
del /q “%SystemRoot%system32spoolPRINTERS*.*”
net start “print spooler”
ping localhost -n 5 > nul
—————————–
This has a Shortcut to it, that is on my DeskTop.
A bit quicker and easier to remember than your “by the book” method 😉
But thank you, all the same. I just might need it. Perhaps when MicroSoft decide not to include a Command method !
P.S. – No; that was not “all my own work” – I would like to give credit where it is due, but I don’t remember who produced it for me – Perhaps it was you, Leo ?
Very good. I can’t see a way to pay you.
Oh my gosh! Ditto to every other comment on here. I have been trying to fix this for three days! I was about to have to go print my payroll checks somewhere else (while weeping from frustration). Your directions were clear, concise, and easy to execute. You just saved me — and my printer. I was about to go all Office Space on the MF. You should really consider adding a donation box. I would have thrown you a few bones today for sure. Again, thanks so much!!! Consider yourself bookmarked, and a little worshipped.
@Piper,
You can always buy Leo a Latte… he loves those! The link is down at the bottom of the page too.
Buy Leo a Latte
Another way to get rid of stuck pages:
1. Open a cmd line. (Windows icon + R)
2. Type in cmd
3. Press enter
4. Type in net stop spooler
5. As Leo stated “use Windows Explorer to navigate to the folder c:WindowsSystem32spoolPRINTERS”.
6. Go back to the cmd prompt
7. net start spooler
…………………..
If you still cannot print, you have a corrupted driver.
Remove the driver that you are printing to.
1. Open up the devices and printers from Control Panel
2. Make another printer as a default print. Right click >> set as default.
3. Highlight a printer
4. Windows XP. File >> Print Server Properties
4. Windows 7. Select Print Server Properties on top
5. Go to Driver Tab and remove that driver.
6. If it cannot, do it in safe mode. Same step.
7. Visit your manufacturer website for the latest driver.
8. Reinstall reinstall the driver.
………………………
If you want to kill all of your print drivers.
1. Go to Safe Mode (restart clicking F8 until it prompts you to).
2. Select any mode of Safe Mode
3. Delete everything inside:
C:WindowsSystem32spooldrivers
I had 7 documents in queue and I had tried for days to reinstall my printer, finally got that done and then could not print..followed your advise and it will print now but documents are still in in file and I have to go thru same procedure each time to print
Oh, you are a genius. I swear. After getting the same document getting printed at least 15 copies when all I wanted was one copy, I decided to search for help and found your life saving answer. Thank you sooooooooooooooooo muuuuuuuuuuuch. May GOD bless you.
I have an Asus with Lexmark S605 printer – the only way I have found to get rid of the first document in the print queue is to restart the machine – I can print one document but after that, nothing else will print until I restart the machine – I have used the stop/start bat above as well as other “fixes” but none of them will do it either without the restart – vnb
I was able to clear my queue of all files. But I had some problems on the delete contents of this folder step but for some reason I was able to delete all the files in my printing queue. My deepest thanks. Should I encounter this problem again I will follow the instructions given to me by you.
Thank you so very much! I read so many articles that did not make sense to my non-computer mind. You kept me from going crazy trying to fix this!!!!!
Did not help because I have Windows 10 and none of this applies.
It works for me in Windows 10 exactly the same way as outlined in the article. It might be that you have an issue with the driver. I’d try uninstalling and reinstalling the printer.
It should still apply.
I’m a law student, but not very tech saavy. Every time I have an issue that holds up an assignment, I find the answer on your site. Thank you!!!!
“The solution is to clear the print queue manually. This is done on the computer to which the printer is connected.” Which begs the question, what about a network printer? My printer is not connected to any computer, but to my router.
In that case, it’s still the same. That document would be in the print queue of the computer initiating the print job.
Hi, Leo.
This “cure” didn’t seem to work for my 64-bit laptop running Windows 7; is it possible that it only works for 32-bit systems? (as in the name c:WindowsSystem32spoolPRINTERS)?
When I tried to “run” that file…..it wasn’t found.
32 versus 64 should not make a difference.
I’ve got to the point where you type in c:Windows etc and it keeps saying that it can’t find the folder. Please help
Make sure you’re typing it EXACTLY as specified in the article.
To get it correct, you can copy and past from this article.
Thank you!!!! This was a great help, I have Win 10, but was able to find the spooler and continue with the repair and it worked.
Leo,
I have a document stuck in the print spooler that shows “deleting”. I tried to follow your above instructions, but could not make it work. I am unfortunately in Windows 10 (don’t ask how I got there – hijacked). Do I need to do something different in Windows 10 to clear the stuck document out of the print spooler? Does anyone else have the answer? Right now, I cannot print anything and would appreciate any help or work-around.
Try rebooting the computer.
Thank you so much. This is the first time I have ever managed to fix a problem using online instructions. They were clear and well laid out. I ‘suffer’ with learned helplessness but this has been a real boost to my confidence.
Same solution should work.
hi,
my document got stuck and cannot delete them if i print more than 1 copy. but everything is fine when just 1 copy
what happen to my printer ??
sorry for my bad english
Thank you. Simple instructions and all correct.
One thing left out is if you have more than one computer on the network you must complete these steps for each computer. I finally found the “stuck” item in the laptop & removed it and *finally* my computer stopped printing millions of copies of something I only needed one of!
Thanks again,
Sheryl
There’s a utility from 2009 called Stalled Printer Repair. It clears the printer queue with one click. I’ve been using it for years and have it installed on Win 8 and XP, so I assume it will work with 10. It says it is from FantasticFreeware.com.
Use this simple program. Print Queue Cleaner
http://mikesmagicbox.com/free-tools/print-queue-cleaner/
HELP! I did the steps outlined above and it did clear my print que BUT now when I go to print a document it quickly shows up in the print que and then disappears and DOESNT PRINT! Help please what have I done? I did reset the network connection to the wireless thinking that might help but it’s doing the same.
Print Spool issue just happened to my new Canon TS6260 and it was doing my head in trying to figure it out until I came across this blog. Thank you.
Wonderful article for the people who are not tech-savvy like me. Well, I was trying to restart the computer every time and was thinking to change the printer until I saw this solution which saved my money and time. Thanks for saving my printer {link removed} to go to the trash!
Thank you Leo. I have Windows 10, and an HP Office Jet 8610 printer. I followed the steps given, and I was fine until I tried to get to the folder containing “Print Queue” (no quotes were used) After following the instructions from 8:00 p.m., until now, 12:34 a.m. (another day), I still have not seen the folder containing the Print Queue to delete the contents. All other steps were easy to follow. Thank you.
Make sure you’re running “as administrator”.
I have a related problem. I’m surprised no one else seemed to mention it. I also have a Brother printer. My driver keeps creating additional “machines”. Brother printer no. 1. Brother printer no. 2 etc. to e.g. Brother printer no. 5. It’s not always clear which version is actually connected to the printer, and it can change uncontrollably. On the driver window, all of them are listed. Sometimes I have to print to each of them to find the one that is working today. I can delete all the machines on Printers and Devices except one that I set as default but new ones are slowly created again. Fortunately one of them always works. I just live with the problem but I would love to find a simple way to stop it.
I would reach out to Brother for the latest and greatest drivers / setup program as a start.
For some unGodly reason, the backslashes didn’t (all) print in the main article, as well as not printing in many of the replies.
They show up fine on my browsers. It might be a problem with the encoding settings in your browser.
Thank you so much! This has been a huge problem for me for years. Nothing ever worked! I have now saved these instructions in a file on my desktop. Why does this happen? It happens to me after each document is printed. It will clear out the que eventually and print the next document, but whenever it wants, not when I want or back to back!
I have a USB flash drive which I use as a tool kit for fixing computer problems. It contains diagnostic programs and .cmd (batch) files. This is one I have my tool kit. I’ve cleared several people’s print queues, and this reduces it to one double click and it’s done.
To do this type these three lines into a .txt in notepad.exe (even easier, copy and paste) the following
net stop spooler
del /Q %systemroot%\system32\spool\printers\*.*
net start spooler
Save the file with a name like ClearPrintSpool.cmd (the only requirement is the .cmd extension)
Running that command file will clear the print spool.
Leo has an article out on that:
Tip of the Day: Clearing the Print Queue Using a Command File
You must remember to ALT-Click the cmd file and choose ‘run as administrator’ for this to work, unless there is a way to configure the file to run with admin privileges. Personally, I prefer the ALT-Click method 🙂
Ernie
The easiest way to kill a print job is to pull out the printer’s power plug. Very often, doing it the elegant way (via software) doesn’t work and by the time you get your act together you’ve already printed some 20 pages that you don’t want.
Interestingly that technique does not resolve the issue that this article is about.
Pulling the plug will purge what’s in the printer’s buffer but not what’s in the computer’s print queue.