“As up to date as possible” is an important recommendation.

Yes.
And no.
Even with Windows Updates turned on and working properly, there are times you might find your machine still has updates available. I’ll show you how to handle that by explaining what I mean when I say, “Make sure Windows is as up to date as possible.”

Windows: As Up To Date as Possible?
You can make sure Windows is as up to date as possible by repeatedly visiting the Settings app, Updates & Security, and checking for updates — manually, if needed — taking all updates, and repeating the process, until no more updates are available.
Checking for updates
Click on the Start button, on the gear icon, and on Settings. In the resulting Settings app, click on Update & Security.

This will bring up the Windows Update settings page.
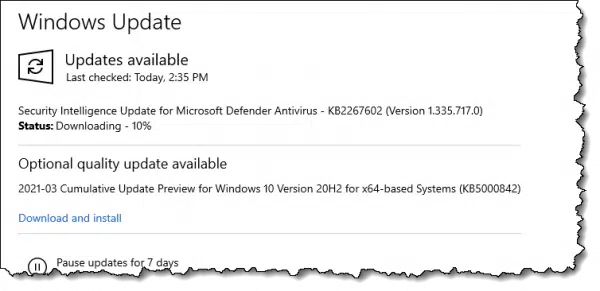
There’s a good chance Windows will begin checking for updates immediately. Let those downloads and installs complete.
If there are optional updates available, as there are in the example above, click on Download and install to take those updates as well.
The key point here is clear: take all the updates that are offered.
Help keep it going by becoming a Patron.
Reboot if needed
After updates are downloaded and installed, you may be told that a restart is required.
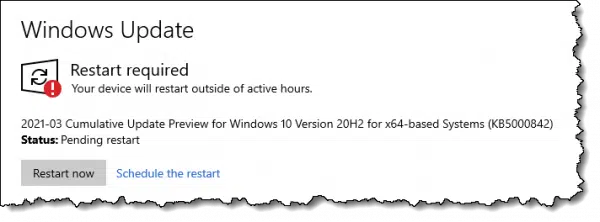
Click Restart now and let the machine reboot.
Lather, rinse, repeat1
Now do the whole thing again.
- Go to the Settings app.
- Click on Update & Security
- If Windows Update doesn’t automatically check for updates, click the Check for updates button to have it check again.
- Install all available updates, rebooting if necessary.
Repeat this process over and over until Check for updates indicates you’re fully up to date.
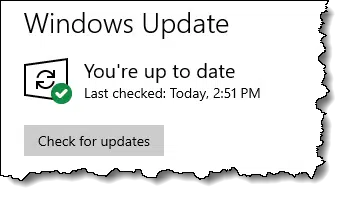
Windows is now “as up-to-date as possible.”
Why Windows Update didn’t do this all automatically
There are two primary reasons that you may have available updates even though Windows Update is running properly.
- The update was made available after the last time Windows Update checked.
- You’ve elected to configure a delay before taking updates in the Windows Update settings.
The first is most likely, as the second you’d probably already be aware of.
Footnotes & References
1: For those not familiar with the reference, these are common usage instructions on bottles of shampoo in the U.S. Computer programmers will note that it’s an infinite loop.




“Install all available updates”? Hmmmm. Depending on the problem at hand (or the type of update), I usually wait 30 days for the “latest and greatest” before accepting an update. During those 30 days, I’ll “look” on very reputable websites to see if other people have had a problem with an update. Unfortunately, it would be very hard to know if I would have the same problem with an update. Two years ago my other half accepted a Windows update and rebooted. Windows would not boot-up. Had to resort to a Linux USB stick to boot the PC so the update could be reversed. The Windows update was re-issued several weeks later.
True, but this article is specifically for people who WANT to be as up-to-date as possible.
Your experience is one of the reasons it’s so important to perform regular system image backups with daily incrementals. If ever an update breaks something vital on your system, you can restore it to it’s healthy state in an hour or two while you do something else.
“Install all available updates, rebooting if necessary.”
Does anyone remember that one of the improvements in (Windows 95/Windows 98/Windows ME/Windows Vista/Windows 7/Windows 10) was it would require no or fewer reboots to apply updates?
My computer just updated. It took about 5 minutes with only one reboot. So it looks like it’s still working.
What’s truly ironic, having been on the inside, is how upset Bill would get at every reboot.
Leo, you wrote:
“If you never update Windows, you are relying on your own selection of third-party tools and personal knowledge to keep yourself safe from malware.”
If one happens to be using a fully isolated computer — by which I mean a computer that is not now, never was, and never will be, connected to the Internet — then malware is a complete non-issue, as long as there’s no danger that some malicious visitor will insert an infected flashdrive, or (for computers old enough to use them) an infected floppy.
In that case, yeah, go ahead and refrain from ever updating your computer if that’s what you really want to do.
But even then, you may be missing out on some occasional nifty new feature added to Windows. 😮