Confusingly.
Google Mail, or Gmail to most, is a wildly popular free email service. It’s fast, easy to use, and sports one of the best spam filters around.
What most people don’t realize is that Gmail looks at the world a little differently than other email services. In doing so, it leverages something else that Google has a strong track record with: search.
Gmail labels aren’t what most people think they are. Normally, that’s not an issue, but when accessing Gmail using a desktop email program via IMAP, it can cause a lot of confusion.

Labels and Folders in Gmail
Gmail uses what it calls labels instead of folders to organize email. All email in your Gmail account is stored in a single, large bucket but categorized using multiple labels. This system can cause confusion when you access Gmail using desktop email programs like Outlook, which interprets labels as folders, typically leading to duplicated messages across different folders.
Gmail doesn’t have folders
Step away from your desktop email program for a moment and look at Gmail on its web interface at gmail.com.
What most people don’t realize is that Gmail has no concept of folders. None whatsoever.
In essence, Gmail has only a single folder: one big bucket of your email. Everything. Every message sent or received, every spam, every everything.
What Gmail has instead are labels.
Help keep it going by becoming a Patron.
Gmail has labels
Messages in your big bucket of email have what Gmail calls labels. In fact, they can have more than one label. Remember, Google is all about the search — even in Gmail.
So when you click:
- Inbox, Gmail shows you all the messages that have the “Inbox” label (The Inbox label is normally not shown in the label list.)
- Spam, Gmail shows you all the messages that have the “Spam” label.
- Drafts, Gmail shows you all the messages that have the “Draft” label.
- Trash, Gmail shows you all the messages that have the “Trash” label.
“All Mail” is a special thing. It means:
- Show me all the messages that don’t have Spam or Trash labels.
So it shows you everything you think is worth keeping, no matter how it’s otherwise labeled.
Actions you can take on All Mail get interesting. Here is what each option accomplishes.
- Mark as spam removes the Inbox label and adds the Spam label.
- Not spam removes the Spam label and adds the Inbox label.
- Archive removes the Inbox, Spam and Trash labels.
- Delete removes the Inbox label and adds the Trash label.
Items with the Spam or Trash label get permanently removed automatically. After something like 30 days, they go away forever.
But not to belabor the point: those aren’t folders. They’re labels.
Custom Gmail labels
You can create your own labels. Let’s say we have a label called “Ask Leo!”. When you get a message from me, you mark it as “Ask Leo!” (this can be automated, but for now let’s say you do it by hand, in Gmail). Thus, it has two labels: “Inbox” and “Ask Leo!”.
Here’s the reason I’ve laid all this out: that one message will show up in three different “places”:
- Inbox (because you did not archive it, delete it, or spam it)
- All Mail (because you did not delete it or spam it)
- Ask Leo! (because you added that label)
It looks like there are three copies of one email. There are not. There is only one copy: one copy that shows up in three different ways because of the way it is and is not labeled.
Two ways to label an email

How does one go about labeling an email? You have the option of labeling a message “Ask Leo!” or moving that message into the label called “Ask Leo!”.
- If you only add the label, the email stays in your Inbox but has the “Ask Leo!” label added to it.
- If you drag and drop the email to the label in the left-hand pane, that message has the “Ask Leo!” label added to it but also has the Inbox label removed.
The reality: when you “move” that message to what looks like a folder, you are simply removing the Inbox label and adding the “Ask Leo!” label; hence, you no longer see the message in your Inbox. If you just add the “Ask Leo!” label, the message keeps its original Inbox label and is still visible there.
The Gmail applications on your phone and tablet all work using the model above. No folders, only labels.
Gmail loves “conversations”
Say you send me an email and I reply. You reply to my reply. You cc the message to someone else. They reply to one or both of us.
As long as the subject line (and perhaps a couple of under-the-hood tracking doohickies) stays the same, Gmail and many other email services/programs call all those messages a single conversation.
Gmail loves conversations. When you look at email in Gmail in your browser, it groups messages into conversations by default. I think the same happens on the mobile apps as well.
Here’s the reason that’s important: when you label an email, you’re typically labeling the entire conversation.
So when you Archive that last message you got from me, you’re archiving all the messages that made up that conversation. Label it as “Ask Leo!”, and all the messages in that thread are labeled as such.
Trash the last? You’ve trashed them all.
Now you can turn “conversation view” off, at least in the web interface, and I suspect in the mobile interface as well. But Gmail still really likes conversation view, and it’ll still do some things in “conversation” format anyway.
It’s easy to think that you’re adding a label to one message when in fact you’re labeling an entire conversation.
Email programs have folders, not labels
I’m going to use Outlook (as in Microsoft Office’s Outlook desktop email program, which is completely unrelated to outlook.com) as an example here, but the following applies to any email program you run on your computer, and in fact to almost any email program or service that isn’t Gmail.
Outlook knows nothing about labels. It’s a totally foreign concept. Outlook has no clue. (I wish it did.)
What it does know is folders.
This is where things get… squishy. Folders are kinda sorta but not really like labels. Sorta. Maybe.
And here’s where the confusion comes in.
When you use IMAP to view your Gmail in a desktop program like Outlook, Gmail makes labels look like folders on your PC and makes folders on your PC look like labels when viewed online.
It’s a compromise, but for the most part, it works.
If you have a Gmail label called “Ask Leo!”, chances are once Outlook synchronizes with Gmail, you’ll have a folder called “Ask Leo!” in Outlook. In fact, if you create a folder in Outlook within an account that’s linked to Gmail, Gmail will create a label of the same name.
Gmail labels and folder confusion
We saw that in Gmail, when you label a message as both Inbox and “Ask Leo!”, it’ll show up in three places: under the Inbox label, under the “Ask Leo!” label, and under All Mail. It’s a single message that shows up in three places.
Those three places look like three separate folders to Outlook, and thus it will download the message three times: once for Inbox, once for “Ask Leo!” and once again for All Mail.
In Outlook, you now have three separate copies of the same email.
And hopefully, by now, you understand why.
It’s not necessarily a bad thing, it’s not a mistake, and it’s not a problem. It’s just a reflection of trying to manage two similar yet fundamentally distinct concepts with the same interface.
Using Gmail from desktop or online
If you use a desktop email program to access your email regularly, then 99% of the time I recommend ignoring All Mail. Completely.
Pay attention to your Inbox. Make folders/labels as you see fit within the Gmail account, and move things around — it’ll all get synchronized to Gmail, and thus will also show up on all the devices from which you access your Gmail account.
If you use Gmail online and in Gmail apps:
- Work mostly in your Inbox.
- Use labels within the Gmail account for things you want to organize.
- Ignore All Mail unless you’re looking for something from the past.
- Delete means “move to trash” and will make the message go away completely (eventually). If you just want an email out of your Inbox, you should probably use Archive instead.
- When you find something labeled as spam that isn’t spam, mark it as “Not Spam”. Gmail will remove the spam label, add the Inbox label, and (slowly) learn.
- When you find something in your Inbox that is spam, mark it as spam. Gmail will add the spam label, remove the Inbox label, and (slowly) learn.
When accessing your Gmail account in Outlook:
- Work mostly in your Inbox.
- Use folders within the Gmail account for things you want to organize.
- Ignore All Mail unless you’re looking for something from the past.
- Delete means the equivalent of Archive, meaning it’ll delete the message ONLY from the folder you find it in, but it will STAY in All Mail. That is as it should be.
- When you find something in your spam folder that isn’t spam, move it to your Inbox. Gmail will take that as a signal that it’s not spam and (slowly) learn.
- When you find something in your Inbox that is spam, move it to your spam folder. Gmail will take that as a signal that it’s spam and (slowly) learn.
With respect to Outlook specifically, my recommendation is to turn off its junk filter. While it’s good, it’s separate from Gmail, and I’ve seen it conflict with Gmail’s spam filter at times. Gmail’s spam filter is plenty good on its own. I suspect the same applies to the native junk mail filters in other desktop email programs.
Do this
Knowing how Gmail’s label system organizes emails, and that it differs from the traditional folder structure used elsewhere, will help you understand how Gmail itself works and also explain its behavior in desktop email programs and other email interfaces.
Another good label to use? “Confident Computing!” Subscribe to Confident Computing! Less frustration and more confidence, solutions, answers, and tips in your Inbox every week.

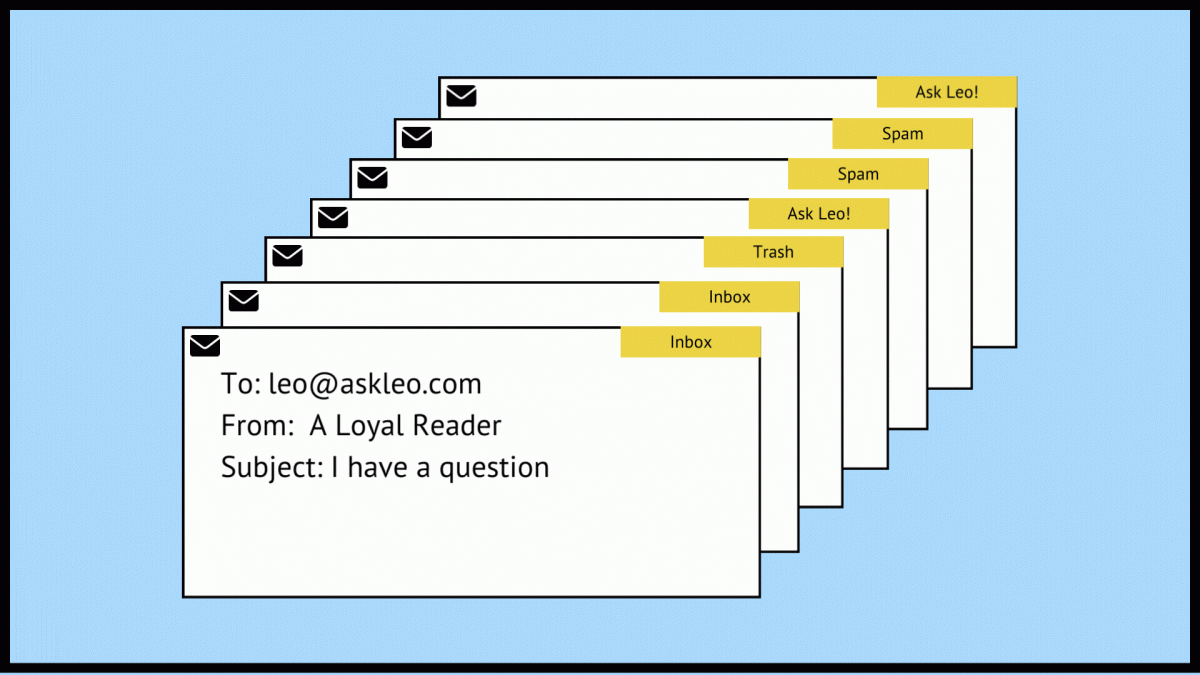
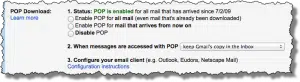
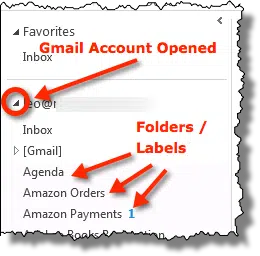




I turned Conversation View off years ago. It only caused me confusion.
Talk about deliberately complicating things (and making them less compatible than anything which isn’t ‘gmail’) for the sake of it, google really has hit the jackpot here.
I use Thunderbird for email, and I have two email accounts. One’s an Outlook account, and the other’s a Gmail account. I treat both accounts the same in Thunderbird. All email from each account comes into the account’s Inbox. If the message comes from a site I interact with, and I know that it’s an advertisement (usually based on the message title), or that it contains nothing I’ll be interested in, I simply ‘delete’ it. If a message comes from a source I’m not familiar with, or that I’ve not interacted with, I send it to the ‘junk’/Spam ‘folder’. When I get an email from a site I interact with, and I know that I’ll be interested in its content, I read it, then move it to a ‘folder’ I’ve created for that sender, in the event I want to return to it later. I configure all my ‘folders’ to remove emails after thirty days. Anything I want to keep long-term, I move to a local folder (which is NOT configured to remove anything – ever).
As for folders or labels, I don’t care about which my accounts use. I treat everything as folders (staying away from “All Mail”), and all works well for me.
Ernie (Oldster)
When I get “spam” from a company I’ve delt with I click the unsubscribe link in their email. If they’re a legitimate company, they’ll have an unsubcribe link. That will usually stop the ads and still allow any real correspondence with that company. Any promotion email that doesn’t have an unsubscribe link gets marked as spam.