Personally, I’m happy just ignoring Cortana and not letting “her” bug me by hiding all those controls, as we did previously.
Apparently, that’s not enough for some.
OK, fine. We’ll break out a bigger hammer. Since it needs to work in all editions of Windows 10, that hammer turns out to be a registry setting.
Back up
I can’t stress enough the importance of backing up prior to playing around with the registry. In my mind, you have two acceptable options:
|
Very Bad Things can happen if mistakes are made when playing with the registry.
Create and set “AllowCortana”
Run regedit, the registry editing program. (Just type or click on the Windows icon, and start typing regedit until it shows up; then click on that).
In Registry Editor, expand (by clicking on the small “>” symbol in front of each):
HKEY_LOCAL_MACHINE
SOFTWARE
Policies
Microsoft
Windows
At this point, if there is an entry called “Windows Search” expand that as well. If it doesn’t exist, click on the “Windows” item you expanded in the previous step, and then right-click somewhere in the right-hand pane. Click on New and then Key.
Underneath Windows in the left-hand pane, a new item will be added, “New Key #1”, in edit mode, so you can rename it. Replace “New Key #1” with “Windows Search“.
Press Enter to complete the edit.
Right-click in the right-hand pane again, and this time, click on New and then DWORD (32-bit) Value.
Once again, a new entry will be created, with the name “New Value #1”, ready to be changed. Edit it to be “AllowCortana“. The value of zero that’s already there is exactly what we want.
Exit the registry editor and reboot (or sign out and back into) your machine.
The search box remains, and you can still click on the Windows icon and just start typing to use it, but now, instead of “Ask Me Anything”, the search box will say “Search Windows”.
Cortana is nowhere to be found.
Restoring Cortana
If you ever decide you want Cortana back, you can repeat the process above, though you won’t need to create any keys. Simply change the value of the “AllowCortana” entry from zero to one.
Reboot, and Cortana will return.
Registry shortcut files
If all that registry editing is too scary or complicated, below are two “.reg” files you can use instead. Right-click on either, and use “Save as…” (or the equivalent in your browser) to download the file to your computer.
Then simply double-click on the file you downloaded to make the desired change to the registry.
You’ll be given a couple of warnings along the way. First, the traditional UAC prompt.
Then you’ll get a warning from registry editor itself.
Assuming you trust the file you’ve downloaded, click Yes.
Registry Editor will then report success.
As above, reboot and the changes will take effect.
Here are the files:
- turn-off-cortana.reg – a registry setting to disable Cortana completely
- turn-on-cortana.reg – a registry setting to re-enable Cortana
Group Policy Editor
If you’re running something other than Windows 10 Home edition (for example, perhaps you’ve purchased the Pro edition, as I typically recommend when you have the choice), you can also use the Group Policy Editor – gpedit.msc – to make an equivalent change.
Gpedit is a tad more intuitive than the registry editor, so I won’t walk through all the steps. Locate the policy
Computer Configuration
Administrative Templates
Windows Components
Search
Allow Cortana
To evict Cortana, change that to “Disabled”, and reboot.
Do this
Subscribe to Confident Computing! Less frustration and more confidence, solutions, answers, and tips in your inbox every week.
I'll see you there!

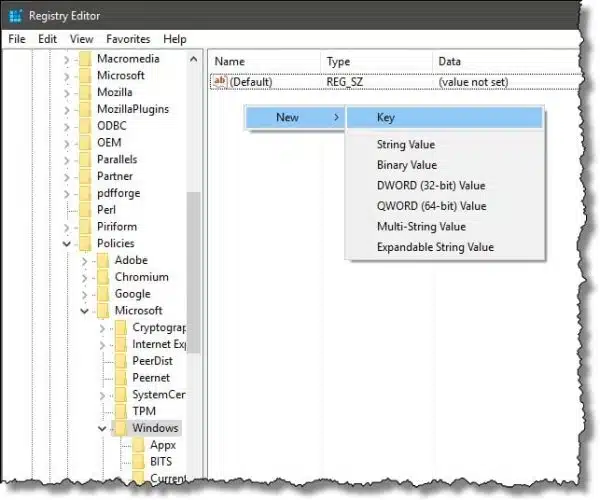
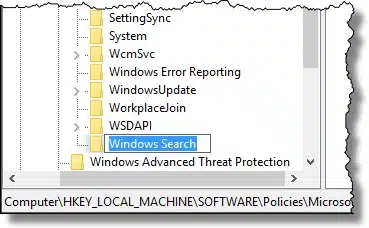
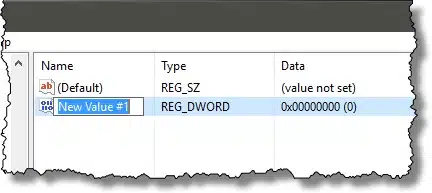
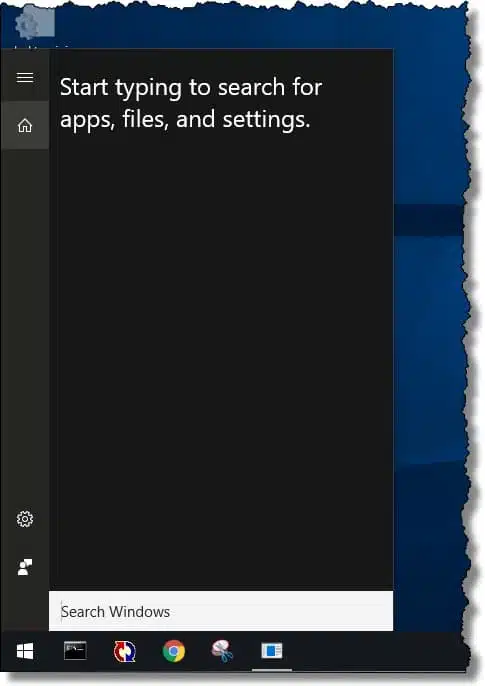
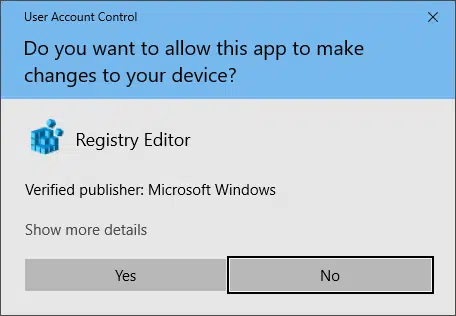
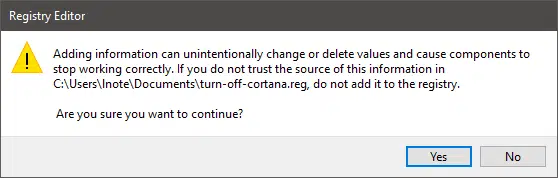
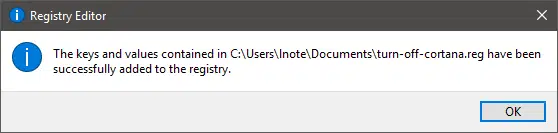
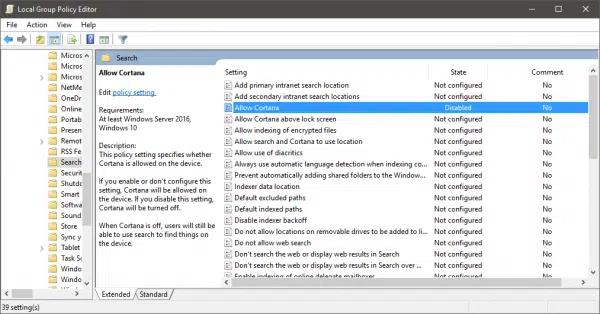


Now, this is better. This actually removes Cortana’s functionality instead of just hiding it, although it still does not prevent the Cortana background process from running.
There is another setting “Allow Cortana above lock screen” in the same page of the Group Policy Editor in Windows 10 Pro / Education / Enterprise. I suggest disabling it also.
Thanks for the lock screen suggestion, 007. I would have missed that setting, even though it’s right below the other one. Having Cortana pop up on the lock screen has been driving me mad.
Cortana exemplifies everything that’s bad about Microsoft and Windows. Instead of informing the user of the feature’s availability and allowing the user to opt in to “features” like Cortana, Microsoft seems to think that everyone will be dying to use these things and insists on making them active by default, forcing anyone not enamoured of such “features” to investigate how to get rid of them.
Not good enough, Microsoft.
I couldn’t agree more. It’s like renting an apartment and the landlord is insisting on the way you ought to decorate it, only to his taste.. I have to add this is not only with regard to Cortana, but to many other things like creating a local account and I can go on and on..
You say that as if ANY of the others haven’t ben doing this for years.
It doesn’t matter what the OTHERS have or have not been doing. MS has WAY overstepped the bounds of personal privacy. Starting with Office 2013 my firewall caught an outbound connection every-time I opened a Office product and the destination IP was MS. Now Win10 is a MONSTER of recording personal data, Voice, handwriting, face, Contacts (detailed to include emails to contacts), web browsing, etc. and it is ALL shared with “trusted third party’s”.
I agree that Microsoft is doing the wrong thing in regards to personal privacy, but finding an outbound connection when running a program isn’t necessarily a sign of a privacy violation as most programs ‘phone home’ to check for updates.
Hi Leo,
I enjoy your explanations, some are easy to follow while some are not so easy.
I liked the instructions about Cortana. She can be an aggravation.
Thanks,
L Davis
December 27, 2016 at 6:46 pm
Hi Leo,
I enjoy your explanations, some are easy to follow while some are not so easy.
I liked the instructions about Cortana. She can be an aggravation.
Thanks,
L Davis
Excellent article. Very helpful. I’ve been noodling how to do this, but heretofore have been unsuccessful. Now I am prepared to coach my 92 year old father on how to disable his as well. Thank you!
Dear Leo,
I just want to get back the old search functionality I had on Windows 7. It was fabulous. I entered a keyword and it found the contact, file, or e-mail I needed.
I urgently want this functionality back, after upgrading to Windows 10. I want to get rid of all the Cortana ballyhoo and just get my work done.
I have indexed everything on Windows 10, the indexing service is running and I have included files and e-mails.
Right now I have the Cortana circle in the taskbar. How can I get back to a pure and simple search function which just delivers files and e-mails?
DAVID
From your question it sounds like you may be misunderstanding something. So if you clarify what you are searching for you’ll find that Windows 10 works the same as Win 7.
For instance… Cortana won’t search for a contact. That would need to be done in your “Contacts” database which is most often associated with your email client. You haven’t mentioned which email client you are using. You would also use your email client to find an email.
As for files, you will find that the Windows 10 search function in File Explorer is the one that you would use. It’s exactly the same as “Windows Explorer” in Win 7… just a different name. I find that my File Explorer search in Windows 10 is actually much faster and more efficient.
Hope that clears is up. Cortana will search for programs, and often try to search the internet, but that’s about all it does.
It’s still running in the task manager despite following your instructions. So what it says in the little windows bar doesn’t really amount to a lot, if it still there sucking up system resources. So , it isn’t really killing it off, now is it?
Thank you so much to Leo and to James Bond for helping me get rid of Cortana. I disabled it for Search and for the Lock Screen. I was driving me crazy. I totally agree that Cortana and some other features should either be permitted by choice or opted into. A desktop computer is not the same as a cell phone but I didn’t like Cortana on my Windows Phone either. I am so happy to be rid of her once and for all. I’ve added Ask Leo to my Computer News folder so I can keep up with the latest articles. Thanks again!
Registry Shortcut Files didn’t work. Just ran “successfully” but when i opened this morning pop up says “I’m cortana and I can be your memory and remind you of things”, or something of the sort.
Thanks for the article. I wonder if Cortana will be added back in when updates are downloaded?
I would hope not, but it would not surprise me. Several of the major updates seem to reset a few things. Come on back here when that happens. 🙂
I haven’t got the guts to try this (potentially) drastic step. I wish I did. I’ve ‘disabled’ all of Cortana’s settings, but it seems to be linked inextricably to my touchpad and every ninth time I click on something the perishing thing pops up and wants to know what it can do for me. Apart from telling it in no uncertain terms, I’m powerless to stop the blessed thing. What seems to be needed is some way to un-link Cortana from the touchpad. I did try the Winaero Tweaker fix. It did work, but only until I shut my laptop down. Next time I fired it up, like Arnie, Cortana was back!
I am a little late to the part, none the less….
THANK YOU doesn’t even begin to cover it.!! Thank You.
…..BUT “She’s Back”
I did this about 3 months ago and it worked fantastic and I love how simple it is to follow your instructions.
I don’t know what happened I turned on the computer this afternoon and her app is now, once again in my start menu and it want me to do things…….be afraid…be very afraid!! sorry, couldn’t help myself 🙂
I did the usual microsoft update yesterday, could she have come from there? It has not shown up on any other updates
Any suggestions..I went back to regedit, to make sure and everything as it should be (for her to be gone)
OK, now that I am writing this, maybe the app icon never went anywhere and I just didn’ notice until now? Anything is possible
I will leave this comment here, just in case I am not actully losing it 🙂 and there may be others out here like myself.
C.Lake, when you did the update Windows put everything back to default. You will have to go back and get rid of Cortana again.