I’d missed this powerful feature for way too long.
I am an idiot.
With that admission out of the way, let me explain what triggered it today: I’ve been ignoring a feature in Windows that will have dramatic impact on my focus and productivity.
“I should get around to that someday.”
Today was the day. Four and a half years after Windows 10 was released, I finally get around to Multiple Desktops. Not only is it simple, but it will alter how I use my computer.
Become a Patron of Ask Leo! and go ad-free!

The multiple desktop feature of Windows 10 allows you to have several full-screen desktops with different running programs and allows you to switch quickly between them. It’s like having multiple computers at your fingertips.
Multiple desktops in a nutshell
Your desktop is everything you see when you look at your computer screen. The taskbar, the applications on your screen, your mouse pointer — everything.
Multiple desktops, as its name implies, means having multiple sets of all those things.
As I type this, I have one desktop that displays my web browser, with tabs opened to several email accounts, Facebook, a WhatsApp session1, and a streaming music player.
Nothing work-related.
On another desktop, I have a web browser opened to askleo.com, where I’m typing this article. I also have a text editor open on a scripting file I’m tweaking, Evernote sitting off to the side with reference information I use from time to time, and a virtual machine running Windows 10 Home, ready for me to take screenshots of what I’m talking about here.
Everything work-related.
I can switch back and forth between those two desktops with a keystroke.
It’s like having two machines.
Setting up multiple desktops
The magic begins with the Task View button on your taskbar.
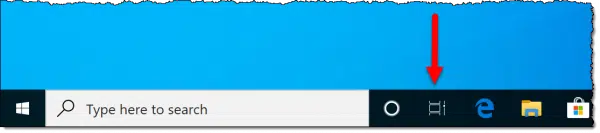
(If it’s not visible, right-click on the taskbar and ensure that Show Task View button is checked.)
Click on it to bring up a view of running tasks.
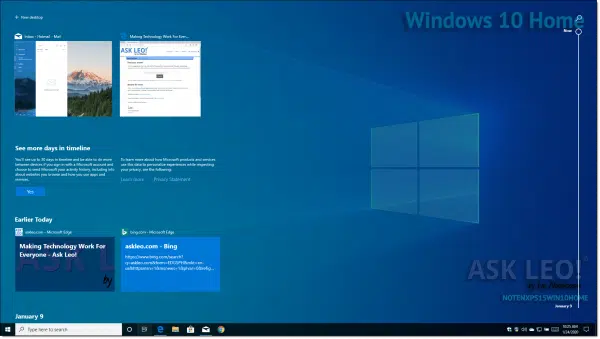
Task View has several additional features, including things like a timeline of apps or webpages you’ve visited recently, but I want to focus on the upper left, which includes a “+ New desktop” link.
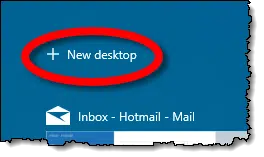
Click on that, and the top part of the Task View display will be replaced with two desktop thumbnails and a “New desktop” link.

“Desktop 1” represents the previously-existing desktop. You can see that it shows both Edge and Mail, which I have running.
“Desktop 2” represents the new desktop. It’s empty.
Of course, you can add even more desktops, but we’ll stick with two for now.
Click on Desktop 2, and you’ll be taken to your new, empty desktop.
Using two desktops
With Desktop 2 active, I’ve clicked on the Microsoft Store icon, just to have an example of something different running. My machine now has two desktops.
The first is running Mail and Edge:
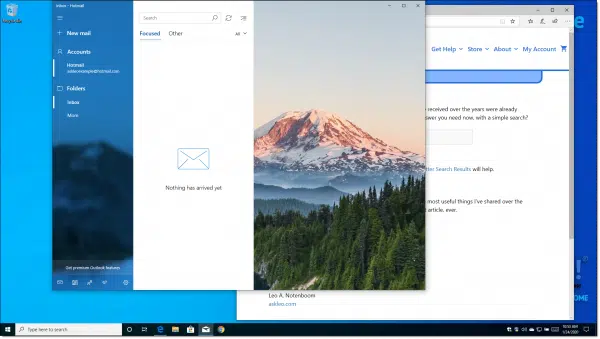
The second is running the Microsoft Store app:
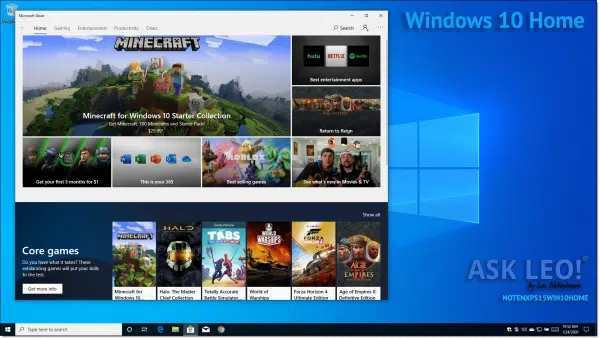
Everything in each continues to run while I work in the other.
Switching between desktops
One way to switch between multiple desktops is by clicking on Task View in the taskbar and then clicking on the desktop you want to view.
I find the keyboard much faster. Specifically:
- CTRL+Windows Key (
 ) + Right Arrow: moves through desktops in increasing order (i.e. from Desktop 1 to Desktop 2)
) + Right Arrow: moves through desktops in increasing order (i.e. from Desktop 1 to Desktop 2) - CTRL+Windows Key (
 ) + Left Arrow: moves through desktops in decreasing order (i.e. from Desktop 2 to Desktop 1)
) + Left Arrow: moves through desktops in decreasing order (i.e. from Desktop 2 to Desktop 1)
In each case, your entire desktop — everything you see2 — will be replaced with the contents of the desktop to which you’re moving.
Why use multiple desktops?
As the title of this article implies, for me, it’s all about focus. I can place distractions like email, Facebook, and messaging programs in a desktop of their own, and then switch away from it.
Out of sight, out of mind.
The second desktop has everything related to my work. I can focus on what I need to focus on, distraction-free.
And yet, should I need it, everything else is just a quick keystroke away.
You may find other ways to leverage multiple desktops to organize what you’re doing.
Multiple desktop drawbacks
One drawback to using multiple desktops is resource usage. You’ll end up using more RAM and CPU — but not for the reason you might think.
Sure, the implementation of multiple desktops itself uses some resources, but what I’m finding is that I simply have more programs running while I’m using it. Most commonly, I have more browser windows open, each using whatever resources it uses.
And even though you might not be looking at a specific desktop and the programs running on it, they’re still running, using the resources they use.
Multiple desktops can be a very useful feature to organize what you’re doing, assuming your machine is up to it.
I should have started using it years ago. 
Do this
Subscribe to Confident Computing! Less frustration and more confidence, solutions, answers, and tips in your inbox every week.
I'll see you there!
Podcast audio
Footnotes & References
1: We think of WhatsApp as an app for your smartphone — and it is — but you can also access your phone’s WhatsApp using their web interface at web.whatsapp.com. This is invaluable for folks like me, who much prefer a “real” keyboard.
2: Including the contents of multiple monitors, if you use them.
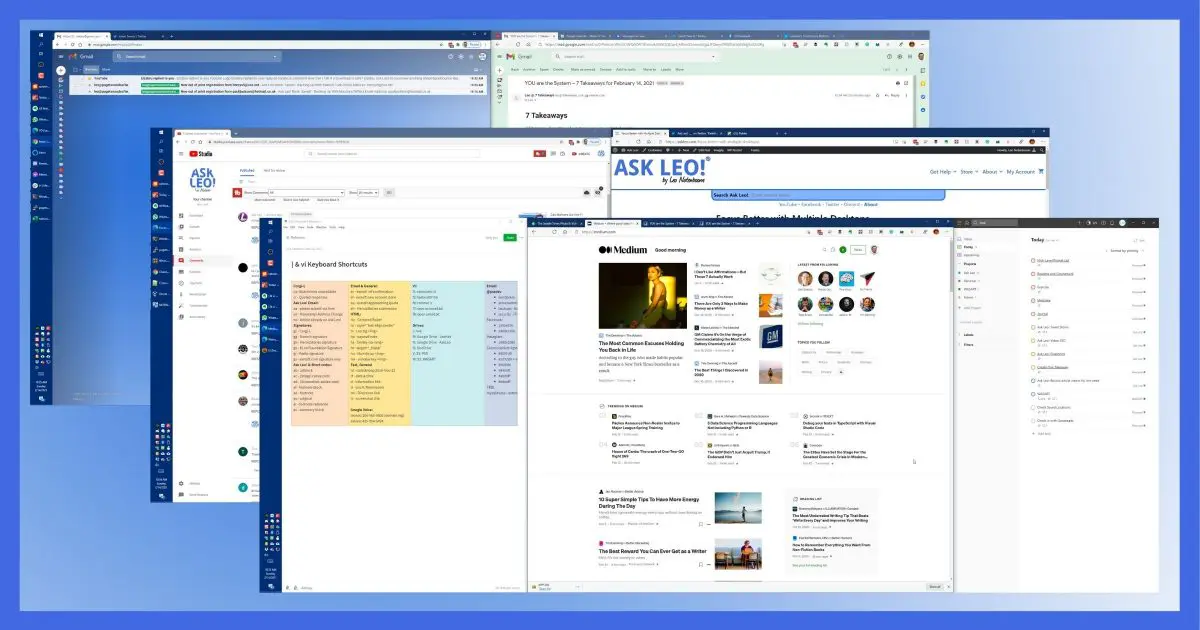


I tried this but I couldn’t get the menu to pop up to give me the option to view the “Show Task View button”.
So I clicked on the “Start” icon, started typing “Taskbar” without the quotes, clicked on “Lock or unlock the Taskbar”, clicked the toggle button underneath “Lock the Taskbar” to turn it off.
I was then able to do what the article said to get to that menu to enable Task View. Afterward I repeated the procedure and turned “Lock the Taskbar” back on.
So if it doesn’t work for you, try that.
Windows Key + TAB will also display the same result.
Oh, our delightful English language! I saw “+ New Desktop” but I said to myself, I don’t want a NEW desktop; I want an ADDITIONAL Desktop. I thought “New Desktop” would wipe out my current desktop and give me a NEW desktop.
Do you have to close all of the programs in each desktop before turning off the computer or rebooting? How does it treat any open program when you reboot?
This sounds interesting but when I need to turn off my computer, it sounds like a lot of work if I have to close each program is each desktop.
It’s just like having a single desktop: if you shut down Windows will shut down all the running applications. if they have open unsaved files they might require you to do something but for the most part the system just shuts down.
I’ve been using multiple desktops for a couple of years and it is quite useful. One feature that I’m surprised they haven’t built into Windows 10 is the ability to have a different wallpaper on each desktop. That makes it easier to recognize where you are, or even to set up a specific environment.
Dexpot is one free 3rd party utility that will do that and adds some other features, but I have found it a bit balky at times.
Thank you Leo for this article.
Question for any of you guys:
What is the difference, apart from having another physical hardware (display screen in this case), of using Dual monitors versus the trick you mentioned above of using multiple desktop?
I saw this icon in the task view but I never figured out what this is for until I read this article.
Do the issue of Drawbacks such as RAM usage, etc. applies to Dual Monitors usage as well?
The only difference I can see is that I can easily use the Multiple Desktop feature anywhere I go with my laptop but I wouldn’t carry the heavy screens with me when I use my laptop in the library. Am I right or do I miss something important?
Thank you all
I suspect the memory usage for multiple desktops might be slightly less than dual monitors, but I also wouldn’t expect the difference to be significant. To me the biggest issue has been not being able to quickly glance at a second monitor — in other words having to actually switch desktops back and forth. It’s not a big thing at all, but I do find myself swapping desktops with the key sequence frequently.
Thank you for the reminder to use a second desktop. Each time I have tried this I still get the same desktop icons (shortcuts) on each and if I delete one, it deletes it on the other desktop too. Is there a way to have a different set of desktop icons (shortcuts) on each desktop?
Not that I’m aware of, because that’s not how multiple desktops work. You have one desktop, and adding a second simply makes a copy of it. There’s no mechanism to store different settings for different desktops. Multiple Desktops are best considered a way to organize running programs. If you want to save collections of different icons or shortcuts, perhaps a couple of folders on the desktop might help, or even in the start menu.
Brilliant, the best hint I’ve had about windows 10 since installing it. My 3 screens have become 6. I had intended to go through all the new features one at a time and use those i liked but as time went by investigating the new trickled away to nothing. I have fourteen left.
I cannot see the difference between using multiple desktops to quickly move between open tasks such as Photos, Mail, Word document etc…and just going between tasks in the task bar. The advantage I see with the taskbar is that you can instantly see the highlighted tasks without having to click anything and a simple mouse click to move to another activity. The wallpaper cannot be changed and you cannot change any icons so what am I missing?
The ability to quickly switch between two (or more) complete sets of running programs?
I’d like to find a more complete virtual desktop program than is included in Windows. I want to be able to save a desktop to reopen later. I want to be able to change the working environment with new wallpaper and a new batch of shortcuts, etc.
I keep trying the one included in Win 10, but it doesn’t really do anything for me if I have to rebuild all the desktops each time… Are there alternate programs out there that will do this? I found a few, but they are all older and don’t seem to be kept up since Windows released its own.