Yes, but we might want to do a little more.
The problem here is that EaseUS has detected a problem with your hard disk. The good news is that this problem is not in any partition you use regularly.
But hard disk problems still make me uncomfortable, and it’s possible that this type of problem could impact your ability to perform certain types of recovery in the future.
It means what it says
The error message means exactly what it says: EaseUS Todo found errors on one or more partitions on your hard disk.
Hard disks are often divided into partitions for a variety of reasons. One common one is that manufacturers use one or more partitions to store system recovery tools, diagnostic tools, and sometimes even a pristine copy of Windows that can be used to reset the machine to factory defaults.
Often those partitions are hidden, meaning that unless you take additional steps, you’ll never notice they’re there. Being hidden, then, they’re not assigned a drive letter. The only visible partition on your hard drive might be your “C:” drive, or perhaps other recovery drives1.
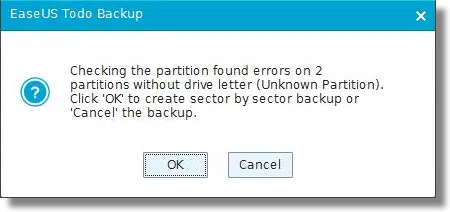
So, what the error message is telling you is that in one of these partitions you normally don’t see, either:
- A hard disk error has been detected.
- EaseUS Todo was unable to understand the format of the data in that partition.
I believe it’s most commonly the latter, but there’s really no way to know for sure.
Sector by sector?
My recommended approach to creating a backup image is to back up “file by file”. That means that the backup image contains every file and folder, and all overhead information that’s stored in the partition. The advantage to the file-by-file approach is that it takes less space. Only data actually stored in the partition is backed up; empty areas are not.
Help keep it going by becoming a Patron.
In order to do this, of course, the backup program must be able to reliably read the partition and understand how the files are laid out. The error reported means EaseUS is not be able to reliably do that.
A sector-by-sector backup ignores files, folders, and pretty much anything related to what’s actually stored in the partition. It just methodically and completely backs up every corner of the partition whether or not it actually contains data. The good news here is, the backup program doesn’t need to understand what’s in the partition. The bad news is, the backup image will be much larger.
A file-by-file backup of an empty partition will be very small – just enough data to indicate the size of the partition, how it was formatted, and then say “there’s nothing here”. A sector-by-sector backup of an empty partition will be as big as the partition’s entire capacity.
Before proceeding further, I do recommend that you let Todo make that sector-by-sector backup. That way, you’ll at least have some kind of backup of these otherwise damaged partitions.
You then have three options moving forward.
Option 1: ignore the error
It’s not quite as crazy as it sounds.
Since these hidden partitions are presumably used only for recovery – something you also have covered separately, by virtue of your image backups – the errors should not affect your day-to-day operation. Thus one approach is to simply ignore the error.
Each time you back up the entire drive containing these partitions, you’ll likely have to “OK” the sector-by-sector backup for the partitions with errors, but as long as those are always and only the hidden partitions, that’s about as good as you can get without taking further action.
Option 2: ignore the error and only back up C:
Since we’ve backed up the partitions with errors at least once, with another approach we can at least remove the annoyance of having the back-up software wait for our “OK” each time.
First: save the backup image you took that includes the sector-by-sector backup. Copy it somewhere safe, or simply remember to never delete it from wherever it’s stored. In the unlikely case we ever want to restore those partitions that had errors, we’ll have this backup to revert to.
Second: alter your backup definition, or plan to back up only the partitions without errors. Unfortunately, if you have multiple hidden partitions, you may not know which ones had the error. That’s OK, because they’re all backed up in that back-up image we just saved. All you really need to back up now are the partitions you use regularly. The safest approach is to back up all the partitions that have drive letters associated with them. In EaseUS Todo, that means first checking the drive to indicate that it should be backed up, and then unchecking each of the unnamed “other” partitions.
This is probably the most pragmatic option.
Option 3: attempt to repair the error
Attempting to repair the error is the most complex approach, and may or may not even be possible, or help if it is.
What we want to do is to run CHKDSK on the partition that has the error. That may detect and correct the error.
We first have to “unhide” the partition by assigning it a drive letter. This may or may not be possible, depending on the specific type of partition in question.
Click on Start, then Run (or hold down the Windows key and type “R”), enter diskmgmt.msc, and click on OK.
This will launch the Disk Management tool. Locate the partition without a drive letter, and right click on it. Click on Change Drive Letter and Paths… (If it is greyed out, then this approach to dealing with the error is unavailable to us. There’s nothing more we can do.)
Click on Add…
The program will default to assigning the next available drive letter. Just accept that for now by clicking on OK.
What you’ll find is that you now have an additional drive on your system visible in Windows File Explorer that is this previously hidden drive.
Leave the Disk Manager open; we’ll return to it shortly. Fire up an Administrative Command Prompt (this varies, but in Windows 10, right-click the Start menu and click on Command Prompt (Admin).
After clicking OK on the UAC prompt (not shown), into the command prompt, type:
CHKDSK /R E:
where “E:” is replaced by the letter that was assigned to your previously hidden partition. Click the Enter key. CHKDSK will run, analyze, and attempt to repair any errors found.
If CHKDSK complains about files being open on the partition, as it did for me, simply answer yes to the question on whether all files should be closed to allow CHKDSK to run.
Back in Disk Management, right-click on the drive again, and click on Change Drive Letter and Paths… as we did before.
Click on the Remove button to remove the drive letter assignment we made.
Repeat this procedure – assign drive letter, run CHKDSK, remove drive letter – for each of the hidden partitions on the hard drive.
This may not work for some partitions. They may not actually be formatted in a way that Windows will recognize. If Windows asks if you want to format one of these hidden partitions, don’t.
This means the previous options of ignoring the error, or backing up only your visible partitions, are your only alternatives.

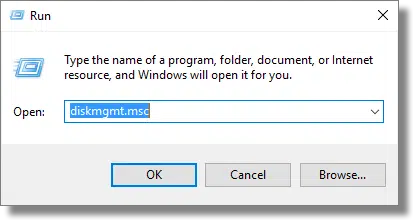
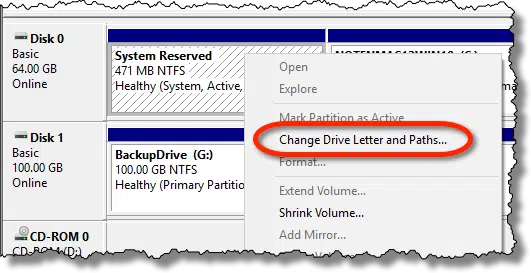
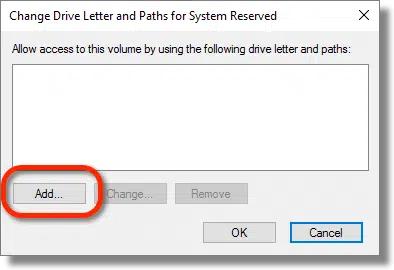
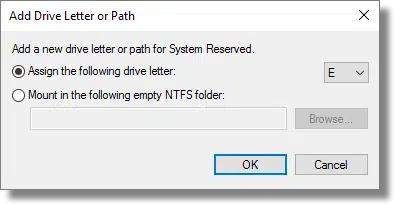
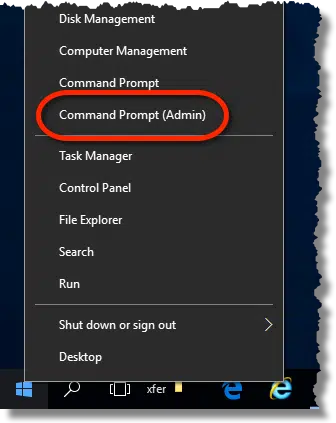
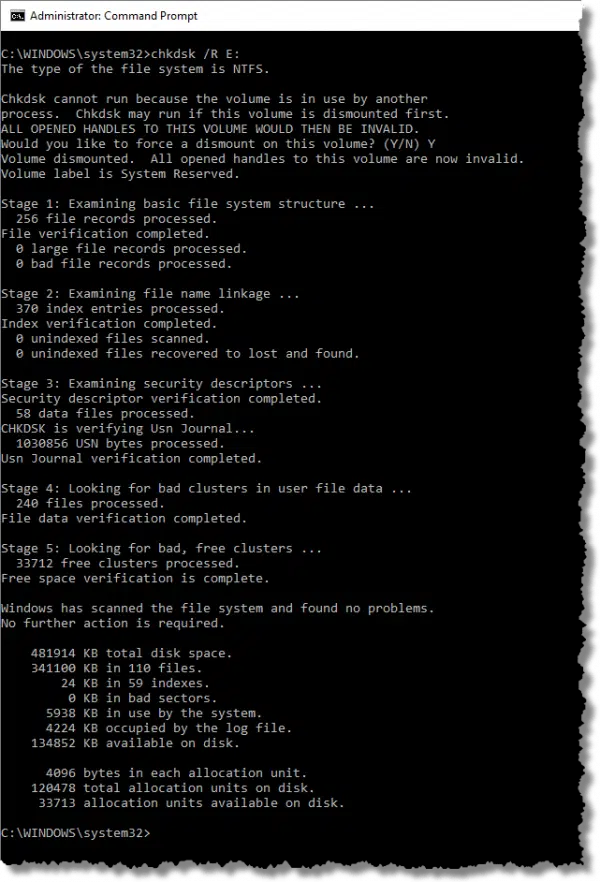
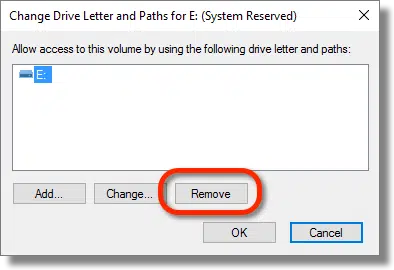

Leo, just wondering. If this person had been running Macrium Reflect, would it have given a similar set of messages?
Very probably. The exact wording will probably be soewhat different, but the general meaning will remain the same.
I know a case where Windows will ask you if you want to reformat : You also have Linux, any version, installed on it’s own partition(s) using it’s native format.
In this case, I’d prefer to do the backing up from Linux with a Linux specific backup tool.
Apparently not … it wasn’t until I started also recommending EaseUS that I started getting reports of this.
I found this same problem and work round it by accepting the ‘sector by sector’ recommendation from EaseUS, as you suggest in Option 1. This doesn’t appear to make for a larger backup, but if I set the backup to work ‘sector by sector’ from the start (in other words tick the box on the dialogue screen that asks what partitions I want to back up) it does make a huge backup that uses up the whole of my 1TB external drive. I assume that in the first case the ‘sector by sector’ backup only applies to those drives with errors and they are not very big, hence there is little increase in backup size. This being so it is not possible to avoid the OK screen each time you back up, because that is the only way to get EaseUS to discriminate between those drives that have errors and those that don’t.
Your assumption about backing up the defective partition sector by sector appears to be correct.
I don’t know of any way to avoid having to click OK on all screens.
Having done a sector by sector backup and then having to change the hard drive Easeus would not restore to the new hard drive. After talking with Easeus it turns out that the replacement hard drive must be equal to or larger than the original if you do a sector by sector backup. The program should warn or at least mention this.
This is why I like to have a simple data backup – I use Windows File History – in addition to an image backup.
Hi,how are you again,,sir Leo how to back my old account of Facebook,because it’s very import from me,I want old my email Facebook, how many times to open,it’s not work I don’t know what happens,before I have chatting wit business then after it’s closed,then I write again my email,then after that it’s not a working,, what happened to this my old email sir Leo,can you give me some idea,what happen that,,thank you!
This happens on one of my computers. It appears as Leo describes on the recovery partition. In my case, I don’t think that there is a problem, as I have used the recovery partition. My guess is that it doesn’t know how to handle something in the partition because the recovery process has to interrupt the normal boot of the computer (which would normally be handled by the BIOS).
Because the recovery partition is fairly small in comparison to the whole drive, it doesn’t appear to bloat the backup that significantly. I’d rather waste that extra space rather than trying to skip it and then find out later that I can’t recover something because I ticked/unticked the wrong thing. Just do the full disk backup and accept the sector by sector is my recommendation for the safest backup.
Dear Leo, In the world of Computing, you are a true gift to mankind. Thank you for being there.
Just wanted to comment on this error message from EaseUS Todo Backup:
” Checking the partition found errors on 1 partitions
Without drive letter (Unknown Partition). Click ‘OK’ to
Create sector by sector or ‘Cancle’ the backup. ”
EaseUS Todo Backup presents this error message if one tries to backup a hidden partition. It does NOT mean that there is an actual error on/with the partition, only that EaseUS Todo Backup can’t handle hidden partition in other ways than sector-by-sector. Unhide the partition and the problem is gone (at least if it’s an ordinary Windows partition).
I have several hidden partitions for multi-boot system, and this annoyance lead me to choose Macrium Reflect (along with some other features favoring Macrium Reflect).
I received the same message when creating an image of my Dell Inspiron 3470 using EaseUS Todo Free and clicked OK for the sector by sector option. After completion of the backup, I ran CHKDSK, as recommended in the article, which reported ‘No problems found. No further action needed.’
Another commenter has reported that their problem arose from a Dell image partition.
Is it correct to conclude that there is actually no fault with the hard drive and that the image I have created would restore properly?
This is in the context of my intention to run the W10 to W11 upgrade.
Those reserved partitions are often unable to be backed up in the backup programs proprietary format and require a sector by sector copy because of their specialized file structure. This is normal and not a sign of data corruption.
As I mention in the article, I believe it is most common simply a partition whose format EaseUS doesn’t understand. That’s NOT a fault with the hard drive.
EaseUs always finds several partitions without drive letters during the initial minutes of making my image. It stops to explain that but will not resume unless I click on the sector by sector option. I never see it say that it will just do the “no name” partitions sector by sector and the rest of the drive file by file. It takes several hours to finish the image. I have W10 on a 300GB HD with 70GB free.
One day last September 2016, Windows forgot my password during login and got into a loop asking for it. Something in the night changed the password and then rebooted the machine. Long story short, I do sometimes leave the PC on overnight with a project with the network ethernet cable unplugged thinking I am safe.
WRONG!
(Apparently MS downloaded an upgrgade during the day)
Next morning, I found it had rebooted (lost my project) and it was waiting for my password to login. I had no way to get past that login point. So I had to do a restore of the last image which was only two days old.
I launched the EaseUs restore process expecting that I would have my laptop working again before my flight out of town the next morning. 18 hours after the restore started, the limo was at my door and the image progress bar indicated the restore was only about 80% done. I had to abort the restore and put away the PC and left town without it. Verrry upsetting.
When I returned home I launched the EaseUs restore process again. It took about 27 hours to complete and yes, my PC was working again.
I Can’t get any response from EaseUs Todo when I try to contact them in response to their many frequent upgrade offers to ask if the upgrade version will be better than this free version. They just don’t care, apparently!
Soooo, Acronis is offering a $60 discounted W10 upgrade to my version for W7 license to cover 3 PCs including a disk manager program…whatever.
What would you do?
Every day it seems I have reason to search for solutions to the myriad problems that crop up in today’s IT world. The hardest part is deciding how to phrase the search arguments. These problems are usually quite complex and so are outside the ability of many folks to comment or to help. That’s why I’m searching …. they’re complex! The easy stuff I can handle and that’s also the stuff I help others with. So, I search … and 95% of the returns are of no use … miss the point, don’t get it, teaching me to suck eggs with stuff like “run a virus scan or run SFC or DISM or download the latest Windows cumulative update and various other KB’s or ….” (as if these have *ever* actually fixed anything) or … whatever. But here’s the thing. If ever I get a return referencing Leo Notenboom it’s an instant click. Why? Because he ‘gets it’. Every time. It’s uncanny. It’s like he’s in my head … he’s ‘been there’ with exactly my issue. His input is on-the-mark every time, and is superbly-written with simple good old-fashioned common sense. Long may you be out there helping us sir. Thank you.
Thank YOU for the kind words. Made my day.
That’s encouraging. One thing you can do is use the search on any Ask Leo! page. It does a Google search on Ask Leo! and it additionally points to other articles on the Web.
Deep agreement with all the kudos for Leo. He’s The Real Deal.
[ And, yep, truly bizarre when people answer tech questions with no-op replies. WTH ?? ]
I see this particular issue when backing up machines set for multi-boot that include a Linux option. I’m guessing that Easeus TDB is choking on the EXT4 partition.
Just sent a query out to Easeus Tech Support. I’ll post back if they’re able to provide any data.
It turns out that on my DELL XPS 8930, it’s the image partition, the one containing Windows for a factory reset. But it can be downloaded from DELL. So, not a big deal. As I understand it, it is encrypted in a way that Todo Backup cannot copy it, unless you select sector-by-sector. The problem is that you cannot select this option for only a partition.
In option 2, will I be able to selectively restore the partitions from the saved sector by sector backup with a current file by file backup (i.e. C: drive) to end up with a drive containing all the original partitions and current data and settings? Or will I only be able to restore one or the other, and if I restore the C: drive the other partitions will be lost?
I’m not 100% certain I understand your question, but…
1) you can restore partitions, all or just some, regardless of how they were backed up (sector by sector, or not).
2) I believe you would only be able to extract files from a NON sector-by-sector backup. (Other than by restoring the entire partition, that is, and then opening / examining it some other way.)