Before I begin, I want to be very clear that this is not something I recommend. I believe strongly that keeping your machine as up to date as possible is an important part of keeping yourself safe online. Letting Windows Update do its thing automatically, without having to think about it at all, is the best, safest way for the vast majority of Windows 10 users.
Unfortunately, in recent months we’ve seen Windows Updates cause problems on a small number1 of machines. The ability to disable Windows Update — even temporarily — can be an important step in getting on with your work while you await updated updates that no longer cause problems.
Unfortunately, while Windows 10 Professional has some control over when updates are installed, Windows 10 Home has no such option.
We need to bring out a bigger hammer.
The approach
The basic approach will be to stop the Windows Update service and then disable it so it can’t be automatically started by subsequent automated update attempts.
Since this is intended to be a short-term solution — a “pause” in taking updates, if you will — we’ll also re-enable the service to start it once again.
Finally, it’s important to realize that this is only about Windows Update (also referred to as Microsoft Update, when all Microsoft applications are included), and not any other update mechanisms used by other programs. That means that while the service is disabled, you will get no Microsoft-related updates: none for Windows, none for Windows Defender, none for Windows Defender’s database of known malware, and none for any Microsoft products you may have installed. (Other programs will continue to update in whatever fashion they’ve implemented.)
This is a big hammer. You’ll want to leave things disabled for as short a time frame as you can.
Disable and stop
Run either Windows PowerShell or Windows Command Prompt as administrator. The easiest approach is to right-click on the Start menu and then click on the corresponding app with the “(Admin)” description.
In PowerShell or Command Prompt (which I’ll just refer to as “Command Prompt” from here), type the following command, followed by Enter:
sc.exe config wuauserv start= disabled
Breaking that down:
- sc.exe – the “Service Control” management program. (The “.exe” part is important in PowerShell.2)
- config – the action we’re taking
- wuauserv – the internal name of the “Windows Update Service” service.
- start= – the configuration setting we’re changing. The space between this and the next item is important.
- disabled – to set the start-up option of this service to the disabled state.
The result will be a success message.
All we’ve done is so far is change whether the service is allowed to start. It’s likely the service will still be running if it had already been started, so we need to stop it. Enter the command:
sc.exe stop wuauserv
This stops the Windows Update Service. You’ll likely get a fairly confusing success message.
Even though it states “STOP_PENDING”, it’s likely that the service has stopped completely by the time you’ve finished reading the message.
Confirming it’s off
We can confirm that Windows Update is disabled by visiting the Updates section of the settings app and clicking on Check for updates. It should fail.
Your machine is no longer receiving Windows Updates.
Re-enable and re-start
To re-enable Windows Updates, reverse the process.
First, change the setting that will allow the service to be started:
sc.exe config wuauserv start= auto
This sets the startup setting to “auto”, for automatic, which allows the service to be started as needed.
To confirm this works, start the service:
sc.exe start wuauserv
Finally, return to Windows Update in the Settings app and click on Retry (if you’d left it from the prior test) or Check for updates.
This time, Windows Update checks for updates. How many updates are available depends on how long you left it disabled.
Help keep it going by becoming a Patron.
Yet more caveats (and work-arounds)
I have heard, but have not been able to verify, that a disabled Windows Update service can magically become re-enabled after some period of time. It’s unclear if this is days, weeks, or longer.
If you find yourself needing to do this frequently, one approach would be to put the disable and enable commands into their own “batch” or command file.
For example, create a simple text file in Notepad called disable-wu.cmd. In that file, put the two lines:
sc.exe config wuauserv start= disabled sc.exe stop wuauserv
Then run that batch file from within an admin Windows Command Prompt. You’ll probably also want to have its counterpart:
sc.exe config wuauserv start= auto sc.exe start wuauserv
to be used when it’s time to re-enable the service.
Only if you have to
As I said at the beginning, this is meant as a work-around only for those who need to stop Windows Update for a short period of time. Most folks shouldn’t need this, and I advise against using it unless you know you do.
It’s extremely unfortunate, for a variety of reasons, that we would need to resort to these steps. I do believe that Windows should expose controls for Windows Update at its old, Windows 7 level of granularity, allowing you to choose if and when to take updates and which updates to take or ignore. I understand Microsoft’s intent with the Windows 10 design, but unfortunately, it only really works if we can always and completely trust Windows Updates without fail. For some small number of people, that will clearly never be the case.
Do this
Subscribe to Confident Computing! Less frustration and more confidence, solutions, answers, and tips in your inbox every week.
I'll see you there!
Podcast audio
More for Patrons of Ask Leo!
Silver-level patrons have access to this related video from The Ask Leo! Video Library.
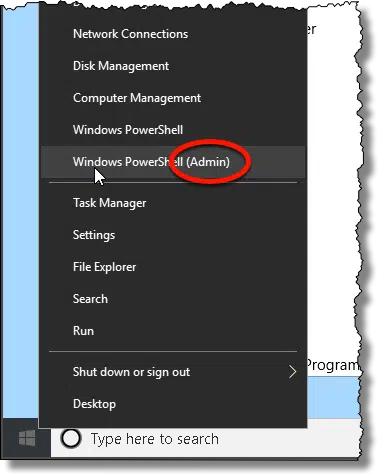

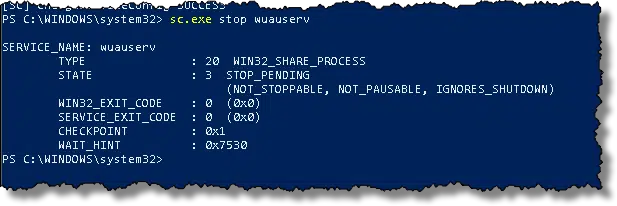
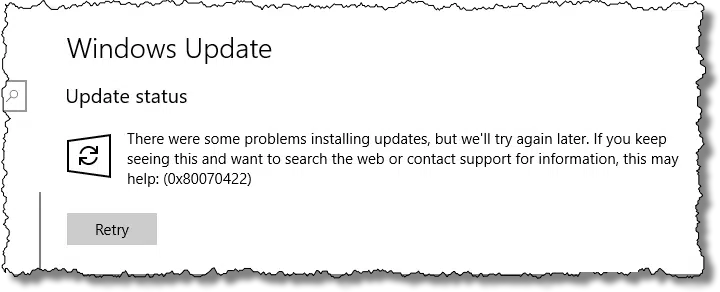
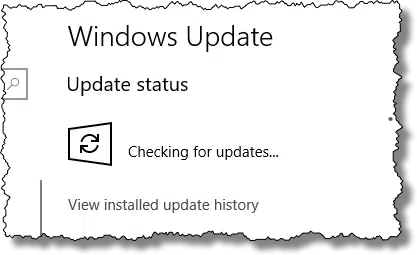


Do you have to re-enable the service? Or will it just re-enable on it’s own after you shut down your computer and turn it back on the next day?
Does Windows 10 still use a Startup folder in the Start Menu where one of these batch files could be placed to execute automatically upon start up?
It’s an interesting work-around that could be used to make sure that updates don’t happen and reboot the computer during the church service. On the other hand, it would require that I make sure that it’s enabled at some other time to make sure we get all the updates. Maybe I’ll see if the problem becomes more frequent before I implement this. Perhaps the problem was because it took us so long to get the Fall Creators downloaded that Windows said that it had to be installed immediately instead of waiting. Thanks for the work-around, in case I need it. I’m going to bookmark this one.
Generally, it has to be restarted although it sometimes re-enables itself. The Startup Menu still exists, but it is a different folder for All Users in Windows 10.
So if you want to be sure to re-enable it you can place the enable-wu.cmd batch file in the
c:\ProgramData\Microsoft\Windows\Start Menu\Programs\StartUp\ (for it to run for any login) or
c:\Users\{UserName}\AppData\Roaming\Microsoft\Windows\Start Menu\Programs\Startup\
It will be re-enabled the next time the computer is started.
A shortcut to get there:
Windows Key +R (to get to the Run command) then type in “shell:startup” without the quotes and hit Enter. This will open the File Explorer in the Startup folder
You could certainly write a batch file to ensure that it’s still off. It doesn’t automatically re-enable on reboot — but there are reports that it automatically re-enables after “some time”, where the reports are weeks or months.
I use the very simple free StopUpdates10.exe but I while in use it prevents also access to download from Microsoft Play
It’s called the Microsoft Store. Play Store is the Google Android store. For most programs, you can do directly to the website and get them as long as you go ints Apps in Settings and allow Windows to install Apps from anywhere.
Is there a way to automatically set a restore point in Windows 10 home prior to automatic updates occuring?
Actually I was under the impression that automatic updates do that … automatically.
Funny, but the odd time I have needed those restore points, Windows cannot find them through the repair process on boot up. It never fails, I get the message that no restore points exist even though I have system restore turned on.
My take: https://askleo.com/why_i_dont_like_system_restore/
The restore point created by an OS upgrade is more than a Windows Restore Point. It is a backup of the entire OS which allows you to roll back the upgrade. I believe Windows 10 automatically deletes this after 30 days. I don’t fully trust that backup. I do a system image backup before any upgrade. (Actually, you should be doing regular system image backups with daily incrementals.)
https://askleo.com/how-should-i-back-up-my-computer-before-an-operating- system-upgrade/
I downloaded the update and then my sign in screen was repeated each time I tried to go online – that’s two times to sign in – I went back to the previous version because I couldn’t figure out how to fix the double sign in. Now I get reminders to update again…. Ideas?
I regularly have Windows10 updating proceedure fail which makes me wonder what is the most common reason for wanting to pause w10 updates. I’ve given my reason!
I had to disable windows 10 upgrades because my computer manufacturer hasn’t updated the drivers to support windows 10. According to Microsoft windows 10 initially worked fine with Windows 8 drivers but that is no longer the case.
Quite a coincidence, Last week I spent many hours with Microsoft Technical Support trying to get the upgrade to 1703 to work without success. I have just come off line with Microsoft 2nd level Technician who disabled all the upgrade services and modified the Registry. Hopefully the March/April Windows upgrade will sort the problem.
I thought you mentioned this idea.
http://www.techtimes.com/articles/199906/20170303/microsoft-creators-update-brings-new-snooze-feature-kills-forced-reboots-due-to-windows-updates.htm
I do believe that’s not available in the HOME edition.
While this does indeed work I’m with Leo here. Stopping updates for Windows is a very drastic solution that shouldn’t be untaken unless under supreme duress. The very small numbers of machines affected by any update related item(s) is just that, very small numbers. Most, if I may be so bold, have nothing to do with Windows or the updates themselves but other 3rd party software. Use this at your own risk. While I never had WUS “turn itself back on” when I had mine turned off, I too have heard that it might. Had mine off for almost 2 months too, something I’d be very reluctant to do again.
Thanks, Leo! More control over updates is sorely needed — even in Windows 10 Home edition. Too many times in the midst of a time-suspense critical project I have turned on my machine to only see words to the effect “Updates are in progress – please do not turn off your machine.” OMG! The boss needs an answer in half an hour! What to do!!!
Hi Leo (and team!), thanks a bunch for the articles, always good stuff to read! The latest update has worked fine with most of the equipment here (two laptops and one tower), but the older one kept restarting the update process a few hours after abandoning the update and reverting. It took about three hours on a blue screen with logo and the spinning wheel, then a reboot and upon restart, reverted to before the update. It bugged me a little, but that machine is not my main unit, so I didn’t mind that much… until it filled up the 120 GB SSD to the rim. After three (or four? lost count) such attempts, it looked like the SSD was loaded (the Windows directory got to about 80 GB on its own). So I bit the bullet and reformatted and reinstalled Windows from a USB key. All seems fine now, but the nuke from orbit approach is a bit much to stabilize what was a machine that used to work just fine. I think the hoopla is those “Spectre” and “Meltdown” vulnerabilities. Just thought I’d let you know about the hard drive filling up because of failed updates, that was a first for me.
Just tell Microsoft you’re on metered connection when you do not need to be disturbed in a middle of your most important work. Then, you can turn it off again when you’re done, and let windows update run its course.
Glad to see Leo you’ve finally admitted this is a worthwhile action to take with Windows 10 (for a limited time, and a period that you have control over). I would suggest the easier way of doing it though, without risking typing errors, is to go to ‘services.msc’, and simply disable the Windows Update service in its properties here. That is what I did.
There is a small programme you can download called wushowhide. When you run it, it shows updates that are waiting to be downloaded. You can then tick a box of an update you want to stop and that will then stop that update from running. Make sure the update isn’t already being downloaded as it can screw things up as I found out.
I think that with this program (“wushowhide”), you can’t stop a major update, like 1803
I’m with Marc, turning off metered connection only works for WiFi links, not wired connections
I have successfully stalled updates on a wired connection by going to Network and Internet Settings, Ethernet, the connections properties, and setting it as a metered connection.
From Seven’s link, above: “. . . We also heard that unexpected reboots are disruptive if they happen at the wrong time.” Gee, who would have anticipated that?
I am on a metered connection, and Windows Updates suck up all my data. I know I should update more frequently than I do, but it is such a pain-in-the- . . . I wish that I could just *turn them on and off* at will, without having to jump through hoops!
A friend pointed me to this link, and I’d like to comment.
I have been using the “disable” method for some time.
My home laptop is not my primary computer and it may sit for a week with no use. Then, when I grab it to go to a meeting or need to complete some operation on it, there is Update hogging my resources … and generally on a public network that is already slow. Also my work laptop, I can’t have Update breaking my proprietary software that I require for service work. I always “test” updates on my home computer before installing on my work machine.
As to Update re-enabling on its own … YES it does. The week after Christmas I started up my home laptop and wondered why it was so slow … update was downloading and installing changes. I just assumed that I had forgotten to disable the service a couple weeks before when I had last updated the machine. But then, just last week my work laptop slowed to a crawl and saturated my “limited capacity” DSL line at work. Update had re-enabled itself and was downloading updates. I check this service status regularly so I know this was no accident. I don’t have any details yet on how often it does this BUT I will be monitoring it from now on.
Thanks for a great resource and for making this type of “work around” information available.
One way to keep the update service from running is to place the batch file Leo recommended above in the Startup folder.
Create a simple text file in Notepad called disable-wu.cmd. In that file, put the two lines:
sc.exe config wuauserv start= disabled
sc.exe stop wuauserv
The Startup menu is locater in:
c:\ProgramData\Microsoft\Windows\Start Menu\Programs\StartUp\ (for it to run for any login) or
c:\Users\{UserName}\AppData\Roaming\Microsoft\Windows\Start Menu\Programs\Startup\
It will run each time Windows is started.
To be honest, I don’t restart windows that often. This new “hibernate” model that MS uses is not what most of us are used to. Except for when I actually allow the updates to happen, and a reboot occurs, my machine doesn’t re-boot. For instance, my home laptop has been running 19 days since the last reboot, Now, I’m only assuming that “startup” is only executed on a BOOT not on just a “wake from hibernation” …
Thanks for the feedback.
It wouldn’t run on wake from hibernation. You can schedule it to run via the Task Scheduler. This article explains how to use the Task Scheduler to schedule a task:
https://askleo.com/how-do-i-schedule-a-nightly-reboot-in-windows-8-1/
In this case you’d use it to scedule running the disable .cmd file.
Thank you … I have configured this on my work laptop.
When I started it up this morning (from hibernation) Windows Update was re-activated. Its been less than a week since the last instance.
You can turn off “fast startup” to get a traditional boot sequence: https://askleo.com/turn-off-fast-startup-windows-10/
Sorry, my previous post may have been misleading. I DID NOT mean that the scheduled task fix didn’t work.
When I started up my work laptop Tues to install the .cmd file in the scheduler it was running Windows Update again after I had just manually disabled it the previous Friday.
The wu_disable.cmd has been running in the scheduler for 2 days now … I’m just monitoring to see if it resolves the “problem”.
Thanks again!
It’s true. Updates re-enable themselves after a while. Microsoft dislikes it intensely when you take control of your own computer. Because they believe they own not only the OS but all of your hardware. My problem is that the computer I’m writing this on happens to not want to install the latest creator’s update no matter what I do. My three other machines have had no problems. Of course they are newer and had clean installs. I’ve read everything I could find on this subject and NOTHING works. I’ve also learned a lot about Windows 10 problems! The update must have gone through it’s pointless process at least a dozen times in the past three months. Now I’m reduced to ending the update process manually every time it starts. It’s like a Jack-in-the-box. 🙂 I sent a couple of emails to MS in a useless effort to have them exclude this well-experienced machine from this nonsense. I’ve been using computers since 1984 and worked in IT for 25 years and this is the worst OS I’ve come across. And that includes DOS!! But not Vista or ME.
Addendum to previous comment: this is on Windows Pro.
To confirm above that the updates will start again — after a time. I have a Windows Pro machine that doesn’t offer the usual options to pause or control updates at all. It’s almost like it’s running Home even though the system page says Pro. I’ve tried everything mentioned above and updates keep getting turned back on — usually within 24 hours. This unit like others above, will go through a 2 or 3 hour process to install an update, finally fail and then return to a non bootable state. It takes recovery console and roll back to previous version to get it running again. It’s like playing whack a mole and has made the machine completely useless. Our only and last resort is to nuke and reload everything. Unfortunately — we will end up losing programs that can’t be reloaded during the process.
The update process is definitely broken and it doesn’t help that Microsoft is putting out so many bad updates. I’m an IT tech and have been dealing with constant issues since they started to mess with things to patch for Meltdown and Spectre. Hopefully they will get their act together soon. They are costing a lot of people a lot of time money because they’ve bungled this so badly. People shouldn’t have to pay a professional to fix their machines after they are destroyed by a Microsoft update.
Yes Windows Updates Turns it self back on ,, annoying it was ,, After some digging I found the Windows10Updater ,, I updated My Acer ES 14 to a more recent issue of Windows 10 ,, I found it at; on the desk top, / This PC / Local Disk (C:) / Window10Upgrade / Windows10UpgraderApp.exe ,, This update took a very long time to download and install, but it works for mine
2 days later my Laptop received its first batch of updates and downloaded them smoothly, all the while still “scrolling F/B” ,, I had to stop working for the Install process, but that went smoothly and completed in a reasonable amount of time.
No more hanging, while continually searching for, and downloading updates (day after day) that have Failed to Install !! Computer is working normally now ,, next I will upgrade “Memory” and change my ISP from broadband wireless to a wired connection ,, of course I will try a backup session this time
I have been successfully holding off the downloading and installation of update 1709 by running Services as administrator and stopping the Windows Update Service, which I have to check periodically because it does re-enable on its own. Then, I go to Settings, Update & Security, Windows Update, and change the active hours to the next 18 hours allowed; and I have my connections set to metered connections. It’s a bother, but doesn’t take long, and is giving me some time to figure out how to avoid the problems that a previous installation of the update caused, before installing it again. If it’s possible I think I’m really testing Windows Update’s patience, but according to what I’ve read somewhere either in a help or support section, Windows will only install updates on a metered connection that keep the machine running smoothly, which I find ironic because often the updates are what cause the machine to go bonkers; and it won’t download or install during active hours. It’s been working so far. Just before the previous installation, I made a back-up image of my system and was so glad I did; after about a day with new update I encountered what for me were major problems with some of my older programs, and restoring to just before the update using the image backup was a breeze.
I was wondering if you think this would be an alternative method to stop the Windows update in Windows 10 Home. In Cortana Search “Services” and run the Services desktop app. Right click “Windows Update” service which is for the WUA (Windows Update Agent) API and select properties. Stop the service and set it to Disabled at startup.
I am hoping that changes in the Services program will be permanent until you change it and that Windows will not automatically revert this method to automatic. I only found it today so I have not had a chance to test it over time.
If this works, it may be easier for people who do not like to use the command line and may be easier to remember how to manually change back in the future.
long term, you don’t want to leave windows updates off, but there is another way to deal with this. Microsoft has registry hooks that will allow you to turn off meltdown and spectre patches. an easy way to do this is the InSpectre.exe tool from grc.com, which has buttons that allow you to turn on and off the patches.
I have a PC with a small SSD disk (32GB) and there is no enough space for the downlod and the installation of a major update.
I want to add a USB disk, and to use it for the updates.
Can you please explain if it is a reasonable solution.
And if yes, than how to redirect the downloads of this updates to this USB disk
I know of no way to “redirect”. My solution would be to replace the small disk with a larger one.
I have been in this situation too. You can install bug fixes to your current service pack of Windows 10 by following the procedure here
https://www.michaelhorowitz.com/Defending.against.Windows10.patches.Oct.2018.php#ManualUpdating
You have to download a large (800MB or so) file but do it to an external USB flash drive.
The same approach probably works for installing the next service pack of Windows 10 too. Download the service pack to a USB flash drive and run the installer from there. I don’t have all the details however. Sorry.
I have a Windows tablet with 32 GB flash that I bought with Windows 8.1, by moving enough user files to the micro SD drive and uninstalling some larger apps which I later restored, I made enough room for Windows 10 to be installed.
VERY few Windows users have PowerShell fully installed… and are familiar with its use.
For something as simple as “turn off 1 service”… there’s no need to EVER install/use PowerShell.
You can instead just use “local services” and hit (duh) STOP or DISABLE.
it dont work it says access is denied! now what !?
Make sure you’re logged in to an account with administrative privileges. And which step do you mean by “it dont [sic] work”? There are many steps here.
Leo,
I had many problems getting the older version of Windows 10 Home to load (1709). After about a dozen forced tries my system finally updated to 1709. I am having the same problems trying to upgrade to version 1803. I have had about 2 dozen failed updates (sometimes reverts to version 1709 while other times it forces a reload of my system). Some folks thought it was my added anti-virus (McAfee Total Protection) causing the problem (I removed McAfee), some think it is the WIFI unit and driver, some think it is the Video driver, and many other ‘thoughts’. I have the Acer Aspire M3970 (i5, 8GB RAM, over 1.5 TB open disc space) and have also been told Acer does not support their drivers on an older computer like mine. During all the failed updates my system freezes which causes me to force a reboot using the power off switch. I have a feeling my hard disc isn’t going to take much more of this. Are you aware of any “valid” fixes to my Acer/Microsoft problems?
Honestly: no. My approach would probably be to attempt a completely clean install of the most recent edition of Windows and see if that helps. (After a complete image backup, of course.)
this is cool but useless as microsoft made it so after few mins it will get enabled on its own unless you have this file running every 30mins it wont work as well as you think, windows 10 pro can disable updates by editing the group policy in windows
Disabling one service worked great in Windows 7 but those were the old days. Disabling Windows Update on Windows 10 is both complicated and forever changing. I blogged about killing Windows Update on Windows 10 here
https://www.michaelhorowitz.com/KillingWindowsUpdate.php
It is not just bad patches, but also stability. As Leo has said, there are instances where the stability of the system is far more important than any patches.
Thank you so much!
Last night, I was recorded the last performance of a radio theater group that I’m in to have a recording for Christmas presents, and Windows update interrupted the recording then rebooted my laptop! I was in the middle of performing so I had to keep it together, but I was both heartbroken and infuriated that something so irreplaceable was interrupted by forced updates, especially considering I had already turned off everything I could in windows settings regarding updates.
Now I can use my laptop to record again without worrying that it’ll suddenly reboot for a forced update!
Thanks!
If this is something you do regularly I’d almost be tempted to suggest you invest in an inexpensive digital recorder. The quality would be as good, an no risk of random reboots or other interruptions. One example: https://go.askleo.com/ama/B004OU2IQG
I have no problem with Windows 10 Home downloading updates in the background, but want to control the reboots. It’s literally driving me to consider a complete wipe of Windows and a switch to Linux as I’ve lost work multiple times on long-running processes. Is there a way to specifically block the reboots vice nuking the entire update process?
Cheers!
Unfortunately I know of no way to completely block them. They should warn you when they’re about to happen and give you an opportunity to delay, but that’s about it. Only solution I’ve found is to proactively take updates manually on your own schedule, reboot as needed, and then get on with your work.
Thanks for the clarification. If I was better organized, the proactive approach would work; unfortunately it’s often a matter of finding that the machine has rebooted sometime overnight and I’ve lost a day or so of work. Appreciate the answer though, thank you!
I think that the update can be deferred individially in powershell if I had extensive knowledge on how to manually turn off or disable tasks via powershell, although I just use the mmc, but the windows update tasks could be disabled within the windows update tasks itself, but I think the Windows Update Ochestrator service or the Windows Update Medic service causes it to re-enable itself. I know how to disable it via the scheduler, but not particularly via power-shell.. My post below does explain a lot more (although too much I tend to give out too much information in general), but I am pretty sure it can be turned off when required.
Same with some other people, I had have trouble with Windows 10 updates. Infuriated actually, especially when I had to complete university assignments come close to the due date then Windows 10 just says it needs to restart within a certain # of hours before installing updates. (This is after it was deferred for quite some time). This happened once in the past and it did not go out well. You can disable Windows 10 updates completely by:
• Turning off Update Orchestrator Service, Windows Update Service* (disabling it).
• Or (I do not recommend) is turn off task scheduler (but below is a much better way) as later I figured I needed to use it for other stuff:
• a much better way is to just disable the Windows Updates from the Scheduler / Task Scheduler, and the Update Orchestrator. And the Windows Update Medic service if required.
There are other services like Windows Update Medic service, and try turning it off, (but that will require going in to registry, taking ownership of registry key and setting startup value to 4) but just in case make a backup copy of it before doing that… However, if you just turn off / disable / defer the update components via Task Scheduler, that would work out well.
Recently, Windows Update said it had to “force update” at 11 am (and it’s inactive hours are trash, because I usually stay up to about 1-3 am) and, yes I spend over 12+ hrs on computer as well, but changing it to something like “maybe tomorrow, or in 3 weeks time or whichever should work out). That user needs to be an admin though to do this. There are many methods to turning it off, but one of them should work. They can also be re-enabled if required.
Probably the safest way if the user does not want Windows Update to ruin things, like LOSING WORK due to Windows Update or loss of time (that is for work nearing due date – for anything), or whatever, is to just disable the components under task scheduler, or to find what causes the reboots (within Windows Update or Update Orchestrator) and defer that value to whenever (or set the date to a few days before as it means it has passed and it probably won’t run). That way it can be re-enabled if required. I am not 100% sure if the Windows Update Medic service needs to be turned off too. (which would 100% require reg-edit modification as it cannot be touched under services or task manager). I am uncertain if you can access MMC.exe in Windows home, as I was using professional but I think you MMC (Microsoft Management Console) should be accessible… In other words I hope this helps others too if they need to turn off Win Update completely / permanently or temporarily (until their “set” time that they wish to update.
I haven’t used the power-shell much in terms of disabling other services (other than windows update) via powershell. I have not tried disabling the other protected (windows update protector) components via powershell but doing this to Win Updates does, but I haven’t tried disabling the Windows Update Medic Service on it (did it via regedit) as I am uncertain if it can be disabled via powershell.
Hi Leo, for some dumb reason, I uninstalled a Quality Windows 10 Update from the uninstall programs list. I checked more information about it and it said that it was mainly to improve on update security or some sort. Will uninstalling it have cause system imbalances, or did it automatically go back to an existing, older update?
Thanks.
You call that a hammer? THIS is a hammer:
https://www.reddit.com/r/Windowsink/comments/8508fi/controlling_pen_behavior_in_windows_10/dxagfr4/
If you’re like me and can’t stand being forced to act like a beta male drone, allowing MS to own your computer and “allow” you to use it under their patronizing (and data-collecting) supervision, then I offer link above.
I came up with that procedure, enacted it, and whatdoyaknow? All Windows update activity and spying and general Call Home shenanigans have ceased. My system remains both efficient and bloody well locked down.
You can’t, however, download anything from the Microsoft app “Store” but who cares? No serious person needs that host of playware.
Anyway, I performed that surgery on my two Win10 machines about a year ago, and since then, have experienced no troubles whatsoever. It’s been peaceful. My computer is 100% mine. I am on Windows version 1703, which was the last one that worked properly.
Backstory: I didn’t like the Microsoft Big Brother circus and indeed used the kinds of half-working solutions offered in this article, and found that MS silently turning their stuff back on was beyond my immediate ability to solve. I was settling into the loser mindset of just putting up with the intrusions until the day that Microsoft broke my Wacom pen with one of their updates, rendering me and thousands of other Photoshop and art software users across the professional sphere confused and angry. AND then they ignored everybody’s complaints; a semi-fix was released through a back channel because MS was too egotistical to admit fault. After that s***show, it was war, and I successfully came up with the linked procedure. It works and it stays working.
Yep. That’s a hammer.
When I check DATA USAGE in settings and still it shows that the system is using data like 12 MB and some time 50 or more MB. Is it normal ?
I forgot to mention I’m using win 10 home
Hard to say, really depends on exactly what you’re looking at, and the characteristics of your system. Offhand I’m not concerned.
The data i use is capped at low speeds which is used by the updates,I’ve tried the power shell option and my browser seems to be faster so thanks leo
After shutting off the updates one should be able to keep Windows Defender up to date using its GUI or a batch command like:
START “” /WAIT “C:\Program Files\Microsoft Security Client\MpCmdRun.exe” -SignatureUpdate -MMPC
I had this annoying situation when the update killed the graphics driver of my 3D printer. Nothing worked until I reinstalled W10. To block the updates from now on, I booted a LinuxMint dvd, then mounted windows disk and renamed \WINDOWS\System32\wua*.dll to kkwua*dll. That definitely killed the update service forever !!
W10 home disabled the ability to turn off the Update service.
Just gives “access denied”.
Leo –
Hi. The methods for delaying/deferring Windows 10 update have changed quite a bit since this article first came out in early 2018. And it seems like it’s still changing with every new version. I am currently using Windows 10 Home Edition with version 1909.
I want to delay downloading the latest version 2004 feature update.
What is the maximum number of days that I can set Windows Update to delay the download of version 2004? Is it 35 days or 365 days or something else?
Thanks.
For Home it looks to be 35 days, for all updates.
For Pro you can defer Feature updates for up to a year, and security/other updates for 35 days.
Leo –
For Windows Home, when does the 35-day-pause-update clock start? Does it begin on:
• Patch Tuesday,
• When I install that month’s Windows updates,
• When I first click on the Pause Updates button after the previous 35-day pause has expired,
• Or at some other time?
Thanks.
Honestly, I’m not sure, but I would assume it’s from the moment you request the pause.