The answer is usually no.
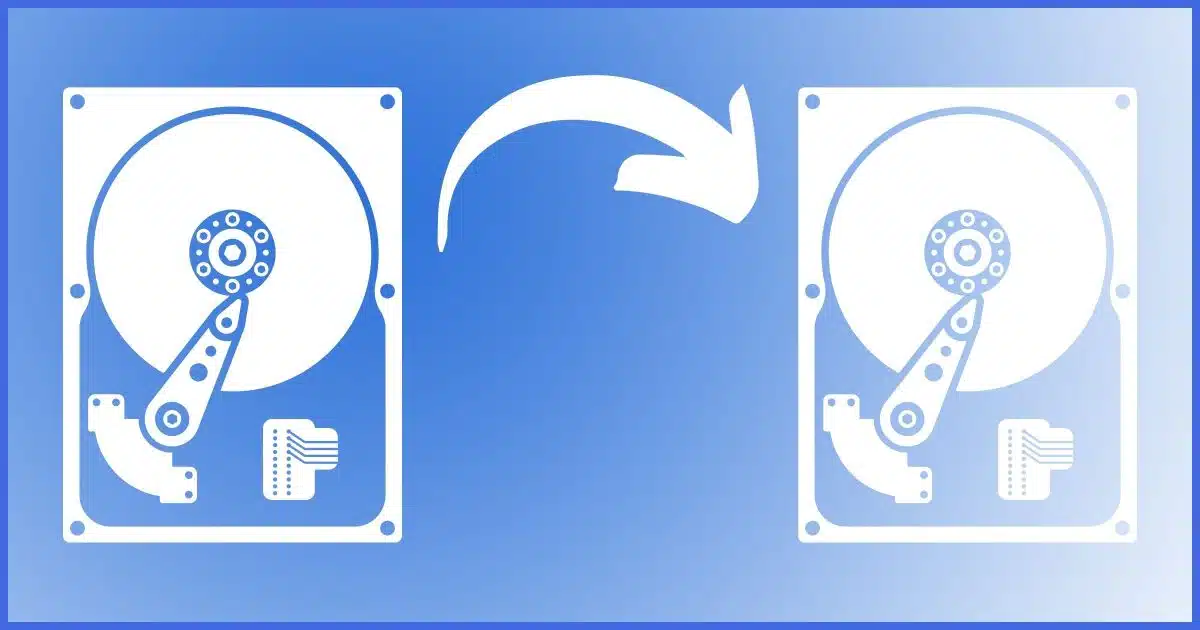
While there are exceptions, the short, pragmatic answer to your questions is no.
Let me explain why.

Moving an installed application from one drive to another
Because of the complexity of how applications are set up, it’s almost impossible to know everything that might need to be adjusted if an application were moved from one drive to another. The correct solution is to uninstall and reinstall the application in its new location.
Problem #1: Setup
When an application is installed, usually via a “setup” application, that setup places pointers to the files and such that it cares about in various places, including the system registry and possibly other files and locations known only to that application. This is one reason setup programs are as complicated as they are; they have a lot of information to put in a variety of places on your system.
Unfortunately, since we don’t know where all those settings might be, there’s just no way to go in and change them all.
Help keep it going by becoming a Patron.
Problem #2: Program settings
Programs usually offer settings you can tweak as you see fit. Often those include the location of files and folders on disk.
Unfortunately, once again, there may be even more settings and configurations happening that we don’t see.
Regardless, understanding where all those settings are and which of them should be changed if you move the application is something only the application itself could know.
The “right” solution
The right way to move an application is to uninstall it and then re-install it to the new location, assuming the setup program offers you the opportunity to choose a different installation location.
Be aware that some applications will still install some components to the system drive (usually C:) even if you are installing the full application somewhere else.
The exception
Everything I’ve mentioned applies to applications that are installed. By that, I mean applications that go through some kind of setup process in order to be used.
So-called “portable” applications don’t use a setup program. You simply copy them to where you want them to live — be it another drive or even a USB thumb drive — and they simply work from that location.
The only issue is that once run, these applications often also create setting or other files. Depending on where those are placed, though, they can often be moved as easily as the portable app itself.
Do this
If you want to move an installed application from one drive to another, the most reliable — and often the only — approach is to uninstall and reinstall.1
Here’s something that doesn’t need to be moved: Subscribe to Confident Computing! Less frustration and more confidence, solutions, answers, and tips in your inbox every week.
Podcast audio
Footnotes & References
1: There are third-party programs that claim to move applications. Because of the complexity involved, I’m highly skeptical, and consider the uninstall/reinstall approach by far the most reliable.




I sometimes wonder if software developers make it so difficult to thwart software pirates.
I don’t believe so. Most are trying to follow the rules on where things should be installed and stored — which is complex for a variety of reasons.
Nrwer is not always better.
Away back when I used Windows 95 (Hey! Remember that?) there was a program called Dependency Walker that munched through all the files & registry entries a program used, and listed them for you. With a bit of care, you could then move the program from one computer to another.
Alas, I know of no such program today, not even for Windows 7 (mine is 64-bit, which would make any such program even more complex, and Home Premiun, which would make it even more limiting).
I remember with Win 3.11 and previous versions, I’d copy all the files from the programs folder and run it on the second machine. I’d run it, and it would tell me which files missing, and I’d go back and copy those missing files. I’d run it again, and it would tell me what else was missing. I’d keep on until there were no more error messages, Three time was usually the number of tries it took.
I sometimes use the mklink /J (for Junction) command to trick Windows in believing the (application) files are stored somewhere else.
If I remember correctly, a Junction is a kind of shortcut, but different, because it’s not a file taking up space, but actually a pointer in the disc’s file allocation table.