A review of the basics.
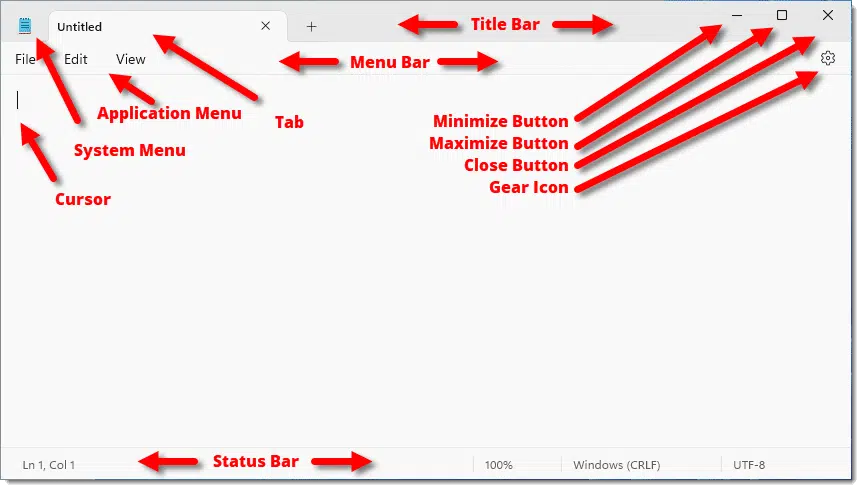
Terminology matters in tech, particularly when describing something to someone else.
Of course, not everyone knows all the terminology. Often it’s just not needed to get our tasks accomplished. It really only becomes an issue when talking to someone else or reading instructions or documentation. In those cases, using the same words to mean the same thing is important.
Today, I’m going to review the terms that relate to various parts of the window displaying a running program.

Understanding window parts
An application window in Windows has several standard parts and controls. From the title bar across the top, which includes a system menu at one end and minimize/restore/close items at the other, to the status bar along the bottom, these items and more have specific terms you’ll see in instructions and should use when asking for help.
The parts of a window in Windows
Not all windows display all items, and not all items are displayed exactly the same way. However, these are the common parts of a window in Windows.
With Notepad as our example, as shown above, we’ll start at the upper left.
Help keep it going by becoming a Patron.
System Menu
Typically the system menu is in the upper left of every window and consists of the application icon. In the example above, you can see that the system menu for Notepad is the Notepad icon.
It’s called a menu because if you click on it, a full menu of options appears.

Most of the items listed deal with window size and position. Some applications add other items to the system menu.
Tab
Immediately to the right of the System Menu is a tab. Since there’s only one tab, it represents the currently open document in Notepad, and it contains the document’s name. If there are multiple tabs, the tab that appears to be in front of all the others is the current document. Clicking on different tabs will make its contents visible. Clicking on the plus sign to the right of the tab creates a new tab.
Not all applications use tabs, so this item may not always be present.
Title Bar
Even though it no longer holds the application name, or “title”, technically the title bar is the entire top bar of the window and includes everything from the System Menu on the left to the Close button on the right. In prior versions of Windows, the title bar often contained the name of the open document followed by the name of the application — for example, “Untitled – Untitled” — hence its name.
Minimize, Maximize, and Close buttons
At the far right of nearly every window are three buttons.
Clicking the minimize (or minus) button on the left causes the window to disappear, but it remains accessible as an icon or other item in the Windows taskbar.
Clicking the maximize button in the middle resizes the window to take up the entire screen. When in this condition, the button is replaced with what’s called the “restore” button.
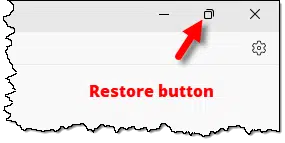
Clicking the restore button will restore the window to its previous less-than-full-screen size and position.1
Clicking the close button (the X on the right) closes the window completely and sometimes closes the application.
Application menu
The application menu is directly below the System menu icon and any tabs. Exactly what appears here varies from application to application. Clicking on an item in this menu will open sub-menus with specific items.
If the application doesn’t appear to have its own menu, try pressing and releasing the ALT key. One common user-interface standard is to hide the menu until ALT is used.
Menu bar
Technically, the application menu is a part of the entire menu bar, which extends across the width of the window. Once again, what appears here will vary from application to application.
Gear icon
It’s become a pseudo standard that the gear icon indicates another menu. In most cases, clicking it displays a menu containing a Settings option and more. In Notepad’s case, it displays a full window with the available settings.
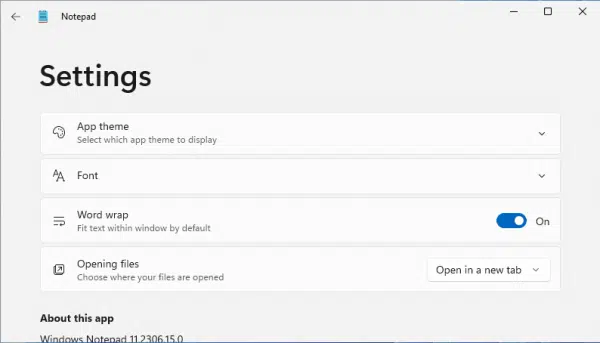
Cursor
The vertical bar below the application menu is the application cursor. The cursor represents your current position in the window. It’s where your next typed character will appear or other operations take place.
While sometimes confusingly referred to as a cursor, the more correct term for your mouse’s pointer is mouse pointer.
Status bar
Many applications have a bar across the bottom of the window that contains the status or other information about the application’s state. In Notepad, you can see it includes the current line and column position of the cursor, the zoom level, the type of text file being edited (differentiated by the line ending; in this example, a Windows text file that ends each line with Carriage Return and Line Feed characters), and the character set being used (UTF-8 being one form of the Unicode character set that includes thousands of special characters, including emojis).
Different app, different window
Microsoft Word is a good example of how applications can build on and change some of the common windows controls I’ve discussed above.
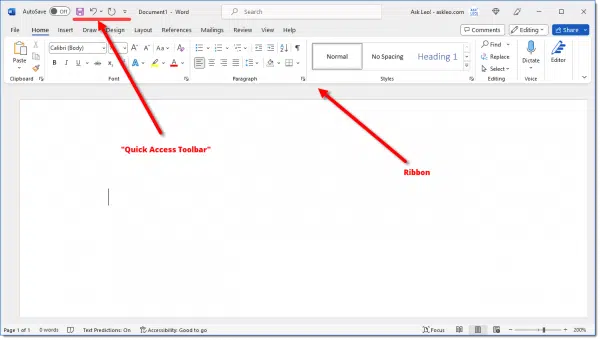
Remember that this is an example only. Other applications do even more things with the standard controls and may behave quite differently.
I’ll highlight some fairly common differences.
Quick Access toolbar
This toolbar is an addition to the window’s title bar. It contains several items intended to be easily accessible at all times. All Microsoft Office apps have a Quick Access toolbar, and it’s becoming more common in other applications as well. It’s often customizable in the program’s settings.
Ribbon
It’s still somewhat controversial, but a ribbon is a larger collection of tools placed in a large area — a ribbon — across the top of the application. Often it replaces or hides the application menu and menu bar. It’s typically customizable in the program’s settings.
Other changes
As you review the various parts of the Microsoft Word window, you’ll see other minor differences as compared to the more standard Notepad.
- There’s an auto-save option in the title bar right next to the System Menu icon.
- The title bar displays the old style “file name – application name”.
- There are several additional icons in the title bar to the left of the standard minimize/restore/close buttons.
- The status bar has several Word-specific items, as well as controls you can use to affect how documents are displayed.
Do this
Now that you know what these various parts of a window are called, you should be able to more clearly describe what you’re seeing to others as well as understand documentation (and answers) using these terms.
Interested in learning more? Subscribe to Confident Computing! Less frustration and more confidence, solutions, answers, and tips in your inbox every week.
Podcast audio
Footnotes & References
1: Double-clicking in an empty area in the title bar toggles between maximized and restored states.




I found that a good resource for the application window, and I never knew the maximize-restored state toggle shortcut. So thank you!
Now I need the same resource for the desktop(s) please and thank you.