How to keep your machine faster for longer.

I’d wager that the number one cause of system slowdowns, stability issues, disk-space loss, unexpected behavior, and even malware is the software we invite onto our machine.
I’m talking about the stuff we actively ask to download — the software we explicitly and intentionally install on our computers — rather than PUPs or foistware.
Installing software safely is all about taking a few steps to minimize the impact of what we’re about to do.
Become a Patron of Ask Leo! and go ad-free!

Installing software safely
Don’t install it if you don’t have to.
Test somewhere unimportant if you can.
Always choose custom or advanced installation options.
Turn off options you don’t need, including automatically starting when you sign in to Windows.
Avoid it if you can
My number one recommendation for keeping your machine clear of cruft is to carefully consider whether you need it before installing anything.
I’m not talking about updates; you want them. I’m talking about new programs, add-ons, plugins, and other things that vie for our attention and play on our curiosity.
I’m also not saying to never install anything. That defeats the purpose of having a computer.
What I am suggesting is to think about whether you really need whatever you’re about to install. Is it something you’ll actually use, or is this idle curiosity? Do you understand why someone or something is even suggesting you install some random tool you’ve never heard of? If you’re ever not sure, just wait until you find out more. You can always install something later if you find you have a need for whatever it is.
But remember: a program that’s not installed can do you no harm.
Test somewhere else
Sometimes, we just don’t know if the software we’re looking at is worthwhile. In fact, we won’t know until we actually try it out. Perhaps it’s a trial version, or it’s just a package we’re installing because we really need to play with it a bit before we decide.
This happens to me all the time.
One approach is to use a “sacrificial machine” — one that you don’t really care about or isn’t particularly important.
If you don’t have a second machine available for that, another solid approach is to use a virtual machine. This is nothing more than a software simulation of a PC that runs in a window on your desktop. I have several virtual machines I’ve set up on my main desktop machine: one each for my example copies of Windows 10 and 11. When it’s running, it’s like having a completely separate PC, except it’s running on my single desktop.
Testing your software elsewhere avoids any negative side effects on the machine you do care about. Once you determine the software is going to be useful, you can then install it “for real” on your main machine. That test or virtual machine can be left alone, reformatted, restored from a backup, or completely discarded.
Of course, if you decide the software is not what you had in mind, you’ve come to that conclusion without putting your most important machine at risk.
Choose custom installation — always
To be helpful and install software with the most appropriate set of optional components, many setup programs offer you a default installation. This is a set of decisions made for you that install the application in a ready-to-go configuration. It’s an easy way to get software installed quickly without needing to understand obscure details.
Unfortunately, the default choice is often the wrong choice.
Many software vendors, particularly those whose products are free, include unrelated additions in their default installations. That often comes as additional extensions appearing in your web browser, but this “foistware” (as it’s sometimes referred to) runs a range from benign to downright malicious.
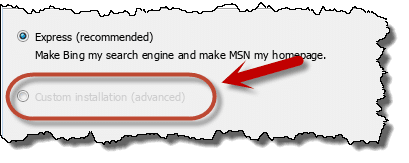
The only way to avoid it is to select the “Advanced” or “Custom” option, if offered, during setup. That should expose all the optional choices you have, including whether to accept the unrelated software you probably don’t need.
Un-check options you don’t need
Many software installers — particularly for larger packages — include an array of options that allow you to pick what parts of the product you want installed on your machine. Choosing the custom installation option reveals those options to you.
Regardless of what you’re installing, if there are options, it’s worth seeing whether you need them. If not, un-select them so they’re not installed. Not only does this reduce the amount of disk space the install will take, but it typically reduces the impact on system resources and the number of components that may need to be updated in the future.
Opt out of unrelated options
As mentioned earlier, software packages often include components that aren’t even a part of the software you’re installing. Typically, this is a source of additional revenue for the software vendor, but it simply adds confusion and unnecessary software to your machine.
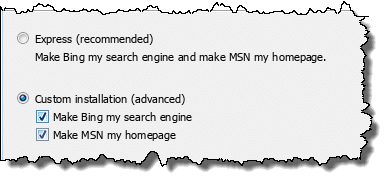
The most common additional and unrelated items are things like extensions or limited trials of more powerful paid versions of the free software you’re installing.
Opt out. Just say no. Or at least make it a decision on your part that you actually want whatever is being offered.
Saying no will keep your machine cleaner and your experience less frustrating.
“Start when Windows starts” isn’t always needed
Many programs install components that start running every time you reboot or log in to Windows.
In some cases, it’s the right thing to do. For example, you want your anti-malware tools to always run without having to think about them, so having them start when Windows starts is clearly a good choice.
At the other end of the spectrum are utilities that just don’t need to run until you need them — yet the developers who created the installer feel their program is just so important that it must run always and as soon as possible.
Many programs are somewhere in the middle.
When you encounter a setup option related to automatically starting, think twice. If used often, it makes sense that they start automatically, but if used only occasionally, it makes more sense to free up the resources and speed up boot time by only starting them when actually needed.
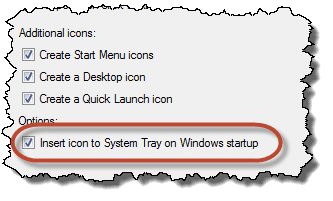
It’s also worth reviewing the options or preferences settings for programs you already have installed. Sometimes the “start with Windows” option is buried there.
Do this
I’ve presented a few recommendations for installing software to keep your machine running clean and fast.
- Don’t install software unless you know you need it.
- When testing software for fit, try to do so on something other than your most important machine.
- Always choose the “Custom” or “Advanced” installation option to see all your choices.
- Uncheck options you don’t want or need.
- Uncheck options unrelated to the software you’re installing.
- Think carefully about whether the software needs to start with Windows, if that’s an option.
And, of course, subscribe to Confident Computing! Less frustration and more confidence, solutions, answers, and tips in your inbox every week.




Hi Leo. May I add…
Some sneaky installers will show a separate page for an option, allowing you to click on ‘okay, or ‘decline’, in hopes that people will think that if they click ‘decline’, they will cancel the whole installation. Clicking ‘decline’ only cancels the option on that page.
Sneakier every day, but understandable, to an extent, as that’s how they make money, while giving freebies.
I download a lot of programs. 99% of the time I have no problems. I use the advance option when installing and read all of the information before installing. In addition I download the install program first then virus scan it before installing it. Almost every program requires administrator rights to install. For that reason I virus scan it first even if the web site says it is virus free. All too frequently someone has added a virus or malware to the original program. The author of the program most likely did not deliberately add the virus or malware to the installer. Some antivirus suites like Comodo add a sandbox option which can protect you when trying new software. This is another way to protect yourself. One more thing you can do is create a manual restore point before you install the software. At least you can uninstall the program then restore your computer to the restore point you created. This will reduce the risk of trying new software if you have only one PC to work with.
One piece of malware I uncovered promised to remove the Windows Genuine Advantage notification that appears everytime I boot up. So I downloaded and installed it. That WGA notification is still there, but now I have all kinds of toolbars on my browser and sometimes when I try to go to a website, it whisks me away to some ad instead!
It’s enough to make me want to reinstall the browser – but then I would be missing all of the signons and passwords it remembers for me.
Reply to Richard: Usually along the top of your browser, possibly under tools, you’ll have the option to disable these toolbars and add ons added to your browser.
How do I find and change (eliminate) if desired, the software that automatically starts when I boot up
Here’s an article on that How do I determine what I absolutely need to load at startup?
This article is about symptoms and I agree with it. But, in my opinion, the actual problem is that Windows is archaic and its time has come and gone. Specifically:
1. Applications are not well separated from each other which is poor, ancient OS design reflective of the time it was designed which is very different from the time we live in now. Portable apps are a big step in the right direction in this regard.
2. There is way to validate true source of Windows software. You can trust the vendor on an iPad. And, when software is found to be malicious, Microsoft can’t remove it for their customers. Google and Apple can.
3.. Each Windows application has to re-invent the wheel when it comes to self-updating. Not true on newer tablet OSs.
4. You can’t backup normally installed Windows applications.
To borrow from an old car commercial, Windows is your fathers Operating System.
I hate how some installers include an unwanted toolbar or browser and the box is pre-ticked.
They assume everyone wants and needs the Ask toolbar.
Trouble is most people just click through without looking or reading. Then they call me when their browser is not responding or crashes or they have about 6 toolbars installed and the webpage area is less than half the normal size, lol.
In responce to Michael’s comments about “Windows is archaic”.
Windows is still great as long as you know how to use and maintaine it.
Windows Image Backup backs up everything.
Acronis and Macrium Reflect are excellent.
Mobile devices will never replace a PC for a long list of things.
I hardly ever use my iPad.
I always use my iPhone as it’s my away from office link.
If I need to work while away from office I use my “Windows” laptop. 🙂
There are two other options for installing software that you failed to mention:
1. “Sandbox” software like Sandboxie (http://www.sandboxie.com/).
2. There is also software that “wraps around” the software being installed. An example is Revo Uninstaller Pro (http://www.revouninstaller.com/). You start Revo Uninstaller Pro and then install the other software with Revo “watching” the install so it can uninstall or change back EVERYTHING installed or changed.
I would like to vouch to for sandboxie a great program handy for anyone – you can run your browser virtually through it, install stuff etc. never touches your actual files http://www.sandboxie.com/
Also on updates sometimes you shouldn’t always update stuff as sometimes new versions have been released that are very unreliable, buggy etc. When updating my software I always check change logs and comments. I use FileHippo’s Update Checker program a lot which is great and handy {link removed}
I disagree with your statement about selecting which updates to install. There is no way for us computer users, “out in the wild”, to know the code and issues that are being resolved with these updates. My experience is that people who mess with the updates all the time are the ones who end up with problems. For instance, Update F may rely on something that was rolled out in Update B. Slowly over time errors will build up and result in software rot.
There are a few programs/utilities I install on every computer I own (and that I recommend without reservation to anyone).
Core-Temp (from the makers of Crap-Cleaner) starts with Windows. I have it configured to display my CPUs temperature (highest core temp) in the system tray (notification area).
I use LibreOffice for its word processor, but it does NOT start with Windows.
Microsoft/Windows Defender is my antimalware suite of choice. It starts with Windows by default, and I keep it that way.
I have Malwarebytes (the free version) installed and use it as a secondary anti-malware scanner. It does NOT start with Windows.
I use the free version of Speccy (also from the makes of Crap Cleaner) System Information utility. It does NOT start with Windows.
I use KooDo Reader, an Open-Source eBook/PDF document reader. It does NOT start with Windows.
I use Oracle’s Virtual Box to set up virtual machines. I keep a Windows 11 VM for testing new apps/programs/utilities. If I decide the new software meets my needs, I install it on my ‘live’ machine, otherwise, I remove it from the VM.
I value my computers so I’m very careful about what I install on them. This has worked very well for me so far.
Perhaps it can for you too,
Ernie
Leo – When I install a program, it often asks “only for me or for everyone”. Lately, I’ve decided “only for me” is best. I’m the only one who uses this PC but I know there’s a place for so-called public programs.
If I install “only for me” and later in the future I want to install a program I already have in another user-account, is there any harm with installing THAT program from scratch for the other account? I’m wondering if identical programs in more than one user-account might raise havoc with dll or other files that get installed with a program. MAYBE it doesn’t matter since I believe all the programs are stored in the same folder on my “C” drive. BTW… someone suggested to uninstall, then re-install and select “for everyone”. I prefer not to do that since some program settings might not be account specific.
Honestly, I’m not sure. (Scenario: Install program A only for user X and then later again only for user Y.) In THEORY it should work. You may well get two copies of certain files on your machine as a result. It may also depend on the robustness of the specific program being installed.
I install everything for everyone, because it’s generally easier and obviously avoids these kinds of conundrums.
That’s why I always install for all users even though I am the only users of my computer. Ther’s no risk in doing it as I’m the only one using my computer, and I neve now if I might want another user on the machine.
If you want to install a program for all users once you’ve installed it for only you, the easiest way is to remove the program and reinstall it for all users.
Frankly, it would be prudent to install software using something like Revo Uninstaller Pro which records a log of all changes the installation makes to your computer, both files and to the registry. Should you later uninstall the program with Revo Uninstaller Pro, it uses that log to remove the program. Once the program is uninstalled, Revo Pro gives you the opportunity to delete leftover files and registry entries — always look at them carefully because sometimes — not often — Revo makes an error and offers files or registry entries not associated with the program you’ve just uninstalled. I imagine that other uninstallers work in a similar manner.
I always create a restore point beforehand.