I’m in the process of finishing up my Windows 8.1 backup book, Saved! Backing Up With Windows 8 Backup. It’s in editing as I type this, and I’ll soon be putting the finishing touches on the companion videos. I hope to have it available within a couple of weeks.
It’s an important book because I know that many people don’t want to shell out more money for my standard recommendation for backing up, Macrium Reflect. If there’s backup software already in Windows they’d prefer to just use that … for free.
The problem is I learned quite a bit about Windows 8.1’s backup as I researched and wrote the book.
And not all of it was good.
The good
The good news in Windows 8.1 is a feature called “File History”.
When enabled it’s like a continuous incremental backup of your working files. And no, it’s not enabled by default, probably because it requires that you have a disk connected to be used for backing up.
You can adjust the frequency, the location and to some extent the amount of disk space it uses, but the idea is very simple: every so often it simply makes a copy of any of your files that have changed. Need that document you trashed a few minutes ago? File History from an hour ago will have it.
Like I said, it’s a fairly cool feature, but it’s not without limitations.
For example, you can’t specify which folders to include. It assumes that what you want to back up will be in your Libraries, (a confusing concept for most people), on your Desktop, in your Windows Contacts or your Favorites. Have a folder of important data that’s not in that list? Unless you add it to a library it’s not going to benefit from File History.
Microsoft is not-so-subtly applying more pressure to force everyone to use the old My Documents or Documents folder (part of your Documents Library). For some of us My Documents is a cluttered mess that we try to avoid.
But still, it’s a cool feature, if somewhat incomplete, and I heartily recommend turning it on.
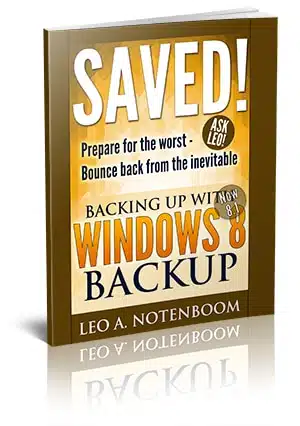 The bad
The bad
As you might know already, I’m a huge fan of image backups. These are the backups that contain a complete image of absolutely everything on your hard drive.
Image backups serve two critical purposes in my mind:
- First, they can be used to restore your machine completely when a hard drive fails, or your machine is so compromised by malware that you just want to start over. In either case simply restoring to an image backup taken prior to the problem gets you up and running with the problem resolved.
- Second, by definition they contain everything. That means if you need to recover a file you didn’t predict you would need to recover, you can. File and data-only backups assume you know what needs to be backed up. Image backups don’t make that assumption.
Unfortunately it’s fairly clear that Microsoft doesn’t agree with me.
Image backups are difficult to find (they’re buried in the File History settings), and there’s no concept of an incremental image backup – at least not that I could find. So full image backups are all that’s available.
But it gets worse.
The ugly
Windows 8.1 has apparently removed the interface for scheduling automated image backups.
What?
Nope. There’s just no easy way to schedule them.
You need to get down-and-dirty to schedule your full image backups. That means using the Windows Command Prompt, command line tools, and manually setting up the Windows Task Scheduler for the job.
And yes, the book absolutely shows you how to do that.
I just don’t like it. Not one bit. Backups should be getting easier, not harder. And they should be getting heading towards all-inclusive, not becoming less so.
I’m disappointed.
And therein lies my conundrum.
What do I say? What do I sell?
Here’s the deal: I really, really, REALLY want you to back up.
And for many people that means the only option is the backup software already included with their machine. For Windows 8.1 users that means that if Saved! Backing Up With Windows 8 Backup helps you get backed up, then it’s critically important.
But to be honest … I’m not terribly enthused about Windows 8.1 backup. It really only barely makes the grade. In my opinion it’s actually a step backwards, in many ways, from Windows 7 backup (which is essentially the backup included in Windows 8 prior to the 8.1 update).
I’d rather you purchased something else.
I’d really rather you got a copy of Macrium Reflect. It’s more complete, more powerful, more flexible, and it does everything we want.
Then, if you want additional help with it go grab my other book, Saved! – Backing Up with Macrium Reflect.
But absolutely do turn on File History. That, at least, is pretty cool. (And also covered in the book.)

I use both Macrium Reflect and the Windows backup program for my Win 7 Acer desktop. You might want to mention there is a free version of Macrium Reflect available. Otherwise it’s burning of files on CD/DVD’s. Yes I still do that. The only thing I don’t trust for backups are thumb/flash drives. I’ve had to many go bad in a short period of time.
The free version of Macrium doesn’t do incremental backups. I used it to create that initial image of my system so I can restore back to factory condition.
I also use EaseUS Todo Backup Free for my regular backups because it will do incremental backups, but because it’s free, the limitation is that you can’t create a boot disk and restore from the boot disk. You can only restore on a functioning computer with the software installed. So it’s good for those “oops” moments but not as a full backup solution.
Actually, you can create a bootable Linux emergency disc with EaseUS Backup Free. It’s located under the “tools” tab. I’ve never had to use mine (thank goodness) so I can’t guarantee it will work, but the option to create one is definitely included. What you can’t create with the free version is a WindowsPE bootable disc.
Hi Leo: You used to recommend Acronis. Why do you prefer Macrium now?
Here’s an article that explains: http://ask-leo.com/acronis_trueimage_home_backup_software.html
My Acronis page has the explanation.
File History does a fine job of saving (the Libraries), but restoring anything is a big hoop-jumping exercise.
Get the Charms bar, type in ‘restore’, click on File History, navigate or search to find the file, then Restore.
The Windows 7 option to find ‘Previous Versions’ was great, and so of course it’s gone.
I cover the restoring process in the book. I, too, was surprised at how cumbersome it had become.
Hi Leo,
I have been on the backup image bandwagon for a few years, but I ran into problems a year ago. My hard drive got flaky (thought I didn’t know it), and I tried everything to fix the problem.
No luck.
So I tried to restore from my images. They didn’t work. Until this time, I had never VERIFIED my images, figuring they must be good.
Bad idea.
It might have taken some time to understand the problem but finally my PC started saying that my hard drive was about to crash.
Bought a new hard drive, installed it, and tried to reinstall everything. NOTHING.
Kept trying, and then I remembered that I had taken out the CMOS battery at one point of trying to fix the problem. The BIOS defaulted and it wouldn’t start with CD drive. Went into BIOS, changed it so that it would open CDs or DVDs, and after a week of effort, reinstalling everything was a clinch.
Another problem, I also put my backups on my external hard drive. Macrium wouldn’t VERIFY from the external hard drive. Flaky??
I then put the images on a separate partition of my main drive, Verified it, and then copied it to my external hard drive.
Checked the size of the files to see that they are the same size. All OK.
Hope someone benefits from my mistakes.
Remember to Verify your backup images!!!
Hey Leo.
The information you presented is dismaying. I too prefer image copy backups, both full and incremental. It is beyond disappointing that MS is messing up such fundamental backup concepts.
One thing you did not touch on in your comment/rant was the new Win 8 backup features called Refresh / Reset and RecImage.exe, as well as the optional but required 3rd party tools to manage the recimage “image copy” backups used by Refresh.
When I first read about Refresh I was very annoyed and disappointed because it apparently “nuked” / “lost” non-Metro applications like Office. The after some more research I learned that the RecImage tool can be used to generate new “images” that include installed desktop applications like Office. I simply find it amazing that MS does not do more to publicize this part of the Refresh environment. They seem to be going out of their way to shoot themselves in the foot.
Keep up the good work.
This is a very interesting topic. So I want to join the discussions as and when reqired.
I had my Win 8 image backup on a seperate ext HD. When it was upgraded to 8.1, the same facility was again availble from File history.
With Win 8 image a recovery was possible using a ‘recovery drive CD’ created. This CD and image, I am keeping still now very safely on another external hard disk because It saved my Windows more than 2 occations.
But once when the image recovery was tried(win 8.1) using a recovery usb drive created as was suggested by Microsoft, it failed me miserably and I had to go back to Win 8 using my Win 8 recovery CD. Here in the case of Win 8.1, it sugggested some BIOS-EUFI conflict which I still to decipher.
Based on your recommendation I too started backing up my 3 PCs with Acronis True Image. Backing up always works, it’s the easy part of the process. But when you need to restore then you find out it’s not so easy. I had boot problems with two different computers within a month of each other. My first was a Gateway desktop which wouldn’t boot, so I decided to restore from my Acronis backup to an external USB drive. But that wouldn’t work. For some reason my Windows C: drive was locked, so not only would Acronis not work, neither would Refresh or Reset work. Acronis support suggest I contact Microsoft to see if they could unlock the drive. Since I had only a week of my 1 year warranty left on my Gateway I decided instead to ship the computer back to Gateway and have them restore it to the original setup. They did that and I have it back and working again, no thanks to Acronis.
My second, and on-going, problem is with my Dell laptop. It decided not to boot, so I again tried to restore from my Acronis backup (which I verified/validated so I knew the backup was good). It wouldn’t restore, this time because it couldn’t see my 1 TB internal hard drive. But Seagate Tools CD can see the drive. And Wondershare Liveboot 2012 CD can see the drive. It’s just Acronis boot media that can’t see the drive. But that’s not the first problem I had with Acronis on the Dell. The Acronis Boot CD could not see my backup files on my external USB drive. So they provided a link to another version of of the Acronis Boot CD iso image. That was an Enterprise version of the Acronis boot CD. It couldn’t see my backup files either. So they sent instructions to create a WinPE boot image. That is the one that can see my backup files, but can’t see my Dell internal hard drive. Of couse my Dell Rescue CD will not boot (says not System file), so I can’t Restore or Reset the computer, which I thought was going to be a great feature but it’s failed now on two different computers. I’m not making any progress with Acronis. I’m thinking of asking for a refund since their product has failed twice exactly when I most need it. It can do great backups, but if it can’t restore those backups then the software is useless. Might as well have not backed up my computers at all.
Leo has changed his recommendation from Acronis to Macrium Reflect. I use it my self to back up daily and have restored my system 3 times with excellent results.
Acronis TrueImage Home – Backup Software
Macrium Reflect – Powerful Windows Backup Software
Hi Leo
I have downloaded the trial copy of Macrium Reflect for backup of my computer.
I have created an image copy successfully.
When I try to set a schedule for backup, it is asks for a password. Everything I try is not successful. No password was asked for when I downloaded and installed Macrium, so where do I find and access this password. I have an administrator password for my computer, however this password is not successful. Please help .. where do I find this password.
Many thanks Ruth
It’s the password for the Windows Account you are currently logged in as and that you want the backup program to be run as.
I use another free third-party backupper software, which enables you to backup system or files. furthermore, it is able to do Incremental / Differential Backup and schedule backup. it is easy to use and work perfectly. may be you can try this free software.
more information:
http://www.backup-utility.com/free-backup-software.html
Veaam Endpoint Backup. It’s free, very easy to use, and can do image level backups as well as incrementals for the base image (full backup).