You don’t need the app or its features to use OneDrive storage.
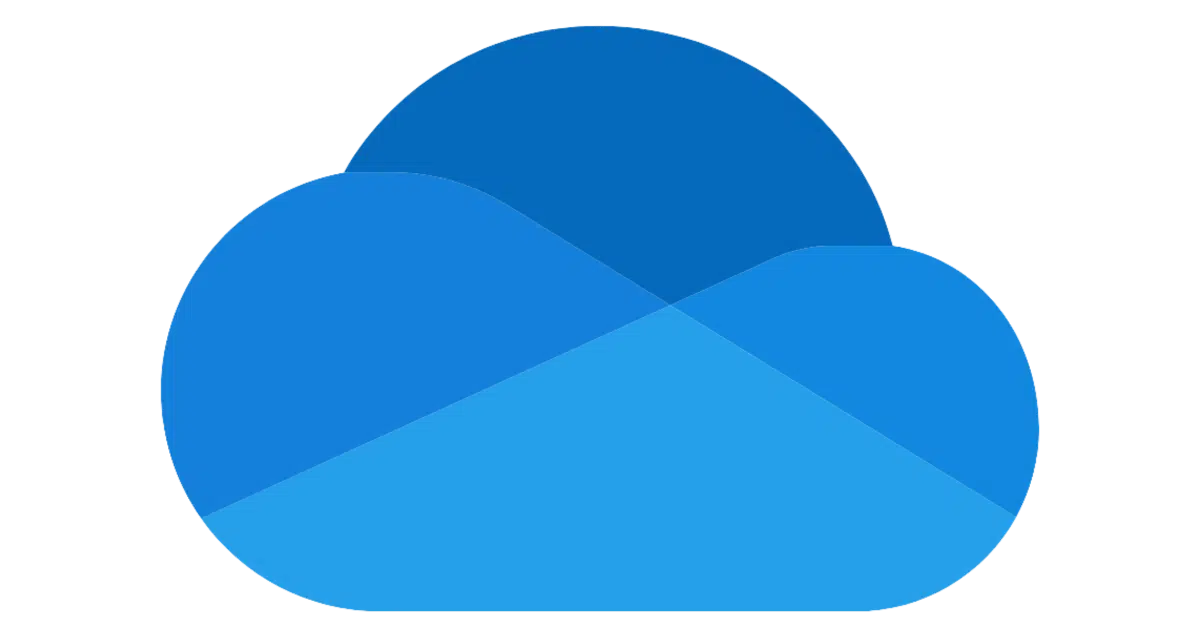
In a previous article, I described how you can use OneDrive without running the OneDrive app (by visiting the OneDrive.com website).
In another article, I showed how you can use OneDrive as a dumb hard drive, again without needing the app.
I’ve discovered a command line tool that is the best of both worlds, and I’ve started using it extensively: rclone. It allows you to access your OneDrive online storage without the OneDrive app, and without needing to visit OneDrive.com. In fact, it makes your OneDrive online storage “look like” just another external drive.

Using OneDrive as a remote drive
You can access OneDrive storage without installing its app by using rclone, a versatile command-line tool. Configure it for OneDrive and use it in the command prompt directly, or use it to mount your OneDrive as a virtual drive. Bypass synchronization confusion while retaining full control over your files.
The OneDrive app
You do not need to run the OneDrive app on your computer. You can disable it, uninstall it, or sign out of it. Any of these prevent the OneDrive app from trying to synchronize or otherwise manipulate any files on your computer. Without the OneDrive app in use, there won’t be any confusing manipulation behind the scenes.
However, that doesn’t mean you can’t benefit from using OneDrive. Using a program called rclone, you can copy to and from your OneDrive storage, and even treat your OneDrive storage as if it were connected as another disk drive.
Downloading rclone
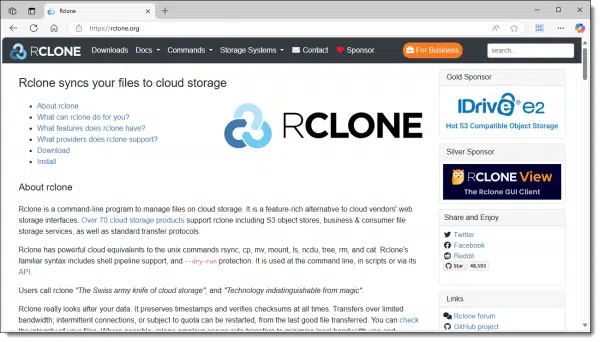
Download rclone.exe from https://rclone.org/downloads. You’ll get a .zip file. Open that and copy “rclone.exe” to a folder. While frowned upon, I suppose, I dropped it in c:\Windows\System32, since that automatically makes it available in the command prompt without any additional fiddling.
Configuring rclone
To use rclone, first you must configure your connection to a remote service like OneDrive. After that, you can use that connection transparently.
In Windows Command Prompt, run rclone config followed by Enter.
2025/01/29 16:31:38 NOTICE: Config file "C:\\Users\\askle\\AppData\\Roaming\\rclone\\rclone.conf" not found - using defaults No remotes found, make a new one? n) New remote s) Set configuration password q) Quit config n/s/q>
Since this is the first time rclone has been run, it’ll notify you of the new configuration file and give you the option to create a new “remote” (the term for a remote connection).
Enter n followed by Enter.
Enter name for new remote: name>
This allows you to identify this connection should you use rclone to make additional connections in the future. Be aware that rclone is case-sensitive, meaning that “OneDrive” and “onedrive” are not seen as the same.
Enter onedrive followed by Enter.
You’ll be presented with a long list of possible remote storage providers. Scroll through that list using the Command Prompt scroll bars (or mouse wheel) to locate Microsoft OneDrive.
... 35 / Microsoft Azure Files \ (azurefiles) 36 / Microsoft OneDrive \ (onedrive) 37 / OpenDrive \ (opendrive) ... Storage>
In my case, it’s entry #36. (The list is sorted alphabetically.) Enter 36 followed by Enter. (The list may change, so make sure you enter the correct number for Microsoft OneDrive.)
You’ll then get a series of prompts that you can leave blank, or for which Enter will select the correct default. Just press Enter to move on for each.
client_id> client_secret> region> tenant> Edit advanced config?
Next, we begin the authorization process.
Use web browser to automatically authenticate rclone with remote? * Say Y if the machine running rclone has a web browser you can use * Say N if running rclone on a (remote) machine without web browser access If not sure try Y. If Y failed, try N. y) Yes (default) n) No y/n>
We will use your web browser to authenticate, so press Enter.
Your web browser will open and you’ll be asked to sign in to the Microsoft account for the OneDrive you want to use. This may involve username, password, two-factor authentication, or other steps as configured for your account. If you’ve previously signed into your Microsoft account, it may involve no steps at all.
When complete, you’ll get a confirmation message in the browser.
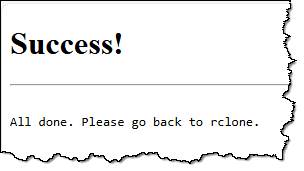
Back at the Windows Command prompt, respond to new prompts with Enter.
config_type> config_driveid>
And then:
Found drive "root" of type "personal" URL: https://onedrive.live.com/?cid=ec7a51ef52142c03 y) Yes (default) n) No y/n>
Assuming you see something similar, press Enter again. You’ll be presented with a summary.
Configuration complete.
Options:
- type: onedrive
- token: {"access_token":"a-very-long-random-string","expiry":"2025-01-29T17:46:18.7596568-08:00"}
- drive_id: ec7a51ef52142c03
- drive_type: personal
Keep this "onedrive" remote?
y) Yes this is OK (default)
e) Edit this remote
d) Delete this remote
y/e/d>
Press Enter, and you’re done.
You can then enter q followed by Enter to exit the configuration.
The most complicated part is over. You can now use rclone as if your OneDrive is an external drive.
Rclone commands
The commands below are only the tip of the iceberg. I encourage you to run “rclone” with no arguments for a list of commands. You can then get additional help on each as needed.
To list every file in your OneDrive, enter the following in the Windows Command Prompt:
rclone ls onedrive:
where:
- rclone is the program
- ls (lower case L followed by an S) is the “list” command, the common equivalent to the DIR command in Windows
- onedrive: is the name of your remote storage. The colon is required.
To list all the directories (folders) in your OneDrive, type:
rclone lsd onedrive:
To copy a file to OneDrive:
rclone copy copy.txt onedrive:Transfer
This example copies the file “copy.txt” to the “Transfer” folder within my OneDrive online.
To examine the contents of that folder:
rclone ls onedrive:Transfer
The results list the files in that specific folder; in my case:
3388054 InternetSafety-v6-Free.pdf 2004 copy.txt 213780 example.xlsx 15602 list.txt 59 t.txt
This matches what we see when we visit OneDrive.com online and examine the same folder.

Copying files from OneDrive to your local computer uses a similar command.
rclone copy onedrive:Transfer\InternetSafety-v6-Free.pdf .
Note that you must specify a destination. In the example above, the destination is “.”, which signifies the current folder. This example copies the file InternetSafety-v6-Free.pdf from the Transfer folder in my OneDrive to Command Prompt’s current folder.
Rclone mount
One command merits special attention: the “mount” command. Mount creates a persistent connection that makes your OneDrive cloud storage appear as if it were another disk drive.
In order to use rclone mount, you will first need to install “winfsp” from https://winfsp.dev. It’s a simple download and install.
Once you’ve done so, you can then run:
rclone mount onedrive: o: --vfs-cache-mode writes
The “o:” is an available drive letter you’ve selected. (“–vfs-cache-mode” is an obscure setting dealing with how data transfers are or are not cached. It’ll work if you omit this, but it’ll complain.)
Note that this command doesn’t complete. It’ll keep running until you type CTRL+C. It mounts the remote as if it were a disk drive, so while it’s running you can access your OneDrive by the drive letter you’ve selected.
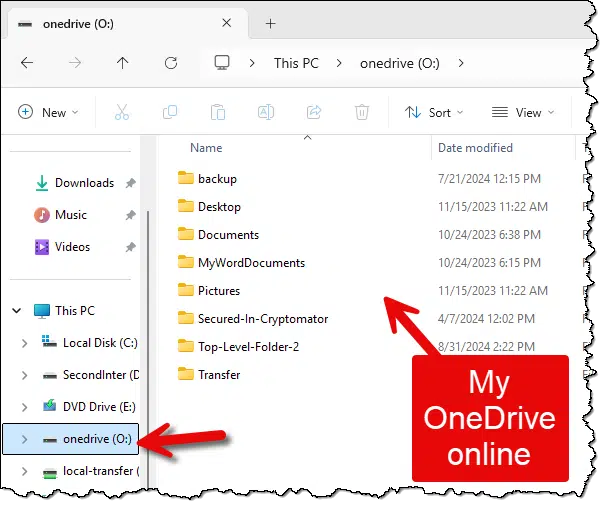
You can now access, copy, paste, and otherwise manipulate the contents of your OneDrive online just as if it were a local external drive. The only real difference is that you’re limited in speed of access by the speed of your internet connection.
Return to the Windows Command Prompt and type CTRL+C to terminate rclone and unmount the drive.
This is similar to what we did in a previous article using a tool called Mountain Duck. I’m finding rclone to be faster and have switched to using it for most of my remote connections.
Do this
Use OneDrive on your PC (or not) as you see fit. But understand that you can use it completely via the web without any of the synchronization and background magic the app generates. Use rclone either in the command line or as a way to mount your remote OneDrive.
Be sure to subscribe to Confident Computing! My weekly newsletter brings you more confidence, solutions, answers, and tips in your inbox every week.




I find mounting OneDrive to be an interesting option. This sounds like you can’t make O: drive to be persistent: it will only exist as long as rclone is running in a command prompt. Is this right? What happens if you accidentally close the Command Prompt window while O: drive is still mounted? It sounds like O: drive would have to be mounted at every boot up. Correct? There’s no automated way to automatically restore O: drive?
I’m not sure about the exact steps, but it may be possible to create a batch file to run rclone, then create a shortcut to run the batch file. You could then add that shortcut to the startup folder by typing windows key +R, type “shell:startup”, hit Enter. This will open the Startup Folder where you could drag and drop the shortcut. Then when the computer boots up, the program would automatically start. Time for me to do a little research to check it out.
I am correct. If you go to https://rclone.org, not only will you find the download mentioned in the article, you can find instructions to configure Rclone to automatically start using the Start Folder, Task Scheduler, or Windows service.
That should work, or you can put a link to the batch (.cmd) file on the Desktop and run it when you need it.
” While frowned upon, I suppose, I dropped it in c:\Windows\System32, since that automatically makes it available in the command prompt without any additional fiddling.”
I’ve done that with some portable apps. Why is it frowned on? It can be messy if it uses additional files and folders, but a portable program on its own shouldn’t be a problem.
Rclone definitely has possibilities. Instead of using the command prompt (which gave me fits trying to get things working), I used Powershell and “winget install Rclone.Rclone” to install it. I use Cryptomator and already had WinFsp installed.
I was able to get Rclone configured for my OneDrive with no major problems. When mounting the Rclone drive, I made an interesting discovery: I was running Terminal (Admin) when I entered the mount commands and was surprised to find that the drive didn’t appear in File Explorer. Reading the directions on the website, if running command prompt or Powershell as Administrator, the drive won’t appear in File Explorer. Using a non-elevated command prompt solved that one.
In my exploring I discovered a command, “rclone rcd –rc-web-gui” that uses a web browser to open a graphical user interface to mount/unmount the drive. I’ve also found a related program called RcloneViewer which works with Rclone. It is free to use with ads and offers another way to work with the OneDrive folder.
The OneDrive app is now on my “threatened species” list.
I have used rclone for years with OneDrive but didn’t use the mount method in windows until I watched the video an hour ago. Anyways mounting with rclone seems to be much better for me and my use case having a 25TB OneDrive account with 10s of millions of files. One problem I have noticed is that this method doesn’t mount folders that were shared by someone else’s OneDrive. Is there an option for that? I see these folders are all empty in the O: drive I mounted.
Check out this page on the Rclone website: https://rclone.org/onedrive/
According to what I read, rclone cannot access Shared With Me Files directly. There is a work-around for it by going to OneDrive on the web, selecting an item under Shared, right-click and create a shortcut to My Files in the context menu. The shortcut will appear in My Files which will be accessible with Rclone and will act as any folder.
Hope this helps.
Maybe I’m missing something, but is the option that the Mountain Duck app offers for a virtual OneDrive drive easier to use?
It depends on your definition of “easy”, of course. Being a command-line guy at heart, I like this approach. And it’s free.
Also, my sense is that the rclone approach transfers data faster.
Hi,
This is very useful, but I am concerned that this is secure.
Thanks
As long as the files are encrypted they should be secure.
I noticed in the video that one folder in your onedrive is a cryptomator vault.
Is this your primary vault, i.e. is this the data that you are using when accessing the revealed folder(s) in Windows Explorer? Or, is this a copy of the local Cryptomator vault that you sync from time to time to onedrive.
In the latter case, can you give us a clue of the size of the vault, how long it typically takes to sync and which app do you use to perform the sync?
Thanks.
Cryptomator doesn’t have a vault size, it’s only limited to the space on your drive. Veracrypt uses vault containers and is the size you set it to be. That’s why Cryptomator is better tof cloud synking becaus you only upload changed files to the cloud where Veracrypt uploads, and downloads the entire vault each time something on it changes. That wastes a lot of bandwidth and can be a mess.
I asked the question about your Cryptomator vault size because I want to use OneDrive as backup for my Cryptomator vaults. Unless I am mistaken, the copy of the vault can’t be updated by adding new files specifically.
And, at least at the creation time of the vault copy on OneDrive would require the transfer of a significant amount of data; in my case up to 100 GB per vault.
How reliable is it to use File Explorer capabilities to transfer a lot of data to/from the corresponding OneDrive folder in a situation like this?
Should someone rely on TeraCopy or Robocopy instead?
Cryptomator doesn’t use a vault. It encrypts each file individually, and each file is uploaded individually. If you have 100 GB of encrypted files, it might take some time to upload all those files one-by-one, but there’s no need to wait for the entire Cryptomator folder to upload. Yon can have several TB Cryptomator files, there;s not limit other than your partition and OneDrive’s capacity.
It’s not FIle Explorer that synchrinizes the files. The OneDrive program does that and File Explorer can be the user interface for placing them in the OneDrive folder to be synced.
Tried the setup/config and failed spectacularly. I got prompted for values that I had no idea what to enter so I picked the defaults. I never got to the point where I was asked “Use web browser to automatically authenticate rclone with remote”. I just seem to be in an endless loop of permissions and chunk sizes.
This is typical of software that should be easy to use for simple things. As an example, ffmpeg has a bazillion options and can do some amazingly complex operations, but a simple conversion between media types is as easy as
ffmpeg -i input.avi output.mp4
I probably don’t need or want 90% of rclone’s functionality. I just want to do as in your example, map O: to onedrive online.
a reboot and retry was successful.
I forgot the first rule of Windows. If all else fails, reboot.
Actually, if all else fails, reinstall. Rebooting is normally one of the first steps. 🙂