A drive to boot from when your machine won’t boot.
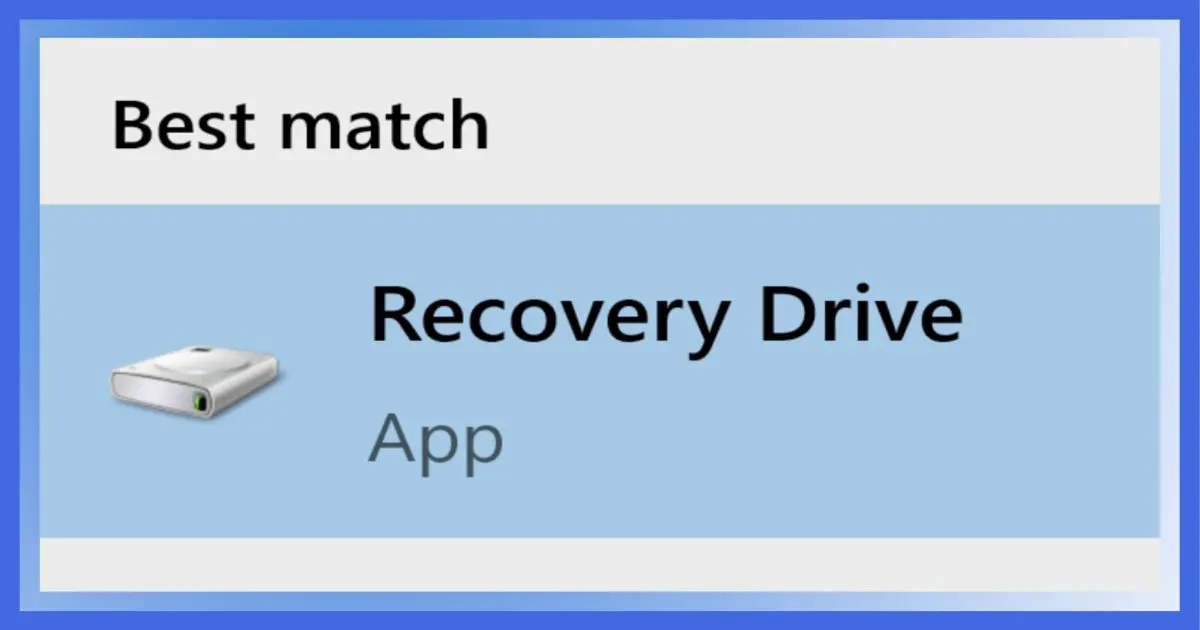
A recovery drive is a USB flash drive from which you boot your computer in order to restore an image previously created with Windows’ now deprecated built-in backup as well as perform a number of other Windows recovery tasks — including reinstalling Windows from scratch.
It’s convenient to have around, as it can take the place of your original installation media, should that not be available. Here’s how to create one.

Creating a Recovery Drive
Search for and run the Recovery Drive app. Insert a 16GB or larger USB thumb drive. This drive will be completely erased. Follow the instructions in the app to create the recovery drive, making sure “Back up system files to the recovery drive” is checked. Be sure to test your ability to boot from the recovery drive after it’s been created.
Creating a recovery drive
Click on the Start menu (or type the Windows key on your keyboard) and begin typing recovery drive. The first search result should be “Recovery Drive – App”, as shown above. As soon as that appears, click on it.
After confirming User Account Control (not shown), you’ll be presented with the Recovery Drive wizard’s first screen.
Make sure “Back up system files to the recovery drive” is checked. This may require a larger flash drive but ensures that should the need arise, you’ll be able to reinstall your system from scratch using this drive.
Click Next.
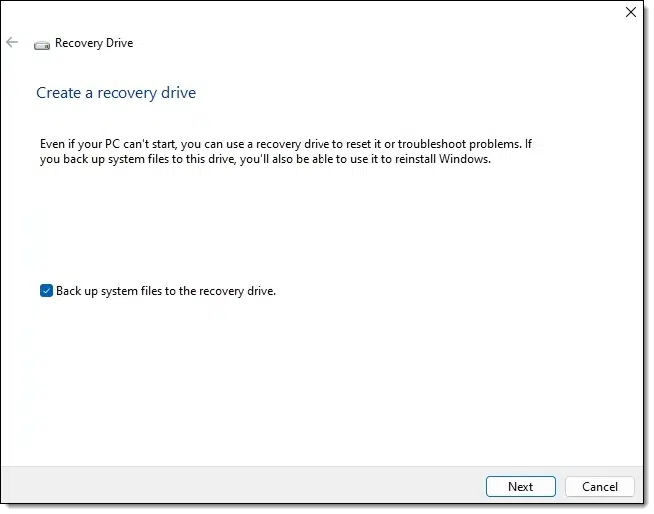
The wizard will scan your system for eligible USB flash drives. If you have not yet inserted a USB flash drive for this purpose, you can do so now, while it scans. The scan can take some time.
When complete, the wizard displays available drives as well as the minimum size the drive needs to be.
If more than one is listed, click on the one you want to use and click Next.
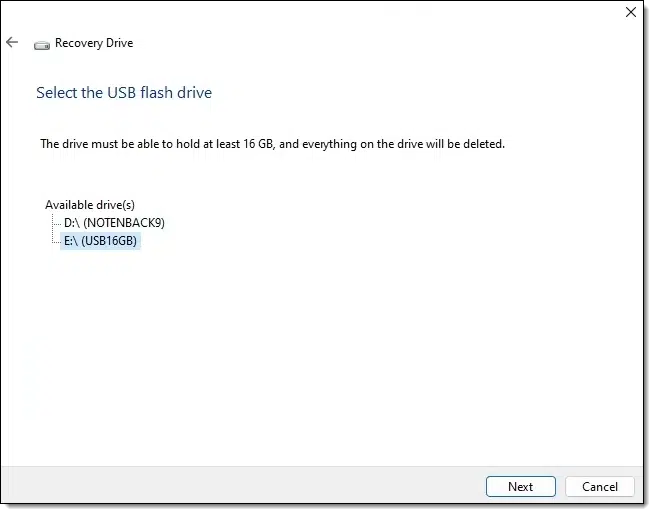
You’ll be given an important warning.
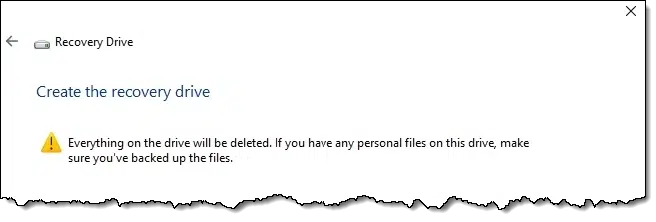
The drive you use for your recovery drive will be completely erased.
Make sure there is no important data on the drive, and click Create to begin the process.
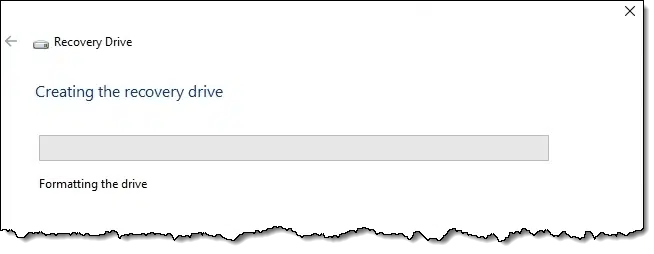
This can take a surprisingly long time — at least it did for me1. The length of time depends on the speed of your machine, your flash drive, your USB interface, and what else you are doing with your computer as the process proceeds.
When completed, the wizard displays a message that it’s done.
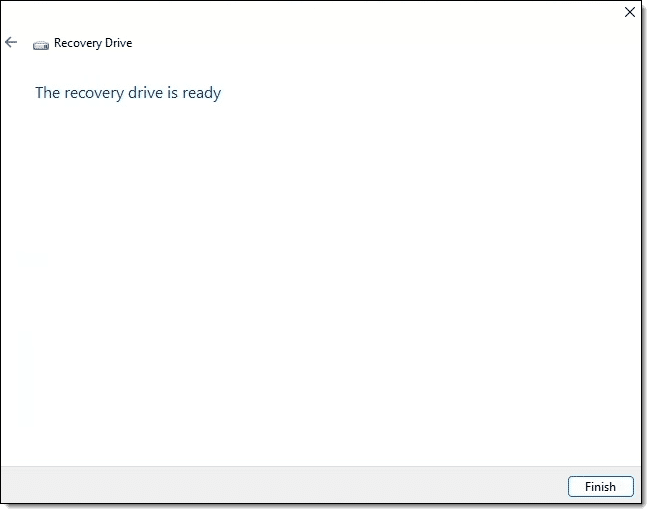
Click Finish to exit the wizard.
Using your recovery drive
The most important thing to realize is that a recovery drive is something you boot from. By that, I mean you reboot your computer with the UEFI or BIOS configured to check for bootable USB media before booting normally from the hard disk.
Do this
You don’t have to do this now. You can create a recovery drive on a different machine when you need it — as long as the machine is running the same version of Windows. But it’s good practice to create one before you need it, and even make sure you can boot from it so you’re prepared when the time comes.
If you don’t already, why not subscribe to Confident Computing? Less frustration and more confidence, solutions, answers, and tips in your inbox every week.
Podcast audio
Footnotes & References
1: Seriously. It took over an hour on my laptop. I’m not sure if I picked a particularly old/slow USB thumb drive or what.





When I boot from Windows installation media created from a downloaded copy of Windows, there are repair and recovery options. Would those accomplish the same things as a recovery drive?
I believe so.
I created one after reading the article and it took several hours. No big deal as I didn’t sit around and wait. Downloading and creating an installation disc takes about an hour.
The main reason I asked was for the people who haven’t created a rescue disc. I’ve used the installation disc to restore the MBR and other repairs.
I did this last week. Total size of the files was approx 16 gb. I assume I don’t get problems with reactivating windows? So far I didn’t need it.
Thank you, Leo, for all the good work.
I understand that microsoft has an opening in the management board?
When I created my rescue disc, it asked for a 16GB drive. Apparently, it depends on what you have on your computer.
Dear Leo
Thank you SO much for your wonderful step by step guide to creating a recovery disc.
As a complete novice to Windows 10 I found it invaluable.
I did try to do a system image following your steps but got the same error message others have experienced about the usb drive not being suitable or something.
Hope I will be ok with just this recovery disc. I used a 32gb usb and it only used about 6gb
When I attempt to create a Recovery Drive, I can locate and start the Recovery Drive App to its launch page, but when I click next Recovery Drive reports “We can’t create a recovery drive on this PC”, then in smaller print “Some required files are missing. To troubleshoot problems when your PC can’t start, use your Windows installation disk or media.”
How do I learn which files are missing? Is there a log file I can check?
Any help will be appreciated,
Ernie
I would start with the System File Checker. https://askleo.com/what_is_the_system_file_checker_and_how_do_i_run_it/
Is this still current?
Technically, yes but: Dedicated backup programs like Macrium Reflect and EaseUS Todo are much better.
Thanks so very much Leo, about “How to Create a Windows Recovery Drive”, as this couldn’t come at a better time. I recently purchased an SSD and followed your steps on “How to Create a Windows Recovery Drive”, and it was quite easy. I then labeled the SSD as a “Recovery Drive” and the top of the Samsung Box that the SSD came in. Now, if anything were to happen, I am better prepared than I ever was in the past.
That’s great, but an SSD is overkill for a recovery drive. An inexpensive 32GB USB flash drive is sufficient.
I had great hopes for this article: after leaving my Win 10 PC powered off for about 10 days while I was unwell, the PC booted to a blue screen telling me that boot failed and giving me a number of options, NONE of which could be invoked. The only keys that worked were Ctrl+Alt+Del, leading to the inevitable loop. There I learned the value I could have realised IF I had a recovery disk.
Days later, with the PC back to being bootable, thanks to Hiren’s boot USB, I immediately turned my attention to making a recovery disk using the procedure in the article. As is so common with articles like this, on solving any type of PC problem, on any OS, it failed at the first step: “We can’t create a recovery disk on this PC”.
After lengthy research it seemed like I needed to install the file winre.wim, which was/is missing from my system. After some hours of extracting this file from a Win 10 ISO USB, I was able to install it using the ‘reagentc /setreimage’ command. I was then instructed to ‘reagentc /enable’. This failed with the magnificent error message ‘An error has occurred’. Really? Wow, I am surprised. A whole error. I wonder what it could be? Wrong day of the week? Wrong temperature? Planets not aligned appropriately? The developer of ‘reagentc’ would have told me, if he knew, wouldn’t he?
This recent failure of my PC has shown me the weakness in my implementation of these automated backup systems: the back-up process works fine; the restore process not at all: how can I get at any of my backups (which are on a very large dedicated ‘backup-only’ HDD, which happens to be internal to this PC only because I don’t have an enclosure for it) when my system won’t boot, in the absence of a recovery drive?
So, at this point I am tempted to give up on this system. I do not have the skills to fix it. It was only in the last 6 weeks or so, with Oct 14th looming, that I started to implement automated backups, as recommended by AskLeo. In fact I am using 3 automated tools to see which I prefer: Macrium, HasLeo and EaseUS ToDo Backup. Prior to that, for the previous 10 years or more, I used an entirely manual process using the FreeFileSync app and duplicated external 4TB USB 3 HDD drives – which, thankfully, I continue to use. But for now I am seriously tempted to erase all traces of Windows on this PC, replacing it with Copilot-free, Recall-free, spyware-free, adware-free, unbloated Debian 13 plus a simple desktop.
Will AskLeo start to post articles for the Linux environment?
Sorry to be critical, but I never got the message about the importance of a recovery drive when I was studying all your articles on the importance of backups. Those articles do not give sufficient emphasis to the restore half of the process, which I now come to see as much more important than the back-up process.
Leo is working on an online Linux course.
Linux for Everyone – Online Course